- โปรแกรมฟรี EaseUS
- Data Recovery Wizard Free
- Todo Backup Free
- Partition Master Free
วิธีการซ่อมแซมดิสก์ไดนามิกที่ไม่ถูกต้องอย่างง่ายดาย
Suchat updated on Nov 28, 2024 การจัดการพาร์ติชั่น
| โซลูชันที่ใช้งานได้ | การแก้ไขปัญหาทีละขั้นตอน |
|---|---|
| วิธีที่ 1. เชื่อมต่อดิสก์ไดนามิกที่ไม่ถูกต้องอีกครั้ง | ขั้นตอนที่ 1: ปิดเครื่องคอมพิวเตอร์ ขั้นตอนที่ 2: ถอดดิสก์ไดนามิกออกจากคอมพิวเตอร์ของคุณ... ขั้นตอนทั้งหมด |
| วิธีที่ 2. แปลงดิสก์ไดนามิก (ไม่ถูกต้อง) เป็นดิสก์พื้นฐาน - ตัวจัดการพาร์ติชั่น | ขั้นตอนที่ 1: ติดตั้งและเปิด EaseUS Partition Master บนคอมพิวเตอร์ Windows ของคุณ ขั้นตอนที่ 2: ถอดเลือกดิสก์ที่คุณต้องการ... ขั้นตอนทั้งหมด |
| วิธีที่ 3. อัพเกรดระบบปฏิบัติการ Windows | วิธีตรงไปตรงมาอื่นในการแก้ไขดิสก์ที่มีข้อผิดพลาดไดนามิกไม่ถูกต้องคืออัปเกรดระบบปฏิบัติการคอมพิวเตอร์ของคุณ... ขั้นตอนทั้งหมด |
| วิธีที่ 4. เปิดใช้งานดิสก์อีกครั้งโดยใช้ Diskpart CMD | ขั้นตอนที่ 1: คลิกขวาที่ไอคอน Windows พิมพ์ cmd ในกล่องค้นหา ขั้นตอนที่ 2: คลิกขวาที่ Command Prompt... ขั้นตอนทั้งหมด |
คุณกำลังมองหาวิธีซ่อมแซมหรือกู้คืนดิสก์ไดนามิกที่ไม่ถูกต้องบน Windows 10/8/7 อยู่หรือไม่ เพจนี้จะอธิบายสาเหตุที่ทำให้ดิสก์ไดนามิกแสดงสถานะไม่ถูกต้องในการจัดการดิสก์ และเสนอวิธีปฏิบัติที่เป็นประโยชน์เพื่อแนะนำคุณในการแก้ไขข้อผิดพลาดนี้และซ่อมแซมดิสก์ไดนามิกของคุณให้กลับมาทำงานได้ตามปกติอีกครั้ง
ดิสก์ไดนามิกที่ไม่ถูกต้องคืออะไร
การจัดการดิสก์จะแสดงข้อผิดพลาดดิสก์ไดนามิกที่ไม่ถูกต้องในสักวันหนึ่งเมื่อคุณติดตั้งระบบปฏิบัติการ Windows ใหม่บน HDD หรือ SSD เสร็จเรียบร้อยแล้ว เป็นเรื่องแปลก ตอนนี้คุณอาจสงสัยว่าขั้นตอนใดผิดพลาด
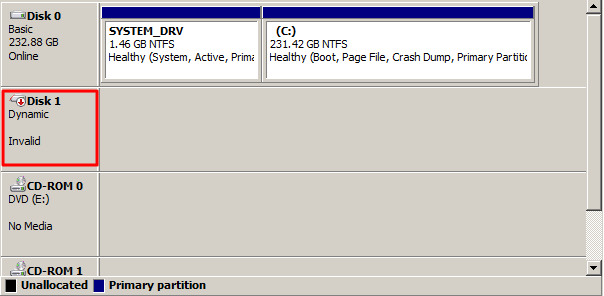
แล้วดิสก์ไดนามิกที่ไม่ถูกต้องคืออะไร? กล่าวโดยย่อ ดิสก์ 1 ดิสก์ 2 หรือดิสก์ 0 ของคุณเป็นดิสก์ไดนามิก และจู่ๆ ก็แสดงเป็นไดนามิกที่ไม่ถูกต้องในการจัดการดิสก์บนคอมพิวเตอร์ที่ใช้ Windows 10, 8 หรือ Windows 7 คุณควรทราบว่าไม่สามารถเข้าถึงไดนามิกที่ไม่ถูกต้องได้ แต่ไม่ต้องกังวลเกี่ยวกับข้อมูล เมื่อดิสก์ไม่ถูกต้อง Windows อาจไม่สามารถเข้าถึงดิสก์ได้ แต่ข้อมูลที่บันทึกไว้จะปลอดภัย หลังจากแก้ไขข้อผิดพลาดแล้ว คุณสามารถเข้าถึงและใช้ข้อมูลที่บันทึกไว้ในดิสก์ได้อีกครั้ง
หากต้องการแปลงหรือทำให้ดิสก์ไดนามิกที่ไม่ถูกต้องทำงานได้อย่างสมบูรณ์ คุณควรเรียนรู้สาเหตุก่อน จากนั้นจึงเลือกวิธีแก้ไขที่เหมาะสมเพื่อกำจัดข้อผิดพลาดนี้ออกจากดิสก์ของคุณ ทำตามสองส่วนต่อไปนี้เพื่อเรียนรู้วิธีทำให้ดิสก์ไดนามิกที่ไม่ถูกต้องของคุณทำงานได้อีกครั้ง
สาเหตุใดที่ทำให้ไดนามิกดิสก์ไม่ถูกต้อง
มีหลายสาเหตุที่อาจทำให้เกิดข้อผิดพลาดนี้ในดิสก์ไดนามิก เราได้รวบรวมสาเหตุหลัก * ประการที่อาจทำให้ดิสก์ไดนามิกของคุณอยู่ในสถานะที่ไม่ถูกต้อง:
#1. ปัญหาการเชื่อมต่อ
- การเชื่อมต่อดิสก์ไดนามิกกับคอมพิวเตอร์ไม่ถูกต้อง
- สายดิสก์ที่มีปัญหาทำให้เกิดปัญหาในการเชื่อมต่อระหว่างดิสก์และคอมพิวเตอร์ เช่น สาย SATA ชำรุด
- การสลับดิสก์ไดนามิกไปยังคอมพิวเตอร์เครื่องใหม่ แต่ไม่ได้เชื่อมต่ออย่างถูกต้อง
#2. ระบบปฏิบัติการไม่เข้ากันได้กับดิสก์ไดนามิก
- ระบบปฏิบัติการ Windows ที่ทำงานอยู่ในปัจจุบันไม่รองรับดิสก์แบบไดนามิก เช่น Windows 7 Home/Windows 7 Home Basic Edition, Windows Vista เป็นต้น
- ในระบบปฏิบัติการแบบบูตคู่ ระบบปฏิบัติการ Windows หนึ่งระบบจะจดจำดิสก์ไดนามิก ในขณะที่อีกระบบหนึ่งจะไม่จดจำ ดิสก์ไดนามิกแสดงว่าไม่ถูกต้องในขณะที่ทำงานบนระบบปฏิบัติการอื่น
ปัญหาความเข้ากันไม่ได้ของ Windows เป็นสาเหตุทั่วไปประการหนึ่งที่ทำให้เกิดข้อผิดพลาดดิสก์ไดนามิกที่ไม่ถูกต้อง แล้วจะกำจัดปัญหานี้อย่างไรเพื่อให้ดิสก์ไดนามิกที่ไม่ถูกต้องกลับมาทำงานได้อีกครั้ง ในส่วนต่อไปนี้ เราจะมีแนวทางแก้ไขและวิธีแก้ปัญหาที่เป็นประโยชน์เพื่อช่วยเหลือคุณ หากคุณชอบบทช่วยสอนเหล่านี้ ให้คลิกปุ่มเพื่อแบ่งปันกับผู้อื่นที่ต้องการ
วิธีการซ่อมแซมดิสก์ไดนามิกที่ไม่ถูกต้อง
ตามความเป็นจริงแล้ว ระบบปฏิบัติการ Windows โดยเฉพาะ Windows 10, 8, 7 XP หรือ Vista รุ่น Home Edition ทั้งหมดไม่ได้รับการสนับสนุนให้ติดตั้งบนดิสก์แบบไดนามิก หากต้องการแก้ไขข้อผิดพลาดดิสก์แบบไดนามิกที่ไม่ถูกต้อง คุณสามารถเชื่อมต่อดิสก์ใหม่ อัปเกรดระบบปฏิบัติการ Windows หรือแปลงดิสก์แบบไดนามิกเป็นดิสก์พื้นฐาน เลือกวิธีใดวิธีหนึ่งแล้วทำตามขั้นตอนในบทช่วยสอนด้านล่างเพื่อดูวิธีลบข้อผิดพลาดนี้ออกจากดิสก์ของคุณโดยไม่สูญเสียข้อมูลใดๆ เลย
วิธีที่ 1. เชื่อมต่อดิสก์ไดนามิกที่ไม่ถูกต้องอีกครั้ง
ทำงานเพื่อ: แก้ไขข้อผิดพลาดดิสก์ไม่ถูกต้องแบบไดนามิกที่เกิดจากการเชื่อมต่อดิสก์ไม่ถูกต้อง
ขั้นตอนที่ 1. ปิดเครื่องคอมพิวเตอร์
ขั้นตอนที่ 2 ถอดดิสก์ไดนามิกออกจากคอมพิวเตอร์ของคุณแล้วถอดสาย SATA และสายไฟออก
ขั้นตอนที่ 3. เชื่อมต่อดิสก์ไดนามิกเข้ากับคอมพิวเตอร์ของคุณอีกครั้งอย่างถูกต้องด้วยสาย SATA และสายไฟ

ขั้นตอนที่ 4. รีบูตพีซีเพื่อตรวจสอบว่าดิสก์ไดนามิกยังคงแสดงว่าไม่ถูกต้องในการจัดการดิสก์หรือไม่
หากใช่ ให้เปลี่ยนสาย SATA และสายไฟใหม่ และทำตามขั้นตอนข้างต้นอีกครั้งเพื่อเชื่อมต่อดิสก์กับคอมพิวเตอร์ของคุณอีกครั้ง หากปัญหาได้รับการแก้ไข ขอแสดงความยินดีด้วย
หลังจากลองทำตามขั้นตอนทั้งหมดเหล่านี้แล้วแต่ยังมีข้อผิดพลาดที่ไม่ถูกต้องอยู่ในคอมพิวเตอร์ของคุณ คุณสามารถดำเนินการต่อและลองใช้วิธีต่อไปนี้เพื่อขอความช่วยเหลือ
วิธีที่ 2. แปลงดิสก์ไดนามิก (ไม่ถูกต้อง) เป็นดิสก์พื้นฐาน
ใช้งานได้เพื่อ: แก้ไขปัญหาการเข้ากันไม่ได้ของระบบปฏิบัติการ Windows ซึ่งทำให้ดิสก์ไดนามิกไม่ถูกต้อง
หากระบบปฏิบัติการ Windows ของคุณไม่รองรับดิสก์ไดนามิก วิธีแก้ปัญหาโดยตรงในการแก้ไขข้อผิดพลาดนี้คือการแปลงดิสก์ไดนามิกเป็นดิสก์พื้นฐาน ซึ่งจะทำให้ดิสก์เข้ากันได้กับระบบปฏิบัติการปัจจุบัน
บางคนอาจอยากทราบว่าการแปลงดิสก์ไดนามิกที่ไม่ถูกต้องเป็นดิสก์พื้นฐานจะทำให้ข้อมูลสูญหายหรือไม่ หากใช้โปรแกรม จัดการพาร์ติชั่น Windows ของบริษัทอื่นที่เชื่อถือได้ เช่น EaseUS Partition Master คำตอบคือไม่
EaseUS Partition Master มอบตัวเลือกการแปลงดิสก์ที่ปลอดภัยสำหรับผู้ใช้ Windows ทุกคน ช่วยให้คุณสลับดิสก์พื้นฐานเป็นไดนามิกหรือแปลงดิสก์ไดนามิกเป็นดิสก์พื้นฐานโดยไม่สูญเสียข้อมูลใดๆ คุณสามารถแปลงดิสก์เป็นพื้นฐานได้อย่างง่ายดายใน 3 ขั้นตอนเท่านั้น ช่วยกำจัดปัญหาไดนามิกดิสก์ที่ไม่ถูกต้องออกจากคอมพิวเตอร์ของคุณ:
ขั้นตอนที่ 1. ติดตั้งและเปิด EaseUS Partition Master และไปที่ Disk Converter
ขั้นตอนที่ 2. เลือกโหมดการแปลงดิสก์ที่เหมาะกับความต้องการของคุณ:
- แปลง Basic เป็น Dynamic : เปลี่ยนดิสก์ Basic ให้เป็น Dynamic
- แปลงไดนามิกเป็นพื้นฐาน : เปลี่ยนดิสก์ไดนามิกให้เป็นพื้นฐาน
ขั้นตอนที่ 3 เลือกดิสก์เป้าหมาย - พื้นฐานหรือไดนามิก ยืนยันว่าคุณได้เลือกดิสก์ที่ถูกต้องแล้ว และคลิก "แปลง" เพื่อเริ่มต้น
0:00 - 0:18 แปลงดิสก์พื้นฐานเป็นดิสก์ไดนามิก 0:19- 0:36 แปลงดิสก์ไดนามิกเป็นดิสก์พื้นฐาน
วิธีที่ 3. อัพเกรดระบบปฏิบัติการ Windows
ทำงานเพื่อ: แก้ไขปัญหาระบบปฏิบัติการเข้ากันไม่ได้ซึ่งทำให้ดิสก์ไดนามิกเข้ากันไม่ได้
วิธีตรงไปตรงมาอีกวิธีในการแก้ไขดิสก์ที่มีข้อผิดพลาดไดนามิกไม่ถูกต้องคืออัปเกรดระบบปฏิบัติการคอมพิวเตอร์ของคุณหรือติดตั้งระบบปฏิบัติการ Windows ใหม่เป็นเวอร์ชันที่เข้ากันได้
หากคุณใช้ Windows 7 หรือ Windows Vista รุ่นเก่าบนคอมพิวเตอร์ของคุณ เราขอแนะนำให้คุณอัปเกรดคอมพิวเตอร์เป็น Windows 10 เวอร์ชันล่าสุด หากคุณไม่มีสิทธิ์ในการอัพเกรดระบบปฏิบัติการ Windows เป็น Windows 10 โปรดดูหน้านี้เพื่อขอความช่วยเหลือ: วิธี ติดตั้ง Windows 10 ใหม่ทั้งหมด
วิธีที่ 4. เปิดใช้งานดิสก์อีกครั้งโดยใช้ Diskpart CMD
ใช้เพื่อ: แก้ไขดิสก์ไดนามิกที่ไม่ถูกต้องโดยเปิดใช้งานดิสก์อีกครั้ง เงื่อนไขเบื้องต้น: ระบบปฏิบัติการ Windows เข้ากันได้กับดิสก์ไดนามิก
หากคอมพิวเตอร์ Windows ของคุณรองรับดิสก์แบบไดนามิกและคุณไม่ต้องการแปลงดิสก์เป็นเวอร์ชันพื้นฐาน คุณสามารถใช้ CMD Diskpart กับคำสั่งเปิดใช้งานดิสก์อีกครั้งเพื่อแก้ไขข้อผิดพลาดนี้
ขั้นตอนมีดังนี้:
ขั้นตอนที่ 1. คลิกขวาที่ไอคอน Windows พิมพ์ cmd ในกล่องค้นหา
ขั้นตอนที่ 2 คลิกขวาที่ Command Prompt และเลือก "เปิดในฐานะผู้ดูแลระบบ" เพื่อดำเนินการต่อ
ขั้นตอนที่ 3. พิมพ์บรรทัดคำสั่งต่อไปนี้และกด Enter ทุกครั้ง:
- ดิสพาร์ต
- รายการดิสก์
- เลือกดิสก์ X (แทนที่ X ด้วยหมายเลขดิสก์ของดิสก์ไดนามิกของคุณ)
- ดิสก์ออนไลน์
ขั้นตอนที่ 4. หลังจากนี้คุณสามารถพิมพ์ exit เพื่อปิดหน้าต่าง Diskpart
จากนั้นเปิด Disk Management อีกครั้งเพื่อตรวจสอบว่าดิสก์ไดนามิกแสดงอย่างถูกต้องหรือไม่ หากข้อผิดพลาดที่ไม่ถูกต้องยังคงอยู่ ให้เปิด Disk Management และคลิกขวาที่ดิสก์ไดนามิกเป้าหมาย จากนั้นเลือก "Reactivate Disk"
เคล็ดลับโบนัส: กู้คืนข้อมูลดิสก์แบบไดนามิก สร้างพาร์ติชั่นดิสก์ใหม่
โปรดทราบว่าหากวิธีการข้างต้นไม่สามารถแก้ไขปัญหาดิสก์ไดนามิกไม่ถูกต้องได้ ทางเลือกสุดท้ายคือการกู้คืนข้อมูลดิสก์ไดนามิกที่บันทึกไว้และสร้างพาร์ติชันบนดิสก์ใหม่ จากนั้นบันทึกข้อมูลกลับเข้าไปในดิสก์อีกครั้ง นี่คือกระบวนการ:
#1. กู้คืนข้อมูลจากดิสก์ไดนามิกที่ไม่ถูกต้อง
หากคุณได้บันทึกข้อมูลสำคัญไว้จำนวนมากบนดิสก์ ให้ใช้ ซอฟต์แวร์กู้คืนข้อมูล ที่เชื่อถือได้ เช่น EaseUS Data Recovery Wizard เพื่อสแกนอุปกรณ์ของคุณและค้นหาข้อมูลทั้งหมด
EaseUS Data Recovery Wizard ช่วยให้คุณสแกนและกู้คืนข้อมูลทั้งหมดจากดิสก์ของคุณได้อย่างมีประสิทธิภาพเพียง 3 ขั้นตอน:
ขั้นตอนที่ 1. เลือกไดรฟ์ที่คุณสูญเสียข้อมูลและคลิก "สแกน"

ขั้นตอนที่ 2. ใช้ "ตัวกรอง" หรือ "ค้นหา" เพื่อค้นหาไฟล์ที่สูญหายเมื่อการสแกนเสร็จสิ้น

ขั้นตอนที่ 3 เลือกไฟล์ทั้งหมดที่คุณต้องการแล้วคลิก "กู้คืน" จากนั้นเรียกดูตำแหน่งที่ปลอดภัยอื่นเพื่อบันทึกไฟล์

หลังจากการคืนค่าข้อมูลแล้วอย่าลืมบันทึกข้อมูลไว้ในฮาร์ดไดรฟ์ภายนอกซึ่งจะปลอดภัยยิ่งขึ้น
#2. ลบพาร์ติชันที่มีอยู่ทั้งหมดบนดิสก์ไดนามิก
ขั้นตอนที่ 1. เปิด Disk Management และคลิกขวาที่พาร์ติชันดิสก์แบบไดนามิก เลือก delete volume
ขั้นตอนที่ 2 ทำซ้ำขั้นตอนเพื่อลบพาร์ติชันที่มีอยู่ทั้งหมดบนดิสก์
หากการจัดการดิสก์ไม่สามารถลบโวลุ่มบนดิสก์ที่ไม่ถูกต้องได้ คุณสามารถลองใช้ EaseUS Partition Master ซึ่งมีฟีเจอร์ ลบพาร์ติชันทั้งหมด เพื่อขอความช่วยเหลือ
#3. สร้างไดรฟ์ข้อมูลบนดิสก์ใหม่
หลังจากลบพาร์ติชันทั้งหมดบนดิสก์ไดนามิกแล้ว คุณสามารถใช้การจัดการดิสก์เพื่อสร้างไดรฟ์ใหม่บนดิสก์ได้
ขั้นตอนที่ 1. เปิด Disk Management คลิกขวาบนพื้นที่ที่ยังไม่ได้จัดสรรของดิสก์เป้าหมาย และเลือก "New Simple Volume"
ขั้นตอนที่ 2. ตั้งค่าอักษรไดรฟ์ใหม่สำหรับพาร์ติชัน ตั้งค่า NTFS เป็นระบบไฟล์ จัดสรรขนาดพาร์ติชันใหม่ ฯลฯ ให้กับพาร์ติชัน

ขั้นตอนที่ 3 ปฏิบัติตามคำแนะนำบนหน้าจอและทำตามขั้นตอนให้เสร็จสิ้น
หากคุณต้องการสร้างพาร์ติชันมากกว่าหนึ่งพาร์ติชันบนดิสก์เป้าหมาย ให้ทำซ้ำขั้นตอนเพื่อสร้างพาร์ติชันเพิ่มเติม
บทความที่เกี่ยวข้อง
-
3 วิธีที่มีประสิทธิภาพในการตรวจสอบ SSD เพื่อหาข้อผิดพลาดใน Windows 10/11
![author icon]() Suchat/2024-11-28
Suchat/2024-11-28 -
วิธีโคลน Windows ไปยัง SSD ใหม่ [วิธีที่มีประสิทธิภาพที่สุด]
![author icon]() Suchat/2024-12-01
Suchat/2024-12-01
-
วิธีตรวจสอบสุขภาพฮาร์ดไดรฟ์ใน Windows [6 วิธีแก้ไข]
![author icon]() Suchat/2024-09-18
Suchat/2024-09-18 -
วิธีแก้ไขข้อยกเว้นร้านค้าที่ไม่คาดคิดใน Windows 10/11
![author icon]() Suchat/2024-12-20
Suchat/2024-12-20
เกี่ยวกับ EaseUS Partition Master
โปรแกรมการจัดการพาร์ติชัน การใช้งานส่วนตัวและเชิงพาณิชย์ จัดการไดรฟ์จัดเก็บคุณ: ปรับขนาด, ฟอร์แมต, โคลนแปลง ฯลฯ
วิดีโอสาธิต

วิธีจัดการพาร์ติชั่นฮาร์ดไดรฟ์บน Windows 10/8/7
