- โปรแกรมฟรี EaseUS
- Data Recovery Wizard Free
- Todo Backup Free
- Partition Master Free
วิธีแก้ไขข้อยกเว้นร้านค้าที่ไม่คาดคิดใน Windows 10/11
Suchat updated on Dec 20, 2024 การจัดการพาร์ติชั่น
คุณเคยพบปัญหาหน้าจอสีน้ำเงินแห่งความตาย (BSOD) พร้อมรหัสข้อผิดพลาด Unexpected Store Exception เมื่อทำงานในโปรเจ็กต์สำคัญหรือเล่นเกมมหากาพย์หรือไม่ ข้อผิดพลาด Unexpected exception นี้สามารถเป็นอุปสรรคที่น่าหงุดหงิดเนื่องจากจะทำให้ระบบขัดข้องและหยุดกระบวนการทั้งหมดในคอมพิวเตอร์ของคุณ โชคดีที่ EaseUS นำเสนอวิธีแก้ปัญหาที่เชื่อถือได้สิบวิธีเพื่อช่วยคุณแก้ไขข้อผิดพลาด Unexpected exception และฟื้นฟูสุขภาพของอุปกรณ์
วิธีแก้ไขข้อผิดพลาดข้อยกเว้นร้านค้าที่ไม่คาดคิดใน Windows 10/11
- วิธีที่ 1. ทา Boot Repair
- วิธีที่ 2. เรียกใช้ตัวตรวจสอบไฟล์ระบบ
- วิธีที่ 3. ตรวจสอบสุขภาพฮาร์ดไดรฟ์
- วิธีที่ 4. ปรับแต่งการตั้งค่า BIOS
- วิธีที่ 5. อัปเดตไดรเวอร์จอแสดงผล
- วิธีที่ 6 ปิดใช้งานคุณสมบัติการเริ่มต้นอย่างรวดเร็วและโหมดสลีป
- วิธีที่ 7. ปิดใช้งานซอฟต์แวร์ป้องกันไวรัสชั่วคราว
- วิธีที่ 8. อัปเดต Windows 10/11 ของคุณ
- วิธีที่ 9. ใช้แผนการใช้พลังงานประสิทธิภาพสูง
- วิธีที่ 10 ปิดใช้งานประวัติไฟล์และล้างไฟล์ชั่วคราว
สมมติว่าคอมพิวเตอร์ของคุณกลายเป็นหน้าจอสีน้ำเงินและแสดงข้อความว่า: พีซีของคุณประสบปัญหาและจำเป็นต้องรีสตาร์ท เรากำลังรวบรวมข้อมูลข้อผิดพลาดบางอย่าง จากนั้นเราจะรีสตาร์ทให้คุณ คุณอาจพบข้อผิดพลาด Unexpected Store Exception ไม่ต้องกังวล ส่วนนี้จะอธิบายวิธีต่างๆ 10 วิธีและขั้นตอนโดยละเอียดเพื่อช่วยให้ผู้ใช้แก้ไขข้อผิดพลาดหน้าจอสีน้ำเงิน "Unexpected Store Exception"
ข้อผิดพลาด Unexpected_Store_Exception ทั่วไป:
ปัญหาหลายประการถูกจัดประเภทเป็นข้อผิดพลาด BSOD และได้รับการแก้ไขด้วยเทคนิคที่คล้ายกันซึ่งเราจะครอบคลุมในบทความ
- ข้อยกเว้นการจัดเก็บที่ไม่คาดคิด ไม่มีอุปกรณ์ที่สามารถบูตได้: บ่งบอกถึงปัญหาด้านฮาร์ดแวร์ที่อุปกรณ์ที่สามารถบูตได้ไม่ได้รับการเสียบเข้าในช่องอย่างแน่นหนา
- กระบวนการวิกฤตที่เกิดข้อยกเว้นในร้านค้าที่ไม่คาดคิดล้มเหลว: ข้อผิดพลาดนี้ปรากฏขึ้นเมื่อไฟล์ระบบเสียหาย ทำให้กระบวนการบูตไม่สำเร็จ
- ข้อยกเว้นการจัดเก็บที่ไม่คาดคิด SSD และฮาร์ดไดรฟ์: ปัญหานี้เกิดจากฮาร์ดแวร์ที่มีข้อบกพร่องหรือติดตั้งไม่ถูกต้อง
- ข้อผิดพลาดหน้าจอสีน้ำเงินของข้อยกเว้นร้านค้าที่ไม่คาดคิด: ความเสียหายของไดรเวอร์เป็นสาเหตุหลักของปัญหานี้ ดังนั้นจำเป็นต้องอัปเดตหรือติดตั้งไดรเวอร์ใหม่
- ข้อยกเว้นร้านค้าที่ไม่คาดคิดขณะเล่นเกม: ข้อผิดพลาดนี้เกิดจากปัญหาไดรเวอร์ที่ทำให้ระบบรีสตาร์ทซ้ำๆ ในขณะเล่นเกม
วิธีที่ 1. ทา Boot Repair
EaseUS Partition Master Professional เป็นเครื่องมืออันทรงพลังที่ช่วยให้ผู้เริ่มต้นใช้งานสามารถจัดการกับปัญหาต่างๆ ที่เกิดขึ้นขณะเริ่มระบบ Windows เช่น ระบบล่ม บูตค้าง และหน้าจอสีแสดงข้อผิดพลาด ผู้ใช้ Windows สามารถซ่อมแซมข้อผิดพลาด Unexpected Store Exception ได้อย่างง่ายดายด้วยความช่วยเหลือของ "Boot Repair" นอกจากนี้ ยังมีให้ใช้งานใน Windows เกือบทุกเวอร์ชัน
กระบวนการนี้จะสร้างสื่อที่สามารถบูตได้และแก้ไขข้อผิดพลาด BSOD ในสภาพแวดล้อม WinPE ด้วยกระบวนการที่เรียบง่ายและเป็นมิตรต่อผู้ใช้
มีขั้นตอนง่ายๆ ดังนี้:
ขั้นตอนที่ 1. เริ่ม EaseUS Partition Master หลังจากเชื่อมต่อไดรฟ์ภายนอก/USB เข้ากับคอมพิวเตอร์ของคุณแล้ว ไปที่ "Bootable Media" และคลิก "Create bootable media"

ขั้นตอนที่ 2 เลือกไดรฟ์ USB หรือซีดี/ดีวีดีที่มีอยู่ แล้วคลิก "สร้าง" นอกจากนี้ คุณยังสามารถเบิร์นไฟล์ ISO ของ Windows ลงในสื่อจัดเก็บข้อมูลได้อีกด้วย

ขั้นตอนที่ 3 เชื่อมต่อไดรฟ์ที่สามารถบูตได้ที่สร้างขึ้นกับคอมพิวเตอร์เครื่องใหม่แล้วรีบูตคอมพิวเตอร์โดยกด F2/Del ค้างไว้เพื่อเข้าสู่ BIOS จากนั้นตั้งค่าไดรฟ์ที่สามารถบูตได้ของ WinPE เป็นดิสก์สำหรับบูตแล้วกด F10 เพื่อออก
ขั้นตอนที่ 4. บูตคอมพิวเตอร์อีกครั้งและเข้าสู่อินเทอร์เฟซ WinPE จากนั้นเปิด EaseUS Partition Master และคลิก "Boot Repair" ภายใต้ตัวเลือก "Toolkit"

ขั้นตอนที่ 5: เลือกระบบที่คุณต้องการซ่อมแซมและคลิก "ซ่อมแซม"

ขั้นตอนที่ 6. รอสักครู่ คุณจะได้รับการแจ้งเตือนว่าระบบได้รับการซ่อมแซมเรียบร้อยแล้ว คลิก "ตกลง" เพื่อสิ้นสุดกระบวนการซ่อมแซมการบูต

คุณยังสามารถใช้ EaseUS Partition Master ได้เมื่อคุณพบกับสถานการณ์ต่อไปนี้:
วิธีที่ 2. เรียกใช้ตัวตรวจสอบไฟล์ระบบ
ไฟล์ระบบที่เสียหายอาจทำให้เกิดข้อผิดพลาดหน้าจอสีน้ำเงิน Unexpected Store Exception คุณมีสองตัวเลือกขั้นสูงเพื่อวินิจฉัยและซ่อมแซมไฟล์ระบบที่เสียหายหรือหายไปอย่างมีประสิทธิภาพ
ตัวเลือกที่ 1. EaseUS Partition Master
EaseUS Partition Master มอบเครื่องมือ "ตรวจสอบระบบไฟล์" เพียงคลิกเดียวเพื่อช่วยให้ผู้เริ่มต้นตรวจสอบและซ่อมแซมไฟล์ระบบโดยไม่ต้องเสียเวลา
ขั้นตอนที่ 1 เปิด EaseUS Partition Master บนคอมพิวเตอร์ของคุณ จากนั้นค้นหาดิสก์ คลิกขวาที่พาร์ติชันที่คุณต้องการตรวจสอบ และเลือก "ขั้นสูง" > "ตรวจสอบระบบไฟล์"

ขั้นตอนที่ 2 ในหน้าต่างตรวจสอบระบบไฟล์ ให้เลือกตัวเลือก "ลองแก้ไขข้อผิดพลาดหากพบ" แล้วคลิก "เริ่ม"

ขั้นตอนที่ 3 ซอฟต์แวร์จะเริ่มตรวจสอบระบบไฟล์พาร์ติชั่นบนดิสก์ของคุณ เมื่อดำเนินการเสร็จสิ้น ให้คลิก "เสร็จสิ้น"

ตัวเลือกที่ 2 เรียกใช้คำสั่ง SFC scannow
Windows ยังมีเครื่องมือในตัวที่สามารถตรวจสอบไฟล์ระบบและแก้ไขเมื่อมีปัญหาเกิดขึ้น ทำตามบทช่วยสอนนี้เพื่อ เรียกใช้การสแกนตรวจสอบไฟล์ระบบ:
ขั้นตอนที่ 1. คลิกปุ่ม Start และค้นหา Windows Powershell คลิกขวาและเลือก Run as Administrator

ขั้นตอนที่ 2 หน้าต่างสีน้ำเงินจะเปิดขึ้น พิมพ์ sfc/scannow และแตะปุ่ม Enter เพื่อเริ่มต้น

ขั้นตอนที่ 3. หลังจากดำเนินการเสร็จสิ้น คุณสามารถออกจากหน้าต่างนี้ได้โดยพิมพ์ quit และกด Enter
โปรแกรมตรวจสอบไฟล์ระบบนี้อาจใช้เวลานาน ดังนั้นอย่าปิดหน้าต่าง PowerShell หรือปิดคอมพิวเตอร์ของคุณ
วิธีที่ 3. เรียกใช้ Check Disk Utility
สาเหตุหลักอีกประการหนึ่งของปัญหา Unexpected Store Exception คือเซกเตอร์เสียหรือระบบไฟล์เสียหายบนฮาร์ดดิสก์ของคุณ ดังนั้น คุณสามารถเรียกใช้ยูทิลิตี้ CHKDSK เพื่อระบุและแก้ไขปัญหาของดิสก์ได้:
ขั้นตอนที่ 1. พิมพ์ cmd ในกล่องโต้ตอบค้นหา Windows 10/11 และเรียกใช้ยูทิลิตี้ Command Prompt ในฐานะผู้ดูแลระบบ
ขั้นตอนที่ 2 ในหน้าต่าง Command Prompt ให้พิมพ์คำสั่ง chkdsk C: /f /r /x และดำเนินการโดยแตะ "Enter"
หมายเหตุ: แทนที่ C: ด้วยชื่อดิสก์เป้าหมายที่คุณต้องการรันการตรวจสอบดิสก์
วิธีที่ 4. ตรวจสอบการกำหนดค่า BIOS
การตั้งค่า BIOS ของคุณอาจได้รับผลกระทบหากคุณเพิ่งอัปเดตเครื่องของคุณ เนื่องจากการกำหนดค่าฮาร์ดดิสก์ที่ไม่เหมาะสม ระบบของคุณอาจขัดข้องและแสดงปัญหารหัสหยุดทำงานของ Windows (Unexpected Store Exception) ดังนั้น คุณต้องตรวจสอบและเปลี่ยนแปลงการกำหนดค่า BIOS ที่ไม่ถูกต้อง ซึ่งต้องมีความรู้ทางเทคนิคบางอย่าง ขอแนะนำให้ผู้ใช้อ่านและปฏิบัติตามคู่มือเมนบอร์ดเพื่อทำการเปลี่ยนแปลง
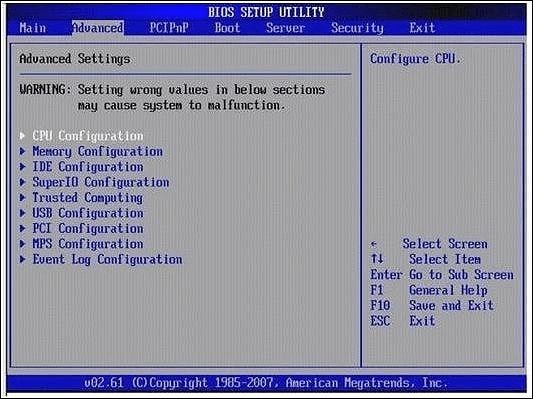
🔍 คำแนะนำในการอ่าน: 6 วิธีในการแก้ไขข้อผิดพลาดหน้าจอสีน้ำเงิน APC Index Mismatch ใน Windows 10
วิธีที่ 5. อัปเดตไดรเวอร์จอแสดงผล
ไดรเวอร์จอภาพที่ล้าสมัยหรือการทำงานผิดปกติอาจส่งผลให้เกิดข้อผิดพลาด Unexpected Store Exception วิธีที่ง่ายที่สุดคือการอัปเดตไดรเวอร์จอภาพของคุณ โปรดดูคำแนะนำโดยละเอียดด้านล่าง:
ขั้นตอนที่ 1. ใช้ปุ่มลัด "Windows + X" เพื่อเลือก "Device Manager"

ขั้นตอนที่ 2. ค้นหาและ คลิกขวาที่ "ไดรเวอร์การแสดงผล" และเลือก "อัปเดตไดรเวอร์" จากเมนู

ขั้นตอนที่ 3 เลือก "ค้นหาซอฟต์แวร์ไดรเวอร์ที่อัปเดตโดยอัตโนมัติในหน้าต่างถัดไป"

ขั้นตอนที่ 4. รอสักครู่จนกว่ากระบวนการจะเสร็จสิ้น
วิธีที่ 6. ปิดใช้งานคุณสมบัติการเริ่มต้นอย่างรวดเร็ว
แม้ว่า Fast Startup ได้รับการออกแบบมาเพื่อลดเวลาในการบู๊ต แต่ผู้ใช้ Windows บางรายรายงานว่าอาจทำให้เกิดข้อผิดพลาดของอุปกรณ์ เช่น ข้อยกเว้นร้านค้าที่ไม่คาดคิด คุณสามารถทำตามขั้นตอนเพื่อปิดการใช้งาน Fast Startup ได้อย่างง่ายดาย:
ขั้นตอนที่ 1 คลิกปุ่ม "เริ่ม" แล้วเลือก "การตั้งค่า" > "ระบบ" > "พลังงานและโหมดสลีป" หน้าต่างใหม่จะเปิดขึ้น จากนั้นเลือก "การตั้งค่าพลังงานเพิ่มเติม"
ขั้นตอนที่ 2 เลือก "เลือกปุ่มเปิด/ปิดเครื่อง" / "เลือกการทำงานของปุ่มเปิด/ปิดเครื่อง"
ขั้นตอนที่ 3 เลือกตัวเลือก "เปลี่ยนการตั้งค่าที่ไม่พร้อมใช้งานในขณะนี้" อาจต้องป้อนข้อมูลประจำตัวผู้ดูแลระบบ
ขั้นตอนที่ 4. ยกเลิกการเลือกช่อง "เปิดการเริ่มต้นระบบอย่างรวดเร็ว (แนะนำ)" และคลิก "บันทึกการเปลี่ยนแปลง"

จากนั้นรีสตาร์ทคอมพิวเตอร์ของคุณเพื่อดูว่าข้อผิดพลาด BSOD ได้รับการแก้ไขหรือไม่
วิธีที่ 7. ปิดใช้งานซอฟต์แวร์ป้องกันไวรัสชั่วคราว
ซอฟต์แวร์ป้องกันไวรัสจะรบกวนการเชื่อมต่ออินเทอร์เน็ตของคุณหรือป้องกันไม่ให้โปรแกรมและบริการบางอย่างทำงานอย่างถูกต้อง ซึ่งอาจทำให้เกิดปัญหาต่อคอมพิวเตอร์ของคุณได้ การหยุดโปรแกรมป้องกันไวรัสชั่วคราวจะช่วยให้คุณทราบว่าเป็นสาเหตุของปัญหา Unexpected Store Exception หรือไม่
- คำเตือน
- การปิดใช้งานหรือถอนการติดตั้งแอปพลิเคชันป้องกันไวรัสจะทำให้อุปกรณ์ของคุณเสี่ยงต่ออันตรายและเสียหายได้ โปรดสำรองข้อมูลก่อนใช้งานวิธีนี้
สำหรับโปรแกรมป้องกันไวรัสในตัวของ Windows:
ขั้นตอนที่ 1. เปิด "การตั้งค่า Windows" และเลือก "การอัปเดตและความปลอดภัย"
ขั้นตอนที่ 2. แตะ "ความปลอดภัยของ Windows" และคลิก "การป้องกันไวรัสและภัยคุกคาม"
ขั้นตอนที่ 3 เลือก "การตั้งค่าการป้องกันไวรัสและภัยคุกคาม" และเลื่อนแถบเลื่อนเพื่อปิดการป้องกันแบบเรียลไทม์
สำหรับซอฟต์แวร์ป้องกันไวรัสของบริษัทอื่น:
ขั้นตอนที่ 1. กดปุ่ม "Windows + X" ค้างไว้เพื่อเปิด Task Manager ในเมนู
ขั้นตอนที่ 2. ขยายรายละเอียดโดยคลิกที่ "รายละเอียดโหมด" เมื่อ Task Manager แสดงเป็นโหมดกะทัดรัด
ขั้นตอนที่ 3. ไปที่แท็บ "การเริ่มต้น" ที่ด้านบนของหน้าต่าง
ขั้นตอนที่ 4. ค้นหาซอฟต์แวร์ป้องกันไวรัสของคุณจากรายการแอปและคลิกที่มัน
ขั้นตอนที่ 5 จากนั้นเลือกตัวเลือกปิดใช้งานที่ด้านขวาล่างของหน้าต่าง

รีบูตคอมพิวเตอร์ของคุณและดูว่าข้อผิดพลาด Windows 10 Unexpected Store Exception ได้รับการแก้ไขหรือไม่
วิธีที่ 8. อัปเดต Windows 10/11 ของคุณ
บางครั้งไฟล์ที่เสียหายอาจทำให้ระบบพบข้อผิดพลาดเกี่ยวกับรหัสหยุดทำงานและข้อยกเว้นการจัดเก็บที่ไม่คาดคิด นอกจากนี้ ซอฟต์แวร์ที่มีเวอร์ชันขั้นสูงอาจไม่สามารถทำงานร่วมกับระบบที่ล้าสมัยได้ ดังนั้น คุณสามารถอัปเดตระบบ Windows 10 หรือ 11 ของคุณเป็นเวอร์ชันล่าสุดได้:
- คลิกไอคอนเริ่มและไปที่การตั้งค่า หรือลองใช้ปุ่มลัด "Windows + I" เพื่อเข้าถึงยูทิลิตีนี้ได้อย่างรวดเร็ว
- เลือก "การอัปเดตและความปลอดภัย" > "Windows Update"
- เลือกปุ่ม "ตรวจสอบการอัปเดต"
- เมื่อพบการอัปเดตใหม่ ให้กดปุ่มติดตั้ง และรอให้ระบบดำเนินการอัปเดต
หากคุณเพิ่งอัปเดตระบบ Windows 10 และพบข้อผิดพลาด Unexpected Store Exception คุณสามารถคืนค่า Windows เป็นเวอร์ชันก่อนหน้าได้
วิธีที่ 9. ใช้แผนการใช้พลังงานประสิทธิภาพสูง
ประสิทธิภาพการทำงานของคอมพิวเตอร์ของคุณจะลดลงโดยอัตโนมัติหากคุณใช้แผนการใช้พลังงานแบบ "สมดุล" หรือแผนการใช้พลังงานอื่น ๆ ซึ่งอาจส่งผลให้เกิดปัญหารหัสหยุดการทำงานของ Windows ในกรณีข้อยกเว้นการจัดเก็บที่ไม่คาดคิด ดังนั้น คุณจึงต้องเปลี่ยนไปใช้แผนการใช้พลังงานแบบ "ประสิทธิภาพสูง"
- คลิกปุ่ม เริ่มต้น > "การตั้งค่า" > "ระบบ" > "พลังงานและโหมดสลีป" > "การตั้งค่าพลังงานเพิ่มเติม"
- ทำเครื่องหมายที่ตัวเลือก "ประสิทธิภาพสูง" จากนั้นไปที่ "เปลี่ยนการตั้งค่าแผน"

- ค้นหาแท็บ “ทำให้คอมพิวเตอร์เข้าสู่โหมดสลีป” และเลือก “ไม่เคย” > “บันทึกการเปลี่ยนแปลง”
การแก้ไขทั้ง 10 วิธีสามารถช่วยให้ผู้ใช้สามารถแก้ไขปัญหา Unexpected Store Exception ใน Windows 10 ได้ ดังนั้น โปรดแชร์หน้านี้กับผู้ที่ต้องการความช่วยเหลือ:
วิธีที่ 10 ปิดใช้งานประวัติไฟล์และล้างไฟล์ชั่วคราว
File History คือยูทิลิตี้ของ Windows ที่ช่วยให้ผู้ใช้สามารถสำรองและซ่อมแซมไฟล์ที่เสียหายได้ อย่างไรก็ตาม มีรายงานว่าฟีเจอร์นี้อาจเป็นสาเหตุของข้อผิดพลาดหน้าจอสีน้ำเงิน Unexpected Store Exception วิธีดำเนินการมีดังนี้
ปิดใช้งานประวัติไฟล์:
- ค้นหาและเปิดการตั้งค่า Windows แล้วคลิกที่ "อัปเดตและความปลอดภัย" > "สำรองข้อมูล"
- ยกเลิกการเลือกตัวเลือก "สำรองไฟล์ของฉันโดยอัตโนมัติ"

ลบไฟล์ชั่วคราว:
- กด "Windows + I" เพื่อเข้าถึงการตั้งค่า Windows อย่างรวดเร็ว คลิก "ระบบ" > "ที่เก็บข้อมูล"
- เลือก “พีซีเครื่องนี้ (C:)” เพื่อวิเคราะห์
- เลือก “ไฟล์ชั่วคราว”
- ทำเครื่องหมายในช่องเนื้อหาที่คุณต้องการลบและเลือกปุ่ม "ลบไฟล์"

⭐ขอความช่วยเหลือ
หากคุณต้องการคำอธิบายเพิ่มเติมหรือความช่วยเหลือเกี่ยวกับวิธีการหรือขั้นตอนใดๆ เจ้าหน้าที่ฝ่ายสนับสนุนเฉพาะของเราพร้อมให้คำแนะนำเฉพาะบุคคล:
ผู้เชี่ยวชาญของ EaseUS พร้อมให้บริการแบบตัวต่อตัว (ตลอด 24 ชั่วโมงทุกวัน) และช่วยแก้ไขข้อผิดพลาดการบูต Windows, BSOD หรือปัญหาการบูตซ้ำของคอมพิวเตอร์ ผู้เชี่ยวชาญของเราจะเสนอบริการประเมินผลฟรี และวินิจฉัยและแก้ไขปัญหาการบูตระบบล้มเหลว รหัสหยุดทำงานของ Windows และปัญหาความล่าช้าของระบบปฏิบัติการอย่างมีประสิทธิภาพ โดยใช้ประสบการณ์กว่าหลายสิบปีของพวกเขา
- 1. แก้ไข BSOD - หน้าจอสีน้ำเงิน/ดำแห่งความตายที่เกิดจากการอัปเดต Windows หรือเหตุผลอื่น
- 2. กำจัดข้อผิดพลาดการบูตของ Windows เช่น ไม่พบอุปกรณ์ที่สามารถบูตได้ หรือไฟล์ BCD เสียหาย
- 3. ใช้เพื่อแก้ไขรหัส 0X000_error บนระบบ Windows หรือปัญหาการบูตซ้ำของระบบปฏิบัติการ
เหตุใด Windows จึงเกิดข้อผิดพลาดข้อยกเว้นร้านค้าที่ไม่คาดคิด
เพื่อหลีกเลี่ยงการ หากเกิดข้อผิดพลาด Windows Unexpected Store Exception ในอนาคต เราควรหาสาเหตุว่าเกิดจากอะไร ข้อผิดพลาด BSOD นี้สามารถเกิดขึ้นได้จากหลายสาเหตุ เช่น:
- ไฟล์ระบบเสียหาย: หากไฟล์ระบบที่สำคัญเสียหายหรือเสียหาย อาจทำให้เกิดข้อผิดพลาด Unexpected Store Exception ได้
- ฮาร์ดแวร์หรือไดรเวอร์ที่ไม่เข้ากัน: ข้อผิดพลาดนี้อาจเกิดขึ้นได้หากมีปัญหาความเข้ากันได้กับส่วนประกอบฮาร์ดแวร์หรือไดรเวอร์บางตัว
- ปัญหาหน่วยความจำ: ปัญหาเกี่ยวกับหน่วยความจำของคอมพิวเตอร์ เช่น โมดูล RAM ที่มีข้อบกพร่อง อาจทำให้เกิดข้อผิดพลาด Unexpected Store Exception ได้
- เซกเตอร์เสียบนฮาร์ดไดรฟ์: ปัญหาเกี่ยวกับฮาร์ดไดรฟ์ เช่น เซกเตอร์เสียหรือระบบไฟล์เสียหาย อาจทำให้เกิดข้อผิดพลาดนี้ได้
- ความขัดแย้งของซอฟต์แวร์: ความขัดแย้งระหว่างโปรแกรมซอฟต์แวร์ที่แตกต่างกันหรือการตั้งค่าระบบที่ขัดแย้งกันอาจทำให้เกิดข้อผิดพลาด Unexpected Store Exception ได้เช่นกัน
- ข้อขัดแย้งในการอัปเดต Windows: หากคุณใช้การอัปเดต Windows แล้วพีซีของคุณเกิดหน้าจอสีน้ำเงิน คุณสามารถคืนค่า Windows เป็นเวอร์ชันก่อนหน้าได้
- การติดมัลแวร์หรือไวรัส: ซอฟต์แวร์ที่เป็นอันตรายสามารถขัดขวางการทำงานของระบบและทำให้เกิดข้อผิดพลาดต่างๆ รวมถึงข้อผิดพลาด Unexpected Store Exception
บทสรุป
โดยสรุป บทความนี้ครอบคลุมวิธีการมากมายในการซ่อมแซมปัญหา BSOD ที่มีข้อผิดพลาด Unexpected Store Exception นอกจากนี้ เรายังสำรวจสาเหตุที่อาจก่อให้เกิดข้อผิดพลาดนี้และอธิบายอย่างละเอียด โพสต์นี้จะแสดงให้เห็นว่า EaseUS Partition Master เป็นเครื่องมืออเนกประสงค์และเป็นมืออาชีพสำหรับการซ่อมแซมข้อผิดพลาดที่ไม่สามารถบูต Windows หรือหน้าจอสีส่วนใหญ่ ใช้ฟังก์ชัน "Boot Repair" "Check File System" และ "Check disk health" เพื่อแก้ไขข้อผิดพลาด BSOD ของคุณ:
คำถามที่พบบ่อยเกี่ยวกับข้อผิดพลาดข้อยกเว้นร้านค้าที่ไม่คาดคิด
ติดตามเราและค้นหาข้อมูลอันมีค่าเพิ่มเติมเกี่ยวกับข้อผิดพลาด BSOD ของ Unexpected Store Exception ในส่วนคำถามที่พบบ่อยนี้:
1. อะไรทำให้เกิดข้อผิดพลาด Unexpected Exception ใน Windows
ข้อผิดพลาดข้อยกเว้นที่ไม่คาดคิดอาจเกิดขึ้นได้จากสาเหตุต่างๆ เช่น อินพุตของผู้ใช้ที่ไม่ถูกต้อง ข้อผิดพลาดในการเขียนโปรแกรม การทำงานผิดปกติของอุปกรณ์ การสูญเสียการเชื่อมต่อกับเครือข่าย การขัดแย้งของหน่วยความจำกับแอปพลิเคชันอื่น โปรแกรมพยายามหารด้วยศูนย์ หรือผู้ใช้พยายามเข้าถึงไฟล์ที่ไม่สามารถเข้าถึงได้
2. จะแก้ไขหน้าจอสีน้ำเงินแห่งความตายได้อย่างไร?
คุณสามารถแก้ไข BSOD ได้โดยใช้วิธีการเหล่านี้: กู้คืน Windows ตรวจสอบไฟล์ระบบ และใช้ Boot Repair ผ่าน EaseUS Partition Master วิธีแก้ปัญหาสุดท้ายนี้ง่ายและรวดเร็วที่สุดสำหรับผู้ใช้คอมพิวเตอร์ เรียนรู้บทช่วยสอนทีละขั้นตอนสำหรับแต่ละวิธีในหน้าต่อไปนี้:
💡 อ่านเพิ่มเติม: วิธีแก้ไข BSOD: ข้อผิดพลาด Blue Screen of Death
3. คุณจะรีเซ็ตพีซี Windows เป็นค่าโรงงานได้อย่างไร?
หากต้องการรีเซ็ตพีซีของคุณเป็นค่าโรงงาน ให้คลิก เริ่ม > การตั้งค่า > อัปเดตและความปลอดภัย > การกู้คืน > รีเซ็ตพีซีนี้ > เริ่มต้นใช้งาน จากนั้นเลือกเก็บไฟล์ของฉันไว้บนคลาวด์หรือในเครื่อง ปรับการตั้งค่าของคุณ และตั้งค่าคืนค่าแอปที่ติดตั้งไว้ล่วงหน้า
บทความที่เกี่ยวข้อง
-
รูปแบบ FAT32 ไม่สามารถเปิดได้ [แก้ไขแล้ว]
![author icon]() Suchat/2024-12-20
Suchat/2024-12-20 -
ลบพาร์ติชั่นทั้งหมดบนพีซี Windows 11/10/8/7 พร้อมกัน [ผ่านการทดสอบแล้วและมีประสิทธิภาพ]
![author icon]() Suchat/2024-11-28
Suchat/2024-11-28
-
ตัวแปลง exFAT เป็น FAT32 ที่ดีที่สุด (พร้อมคู่มือ)
![author icon]() Suchat/2024-10-21
Suchat/2024-10-21 -
บทช่วยสอนการทดสอบความเร็ว NVMe บน Windows [3 วิธีที่มีประสิทธิภาพ]
![author icon]() Suchat/2024-11-28
Suchat/2024-11-28
เกี่ยวกับ EaseUS Partition Master
โปรแกรมการจัดการพาร์ติชัน การใช้งานส่วนตัวและเชิงพาณิชย์ จัดการไดรฟ์จัดเก็บคุณ: ปรับขนาด, ฟอร์แมต, โคลนแปลง ฯลฯ
วิดีโอสาธิต

วิธีจัดการพาร์ติชั่นฮาร์ดไดรฟ์บน Windows 10/8/7

