- โปรแกรมฟรี EaseUS
- Data Recovery Wizard Free
- Todo Backup Free
- Partition Master Free
ตัวจัดการพาร์ติชั่นที่ดีที่สุดทั้งแบบเสียเงินและฟรีสำหรับ Windows Server ในปี 2024
Suchat updated on Oct 21, 2024 การจัดการพาร์ติชั่น
คุณกำลังมองหาตัวจัดการพาร์ติชั่นที่เชื่อถือได้สำหรับเจ้าของ Windows Server เพื่อดำเนินการแบ่งพาร์ติชั่นดิสก์ การเพิ่มประสิทธิภาพการทำงานของดิสก์ และแม้แต่การโยกย้ายระบบปฏิบัติการด้วยตนเองหรือไม่ ติดตามหน้านี้เพื่อรับตัวจัดการพาร์ติชั่นที่เชื่อถือได้ที่สุดทันที
- ใช้ได้กับ: ระบบ Windows Server ทั้งหมด ตั้งแต่ Server 2003 จนถึง Server 2022 รุ่นล่าสุด
- รองรับ: สร้าง ลบ ฟอร์แมต ขยาย ย่อขนาดพาร์ติชั่นดิสก์ในคอมพิวเตอร์เซิร์ฟเวอร์ และการทำงานขั้นสูงอื่นๆ
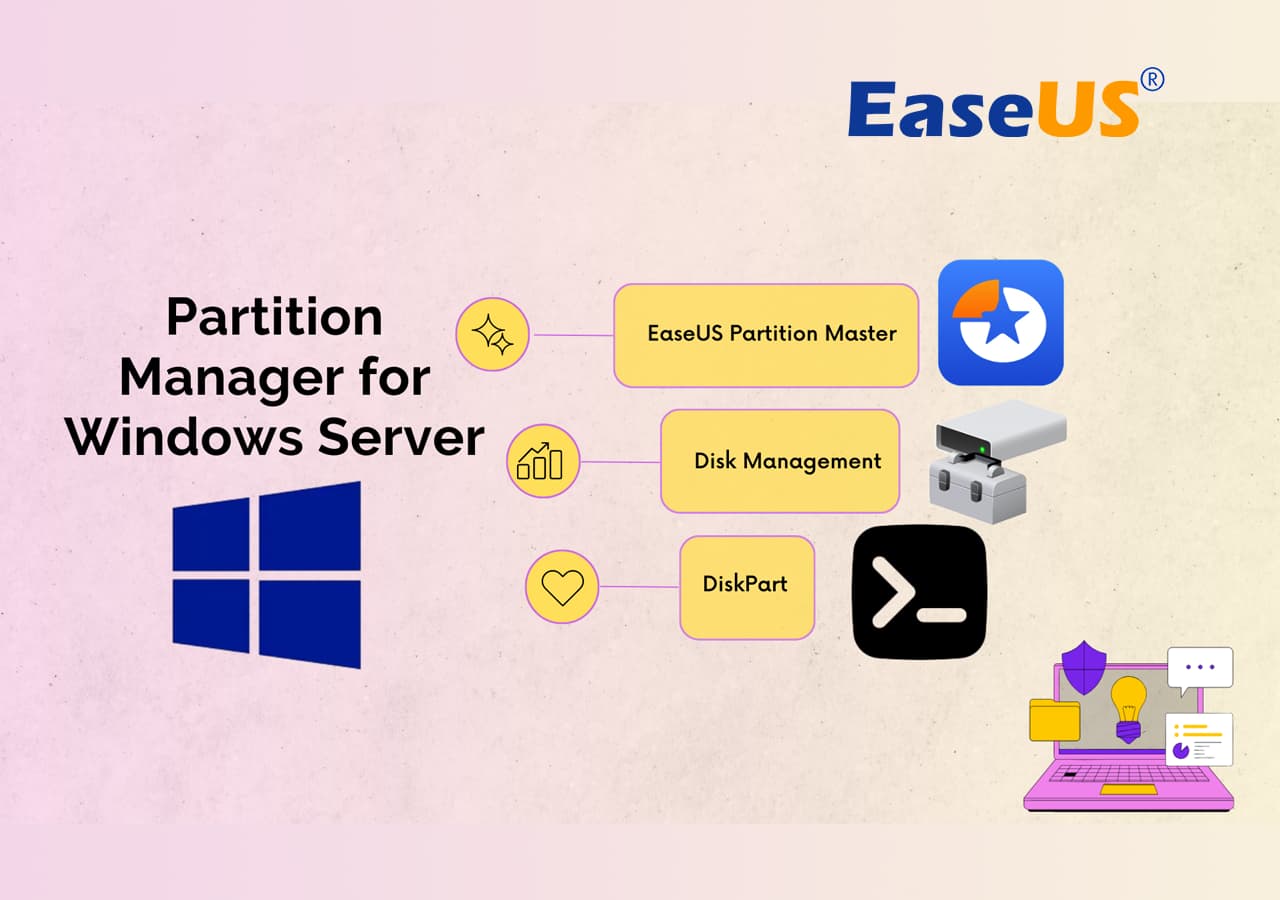
ตัวจัดการพาร์ติชั่น Windows Server ที่ดีที่สุดที่แนะนำในปี 2024
ที่นี่เราจะเปรียบเทียบซอฟต์แวร์แบ่งพาร์ติชั่นดิสก์ในตัวและฟรีของ Windows สองตัว ได้แก่ ซอฟต์แวร์บรรทัดคำสั่ง Disk Management และ DiskPart กับซอฟต์แวร์จัดการพาร์ติชั่นเซิร์ฟเวอร์ของบริษัทอื่นที่เชื่อถือได้อย่าง EaseUS Partition Master Enterprise
และคุณจะรู้ว่าควรเลือกเครื่องมือใดตามจุดประสงค์การแบ่งพาร์ติชั่นดิสก์สากล:
| คุณสมบัติ | พรอมต์คำสั่ง DiskPart | โปรแกรม EaseUS Partition Master 🏆 | |
|---|---|---|---|
| ระบบปฏิบัติการที่รองรับ | ระบบ Windows และ Windows Server ทั้งหมด | ระบบ Windows และเซิร์ฟเวอร์ทั้งหมด | ระบบ Windows และ Windows Server ทั้งหมด |
| คุณสมบัติพื้นฐาน |
|
|
|
| คุณสมบัติขั้นสูง |
|
|
|
| ระดับความยาก | ปานกลาง | ซับซ้อน | ง่าย |
ดังนั้น คุณควรเลือกเครื่องมือใดสำหรับการจัดการพาร์ติชั่นดิสก์บนคอมพิวเตอร์เซิร์ฟเวอร์ของคุณ?
- สำหรับโซลูชันการแบ่งพาร์ติชั่นที่ง่ายดายและฟรี Disk Management ถือเป็นที่เชื่อถือได้สำหรับผู้ใช้เซิร์ฟเวอร์
- อย่างไรก็ตาม หากคุณมักจะแปลงดิสก์ระหว่าง MBR และ GPT ย้าย OS ไปยัง SSD หรือแม้แต่อัปเกรดดิสก์ระบบทั้งหมดไปยังดิสก์ใหม่โดยไม่ต้องติดตั้งระบบใหม่ EaseUS Partition Master ถือเป็นซอฟต์แวร์ที่น่าเชื่อถือสำหรับคุณ
โปรดแชร์เพจนี้เพื่อช่วยให้คู่ค้าทางธุรกิจของคุณได้รับตัวจัดการ Windows Server ที่เชื่อถือได้และจัดการไดรฟ์ดิสก์เซิร์ฟเวอร์อย่างประสบความสำเร็จ:
คุณจะดาวน์โหลดและใช้ซอฟต์แวร์หรือเครื่องมือจัดการพาร์ติชั่นที่ต้องการเพื่อดำเนินการแบ่งพาร์ติชั่นดิสก์บนเซิร์ฟเวอร์ของคุณได้อย่างไร ทำตามคำแนะนำด้านล่างเพื่อเริ่มจัดการพาร์ติชั่นดิสก์ของคุณทันที
3 อันดับ Windows Server Partition Manager ดาวน์โหลดฟรีแบบเสียเงิน/ฟรีที่ดีที่สุด
ที่นี่เราจะแสดงวิธีดาวน์โหลดและใช้เครื่องมือจัดการพาร์ติชั่นเซิร์ฟเวอร์เพื่อขยาย ย่อ สร้าง หรือดำเนินการขั้นสูงบางอย่างบนคอมพิวเตอร์ของคุณ เครื่องมือทั้งสามจะแสดงรายการจากง่ายไปซับซ้อน
มาเริ่มต้นกันที่นี่เลย
#1. ดาวน์โหลด EaseUS Partition Master ฟรี🏆
EaseUS Partition Master Enterprise เป็นซอฟต์แวร์แบ่งพาร์ติชั่นดิสก์ของบริษัทอื่นที่ช่วยให้ผู้ใช้ Windows และเซิร์ฟเวอร์ทุกระดับสามารถดำเนินการจัดการพาร์ติชั่นขั้นพื้นฐานและขั้นสูงได้อย่างมีประสิทธิภาพ ซอฟต์แวร์นี้รองรับผู้ใช้ Windows Server ทุกคนในการขยาย ย่อ สร้าง และฟอร์แมตพาร์ติชั่น รวมถึงอัปเกรดดิสก์หรือระบบไปยังไดรฟ์ใหม่ได้สำเร็จด้วยการคลิกเพียงไม่กี่ครั้ง
เรามาดูวิธีใช้งานกันเลย:
1. การแบ่งพาร์ติชั่นฮาร์ดไดรฟ์
ขั้นตอนที่ 1. เปิด EaseUS Partition Master เพื่อตรวจสอบพื้นที่ว่างในส่วน Partition Manager
- หากฮาร์ดไดรฟ์ของคุณมีพื้นที่ว่าง ให้ข้ามไปที่ขั้นตอนที่ 3 เพื่อสร้างพาร์ติชัน
- หากฮาร์ดไดรฟ์ไม่มีพื้นที่ว่าง ให้ดำเนินการตามขั้นตอนที่ 2
ขั้นตอนที่ 2. ย่อพาร์ติชันดิสก์เพื่อสร้างพื้นที่ว่างที่ยังไม่ได้จัดสรร
คลิกขวาที่พาร์ติชั่นไดรฟ์เป้าหมายที่มีพื้นที่ว่างเหลืออยู่ และเลือก "ปรับขนาด/ย้าย"

ลากปลายด้านใดด้านหนึ่งของพาร์ติชั่นไปทางขวาหรือซ้ายเพื่อย่อขนาดพาร์ติชั่นเพื่อให้ได้พื้นที่ว่างที่เพียงพอ คุณสามารถมองเห็นได้ว่าคุณลดพื้นที่ไปเท่าใดในพื้นที่ "ขนาดพาร์ติชั่น" คลิก "ตกลง"

คลิก “ดำเนินการงาน xx” จากนั้นคลิก “นำไปใช้” เพื่อบันทึกการเปลี่ยนแปลงทั้งหมด

กลับไปที่ Partition Manager ควรมีพื้นที่ว่างที่ยังไม่ได้จัดสรรปรากฏอยู่บนดิสก์เดียวกัน และคุณสามารถดำเนินการต่อขั้นตอนถัดไปเพื่อสร้างพาร์ติชันใหม่บนฮาร์ดไดรฟ์ของคุณได้
ขั้นตอนที่ 3 สร้างพาร์ติชันใหม่โดยมีพื้นที่ว่างบนฮาร์ดไดรฟ์เป้าหมาย
คลิกขวาบนพื้นที่ที่ยังไม่ได้จัดสรร และเลือก "สร้าง"

ปรับแต่งขนาดพาร์ติชัน ตัวอักษรไดรฟ์พาร์ติชัน ป้ายกำกับพาร์ติชัน ระบบไฟล์ (NTFS, FAT32, EXT2/3/4, exFAT) และอื่นๆ ได้ในการตั้งค่าขั้นสูง คลิก "ตกลง"

สุดท้าย ให้คลิก "Execute * Task" และ "Apply" เพื่อสร้างพาร์ติชันให้เสร็จสมบูรณ์ด้วยพื้นที่ว่างบนดิสก์ของคุณ ทำซ้ำขั้นตอนนี้เพื่อสร้างพาร์ติชันฮาร์ดไดรฟ์และรับพาร์ติชันเพิ่มเติมอีกมากมาย

2. แปลงดิสก์จาก MBR เป็น GPT
อย่าลืมแบ่งปันซอฟต์แวร์จัดการพาร์ติชั่นที่น่าทึ่งนี้ทางออนไลน์เพื่อช่วยให้คู่ค้าเซิร์ฟเวอร์ของคุณจัดการไดรฟ์ดิสก์คอมพิวเตอร์ของตนได้มากขึ้นในวิธีที่ชาญฉลาดยิ่งขึ้น:
3. โคลนดิสก์ อัพเกรดเป็น HDD/SSD ใหม่
ขั้นตอนที่ 1. เลือกดิสก์ต้นฉบับ
- คลิก "โคลน" จากเมนูทางด้านซ้าย เลือก "โคลนดิสก์ระบบปฏิบัติการ" หรือ "โคลนดิสก์ข้อมูล" แล้วคลิก "ถัดไป"
- เลือกดิสก์ต้นฉบับ และคลิก "ถัดไป"
ขั้นตอนที่ 2. เลือกดิสก์เป้าหมาย
- เลือก HDD/SSD ที่ต้องการเป็นปลายทางของคุณ และคลิก "ถัดไป" เพื่อดำเนินการต่อ
- อ่านข้อความเตือนและยืนยันปุ่ม "ใช่"
ขั้นตอนที่ 3 ดูเค้าโครงดิสก์และแก้ไขขนาดพาร์ติชันดิสก์เป้าหมาย
จากนั้นคลิก "ดำเนินการต่อ" เมื่อโปรแกรมเตือนว่าจะลบข้อมูลทั้งหมดในดิสก์เป้าหมาย (หากคุณมีข้อมูลสำคัญในดิสก์เป้าหมาย โปรดสำรองข้อมูลไว้ล่วงหน้า)
คุณสามารถเลือก "ปรับดิสก์ให้พอดีโดยอัตโนมัติ" "โคลนเป็นแหล่งที่มา" หรือ "แก้ไขเค้าโครงดิสก์" เพื่อปรับแต่งเค้าโครงดิสก์ของคุณ (เลือกอันสุดท้ายหากคุณต้องการเพิ่มพื้นที่ว่างสำหรับไดรฟ์ C)
ขั้นตอนที่ 4. คลิก "เริ่ม" เพื่อเริ่มกระบวนการโคลนดิสก์
คุณสมบัติเพิ่มเติมที่คุณอาจชอบใน EaseUS Partition Master:
นอกจากการแบ่งพาร์ติชัน การแปลง และการโคลนพาร์ติชันดิสก์ คุณยังสามารถลองใช้คุณลักษณะต่อไปนี้เพื่อจัดการอุปกรณ์จัดเก็บข้อมูลบนคอมพิวเตอร์เซิร์ฟเวอร์ได้อีกด้วย:
- ขยายไดรฟ์ C
- ย้ายระบบปฏิบัติการ Windows Server ไปยังไดรฟ์ใหม่
- แก้ไขข้อผิดพลาด พื้นที่ดิสก์เหลือน้อย
- ฟอร์แมต พาร์ติชั่นฮาร์ดไดรฟ์
- ปรับขนาดพาร์ติชั่น Windows Server
#ตัวจัดการพาร์ติชั่นเซิร์ฟเวอร์ #เครื่องมือพาร์ติชั่นสำหรับ Windows Server #EaseUS
#2. ดาวน์โหลด Disk Management ฟรี
โปรดทราบว่า Disk Management เป็นเครื่องมือในตัวของ Windows ที่ช่วยให้ผู้ใช้ Windows สามารถดำเนินการพื้นฐานบางอย่างกับดิสก์ได้ ดังนั้น หากคุณมักจะจัดการพาร์ติชั่นฮาร์ดไดรฟ์ด้วยเครื่องมือนี้ คุณไม่จำเป็นต้องดาวน์โหลดหรือติดตั้งซอฟต์แวร์พาร์ติชั่นดิสก์ฟรีนี้เลย
ต่อไปนี้เป็นเคล็ดลับในการจัดการฮาร์ดไดรฟ์ในคอมพิวเตอร์เซิร์ฟเวอร์ผ่านเครื่องมือนี้:
1. สร้าง Volume ใหม่แบบง่าย
- ขั้นตอนที่ 1. กดปุ่ม Windows + S พิมพ์ "Create and format hard disk partitions" แล้วคลิกเพื่อเปิด Disk Management
- ขั้นตอนที่ 2 บนดิสก์เป้าหมาย คลิกขวาที่พื้นที่ที่ยังไม่ได้จัดสรร และเลือก "New Simple Volume"
- ขั้นตอนที่ 3. ตั้งค่าระบบไฟล์ อักษรไดรฟ์ และขนาดไดรฟ์ให้กับพาร์ติชัน
- ขั้นตอนที่ 4. คลิก "เสร็จสิ้น" เพื่อเสร็จสิ้นกระบวนการ

2. หดปริมาตร
- ขั้นตอนที่ 1. กดปุ่ม Windows + S พิมพ์ "Create and format hard disk partitions" แล้วคลิกเพื่อเปิด Disk Management
- ขั้นตอนที่ 2. คลิกขวาที่พาร์ติชันที่คุณต้องการย่อขนาด และเลือก "ย่อขนาด"
- ขั้นตอนที่ 3. ตั้งค่าขนาดที่คุณต้องการย่อลงบนไดรฟ์เป้าหมาย และคลิก "ตกลง" เพื่อยืนยัน

3. ขยายปริมาณ
โปรดทราบว่าการขยายไดรฟ์ข้อมูลบนคอมพิวเตอร์เซิร์ฟเวอร์โดยใช้การจัดการดิสก์ ต้องใช้พื้นที่ว่างที่เหลืออยู่ถัดจากไดรฟ์เป้าหมาย
- หากดิสก์ของคุณไม่มีพื้นที่ว่างที่ไม่ได้รับการจัดสรร คุณจำเป็นต้องลดขนาดไดรฟ์เพื่อนบ้านล่วงหน้า
- หากพื้นที่ว่างที่ไม่ได้จัดสรรไม่ได้อยู่ติดกับไดรฟ์ข้อมูลของคุณ EaseUS Partition Master พร้อมด้วยคุณสมบัติ Resize/Move สามารถเพิ่มพื้นที่ว่างลงในพาร์ติชันเป้าหมายได้โดยตรง
ต่อไปนี้เป็นขั้นตอนในการขยายระดับเสียงในคอมพิวเตอร์เซิร์ฟเวอร์โดยที่ยังมีพื้นที่ว่างเหลืออยู่:
- ขั้นตอนที่ 1. เปิดการจัดการดิสก์ คลิกขวาที่ไดรฟ์เป้าหมาย และเลือก "ขยายไดรฟ์"
- ขั้นตอนที่ 2. เลือกเพื่อเพิ่มพื้นที่ว่างลงในไดรฟ์เป้าหมาย และคลิก "ตกลง" เพื่อยืนยัน

4. รูปแบบปริมาณ
ก่อนดำเนินการฟอร์แมตไดรฟ์ โปรดตรวจสอบให้แน่ใจว่าคุณได้สำรองเนื้อหาสำคัญทั้งหมดไปยังไดรฟ์อื่นแล้ว ขั้นตอนมีดังต่อไปนี้:
- ขั้นตอนที่ 1. เปิดการจัดการดิสก์ และคลิกขวาที่ไดรฟ์เป้าหมายที่คุณต้องการฟอร์แมต
- ขั้นตอนที่ 2. เลือก “รูปแบบ” ตั้งค่าระบบไฟล์ และคลิก “ตกลง”

#ตัวจัดการพาร์ติชั่น Windows Server #ยูทิลิตี้ Windows ฟรี #Windows Server
เคล็ดลับที่คุณอาจชอบ:
ขณะใช้ Disk Management คุณอาจพบข้อผิดพลาดบางประการ ต่อไปนี้เป็นเคล็ดลับการสอนบางส่วนที่คุณอาจสนใจ:
#3. ดาวน์โหลด DiskPart Command Prompt ฟรี
DiskPart เป็นเครื่องมือพรอมต์คำสั่งที่รันบรรทัดไวยากรณ์เพื่อสั่งให้คอมพิวเตอร์ของคุณดำเนินการแบ่งพาร์ติชั่นดิสก์และการดำเนินการอื่นๆ
ต้องแน่ใจว่าคุณระมัดระวังมากเป็นพิเศษในขณะที่รันคำสั่งเพื่อดำเนินการงานการจัดการดิสก์บนคอมพิวเตอร์เซิร์ฟเวอร์
1. สร้างวอลุ่ม
- ขั้นตอนที่ 1. กดปุ่ม Windows + R เพื่อเปิดกล่องโต้ตอบ Run พิมพ์ cmd แล้วคลิก "ตกลง"
- ขั้นตอนที่ 2. พิมพ์ diskpart ใน Command Prompt และกด Enter
- ขั้นตอนที่ 3. พิมพ์บรรทัดคำสั่งต่อไปนี้และกด Enter ทุกครั้ง:
- รายการดิสก์
- เลือกดิสก์ *
- สร้างพาร์ติชั่นขนาดหลัก=* (MB)
- กำหนดอักษร=G (เพิ่มอักษรไดรฟ์)
- เลือกระดับเสียง * (* หมายถึงหมายเลขระดับเสียง)
- จัดรูปแบบ fs=ntfs อย่างรวดเร็ว (คุณสามารถแทนที่ NTFS ด้วยระบบไฟล์อื่น เช่น FAT32 เป็นต้น)

2. ลบวอลุ่ม
- ขั้นตอนที่ 1. กดปุ่ม Windows + R เพื่อเปิดกล่องโต้ตอบ Run พิมพ์ cmd แล้วคลิก "ตกลง"
- ขั้นตอนที่ 2. พิมพ์ diskpart ใน Command Prompt และกด Enter
- ขั้นตอนที่ 3. พิมพ์บรรทัดคำสั่งต่อไปนี้และกด Enter ทุกครั้ง:
- รายการดิสก์
- เลือกดิสก์ *
- รายละเอียดดิสก์
- เลือกระดับเสียง *
- ลบ

3. รูปแบบปริมาณ
- ขั้นตอนที่ 1. กดปุ่ม Windows + R เพื่อเปิดกล่องโต้ตอบ Run พิมพ์ cmd แล้วคลิก "ตกลง"
- ขั้นตอนที่ 2. พิมพ์ diskpart ใน Command Prompt และกด Enter
- ขั้นตอนที่ 3. พิมพ์บรรทัดคำสั่งต่อไปนี้และกด Enter ทุกครั้ง:
- รายการดิสก์
- เลือกดิสก์ *
- รายการปริมาณ
- เลือกระดับเสียง
- ฟอร์แมต fs=ntfs อย่างรวดเร็ว
หรือคุณสามารถแทนที่ NTFS ด้วยระบบไฟล์อื่นที่คุณต้องการตั้งค่าให้กับไดรฟ์ได้

#ตัวจัดการเซิร์ฟเวอร์ Windows #CMD #ฟรี
ไม่สำคัญว่าคุณจะพบข้อผิดพลาดเมื่อดำเนินการข้างต้นด้วย Diskpart เมื่อใด และคุณสามารถทำตามคำแนะนำนี้เพื่อขอความช่วยเหลือได้: แก้ไข Command Prompt ที่ไม่ทำงาน ใน Windows 11/10
มีตัวจัดการพาร์ติชั่นฟรีสำหรับ Windows Server หรือไม่ ใช่ หรือ ไม่มี
ขณะค้นหา ซอฟต์แวร์จัดการพาร์ติชั่นสำหรับ Windows Server ผู้ดูแลระบบเซิร์ฟเวอร์จำนวนมากมักต้องการซอฟต์แวร์พาร์ติชั่นฟรีสำหรับแบ่งพาร์ติชั่นดิสก์และโวลุ่มในคอมพิวเตอร์ของตน อย่างไรก็ตาม มีซอฟต์แวร์จัดการพาร์ติชั่นฟรีสำหรับผู้ใช้เซิร์ฟเวอร์เพื่อใช้และจัดการดิสก์และอุปกรณ์จัดเก็บข้อมูลอย่างมีประสิทธิภาพโดยอิสระหรือไม่
คำตอบสำหรับคำถามนี้คือทั้ง ใช่ และ ไม่ใช่
เราบอกว่าใช่ เพราะระบบ Windows Server มีเครื่องมือในตัวที่ทำหน้าที่ดำเนินการแบ่งพาร์ติชั่นดิสก์พื้นฐานบางอย่างได้ฟรี และเครื่องมือแบ่งพาร์ติชั่นเซิร์ฟเวอร์ฟรีมีดังนี้:
เหตุผลที่เราอ้างว่าคำตอบ "ไม่" ก็คือเมื่อคุณค้นหา " ซอฟต์แวร์พาร์ติชั่นฟรีที่ดีที่สุด " คุณจะได้รับรายชื่อซอฟต์แวร์ฟรีสำหรับบุคลากร Windows และผู้ใช้ตามบ้าน น่าเสียดายที่ผลการค้นหาไม่ตรงกับความคาดหวังของคุณมากนัก และเมื่อคุณสลับคำหลัก "ตัวจัดการพาร์ติชั่นฟรีสำหรับ Windows Server" หรือ "ตัวจัดการพาร์ติชั่น Windows Server ฟรี" คุณจะเห็นรายชื่อซอฟต์แวร์พาร์ติชั่นที่แนะนำ
เมื่อคุณเข้าสู่แต่ละหน้าแล้ว คุณจะพบว่าซอฟต์แวร์เหล่านี้อ้างว่าเป็นซอฟต์แวร์ฟรี แต่ได้รับการออกแบบมาสำหรับผู้ใช้ตามบ้านและส่วนบุคคล น่าเสียดายที่ผู้ดูแลระบบ Windows Server หรือผู้ให้บริการด้านไอทียังคงเรียกเก็บเงิน
บทสรุป
เราได้ตอบคำถาม "มีเครื่องมือจัดการพาร์ติชั่นฟรี" สำหรับ Windows Server บนหน้านี้แล้ว
- ใช่ เหตุผลก็คือ Microsoft พัฒนาเครื่องมือฟรีสองตัว ได้แก่ Disk Management และ DiskPart เพื่อช่วยจัดการฮาร์ดไดรฟ์
- ไม่ เครื่องมือทั้งสองนี้ใช้งานได้เฉพาะในสถานการณ์การแบ่งพาร์ติชั่นดิสก์พื้นฐานเท่านั้น หากต้องการความต้องการขั้นสูง เช่น การโคลนหรืออัปเกรดไดรฟ์ระบบปฏิบัติการ คุณยังคงต้องหันไปใช้ซอฟต์แวร์แบ่งพาร์ติชั่นเซิร์ฟเวอร์ระดับมืออาชีพเพื่อขอความช่วยเหลือ
เราจัดเตรียมเครื่องมือจัดการพาร์ติชั่นทั้งแบบฟรีและแบบเสียเงินให้ผู้ใช้เซิร์ฟเวอร์ทุกคนนำไปใช้เพื่อดำเนินการงานต่างๆ ในบรรดาเครื่องมือทั้งสามนี้ EaseUS Partition Master ถือเป็นเครื่องมือที่โดดเด่นและช่วยจัดการดิสก์ภายในและภายนอกของคุณ เพื่อเพิ่มประสิทธิภาพพาร์ติชั่นบนคอมพิวเตอร์ของคุณอย่างรวดเร็ว
บทความที่เกี่ยวข้อง
-
วิธีบูตจาก USB บนแล็ปท็อป HP บน Windows 11/10 [ทีละขั้นตอน]
![author icon]() Suchat/2024-11-28
Suchat/2024-11-28 -
วิธีลบพาร์ติชันระบบ EFI ใน Windows 10/8/7 [2 วิธี]
![author icon]() Suchat/2024-12-07
Suchat/2024-12-07
-
วิธีย่อขนาดไดรฟ์ C โดยไม่สูญเสียข้อมูล [คู่มือฉบับสมบูรณ์]
![author icon]() Suchat/2024-11-28
Suchat/2024-11-28 -
ไม่พบอุปกรณ์บูตแล็ปท็อป HP? จะแก้ไขอย่างไร?
![author icon]() Suchat/2024-11-28
Suchat/2024-11-28
เกี่ยวกับ EaseUS Partition Master
โปรแกรมการจัดการพาร์ติชัน การใช้งานส่วนตัวและเชิงพาณิชย์ จัดการไดรฟ์จัดเก็บคุณ: ปรับขนาด, ฟอร์แมต, โคลนแปลง ฯลฯ
วิดีโอสาธิต

วิธีจัดการพาร์ติชั่นฮาร์ดไดรฟ์บน Windows 10/8/7
