- โปรแกรมฟรี EaseUS
- Data Recovery Wizard Free
- Todo Backup Free
- Partition Master Free
วิธีเพิ่มความเร็วฮาร์ดไดรฟ์ใน Windows 11/10/8/7 [วิธีแก้ไขที่ได้ผล 100%]
Suchat updated on Dec 20, 2024 การจัดการพาร์ติชั่น
ฮาร์ดไดรฟ์มีความสำคัญต่อระบบคอมพิวเตอร์ อย่างไรก็ตาม ฮาร์ดไดรฟ์อาจทำงานช้าลงได้เมื่อเวลาผ่านไป อย่างไรก็ตาม คุณไม่จำเป็นต้องกังวล เพราะคุณสามารถแก้ปัญหานี้ได้อย่างง่ายดายโดยเพิ่มความเร็วให้กับฮาร์ดไดรฟ์ด้วยการบำรุงรักษาที่เหมาะสม บทความนี้ให้คำแนะนำโดยละเอียดเกี่ยวกับการเพิ่มความเร็วให้กับฮาร์ดไดรฟ์ใน Windows ก่อนอื่น เรามาเรียนรู้กันก่อนว่าเหตุใดฮาร์ดไดรฟ์จึงทำงานช้าลง
สาเหตุใดที่ทำให้ฮาร์ดไดรฟ์ทำงานช้าลง
ประสิทธิภาพของฮาร์ดดิสก์เก่าจะช้าลงอย่างหลีกเลี่ยงไม่ได้ เนื่องจากความถี่ในการอ่านและเขียนข้อมูลสูง ส่งผลให้สูญเสียข้อมูลจำนวนมาก เมื่อฮาร์ดดิสก์เสียหาย คุณจะประสบปัญหา " คอมพิวเตอร์ทำงานช้า " และพีซีอาจหยุดทำงานโดยสุ่ม ต่อไปนี้คือปัญหาบางประการที่อาจทำให้ฮาร์ดดิสก์ของคุณทำงานช้าลง
- เซกเตอร์เสีย: ยิ่งฮาร์ดไดรฟ์ของคุณมีเซกเตอร์เสียมากเท่าไร การทำงานก็จะยิ่งช้าลงเท่านั้น
- ไฟล์ชั่วคราวจำนวนมาก: สามารถสะสมและใช้พื้นที่ฮาร์ดไดรฟ์ไปเรื่อยๆ
- ไวรัสและมัลแวร์บนฮาร์ดไดรฟ์: แอพพลิเคชันที่เป็นอันตรายสามารถโจมตีคอมพิวเตอร์ของคุณด้วยภารกิจผิดกฎหมายหรือแทรกไวรัสเพื่อสร้างความเสียหาย
- การแบ่งส่วนของไฟล์: ส่วนของไฟล์แต่ละไฟล์จะกระจัดกระจายไปทั่วฮาร์ดไดรฟ์และไม่สามารถเข้าถึงได้อย่างรวดเร็ว
แน่นอนว่ามีสาเหตุอื่นๆ อีกมากมายที่ทำให้ฮาร์ดไดรฟ์ของเราทำงานช้าลง แต่ไม่ว่าสาเหตุจะเป็นอะไรก็ตาม การรู้วิธีแก้ไขปัญหา " HDD ทำงานช้าลง " ถือเป็นสิ่งสำคัญอย่างยิ่งที่จะช่วยปรับปรุงการใช้งานประจำวันของเรา เรียนรู้ต่อไป
นอกจากนี้ยังมีลิงก์อื่นๆ ที่เกี่ยวข้องกับฮาร์ดไดรฟ์อีกด้วย คลิกเพื่อดูข้อมูลเพิ่มเติม
วิธีเพิ่มความเร็วฮาร์ดไดรฟ์ใน Windows 11/10/8/7 - 8 วิธีที่มีประสิทธิภาพ
สาเหตุทั้งหมดที่กล่าวมาข้างต้นอาจทำให้ฮาร์ดไดรฟ์ของคุณทำงานช้าลง แต่เราสามารถปกป้องฮาร์ดไดรฟ์ของเราได้ในระหว่างการใช้งานประจำวัน ในส่วนนี้ คุณสามารถดูและเรียนรู้วิธีที่มีประสิทธิภาพ 8 ประการในการเพิ่มความเร็วให้กับฮาร์ดไดรฟ์ของคุณ:
- วิธีที่ 1. แบ่งพาร์ติชั่นฮาร์ดไดรฟ์ของคุณ
- วิธีที่ 2. ตรวจสอบเซกเตอร์เสีย
- วิธีที่ 3. ลบไฟล์ชั่วคราว
- วิธีที่ 4. เปิดใช้งานการแคชการเขียน
- วิธีที่ 5. ดีแฟร็กฮาร์ดไดรฟ์ของคุณ
- วิธีที่ 6. เรียกใช้คำสั่ง CHKDSK
- วิธีที่ 7. เรียกใช้ Disk Cleanup
- วิธีที่ 8. ลบแอพพลิเคชั่นที่ไม่ต้องการ
ตอนนี้เรามาเริ่มด้วยวิธีแรกคือการแบ่งพาร์ติชั่นฮาร์ดไดรฟ์เพื่อเพิ่มความเร็วให้กับฮาร์ดไดรฟ์ของคุณ
วิธีที่ 1. แบ่งพาร์ติชั่นฮาร์ดไดรฟ์ของคุณ
การแบ่งพาร์ติชั่นฮาร์ดไดรฟ์ของคุณอย่างเหมาะสมสามารถเพิ่มความเร็วให้กับฮาร์ดไดรฟ์ของคุณได้อย่างมาก ยิ่งฮาร์ดไดรฟ์ของคุณเป็นระเบียบมากเท่าไหร่ ฮาร์ดไดรฟ์ของคุณก็จะทำงานเร็วขึ้นเท่านั้น มีเครื่องมือที่เชื่อถือได้ที่จะช่วยให้คุณแบ่งพาร์ติชั่นฮาร์ดไดรฟ์ของคุณได้อย่างมีประสิทธิภาพ นั่น คือ EaseUS Partition Master เครื่องมือนี้รองรับ Windows ทุกเวอร์ชัน และคุณสามารถใช้เครื่องมือนี้เพื่อจัดการพาร์ติชั่นเหล่านี้ได้ เช่น การปรับขนาด/การรวม/การแยก/การลบ/การสร้างพาร์ติชั่น ตอนนี้ ดาวน์โหลดเครื่องมือนี้และแบ่งพาร์ติชั่นฮาร์ดไดรฟ์ของคุณ
ขั้นตอนที่ 1. เปิด EaseUS Partition Master เพื่อตรวจสอบพื้นที่ว่างในส่วน Partition Manager
- หากฮาร์ดไดรฟ์ของคุณมีพื้นที่ว่าง ให้ข้ามไปที่ขั้นตอนที่ 3 เพื่อสร้างพาร์ติชัน
- หากฮาร์ดไดรฟ์ไม่มีพื้นที่ว่าง ให้ดำเนินการตามขั้นตอนที่ 2
ขั้นตอนที่ 2. ย่อพาร์ติชันดิสก์เพื่อสร้างพื้นที่ว่างที่ยังไม่ได้จัดสรร
คลิกขวาที่พาร์ติชั่นไดรฟ์เป้าหมายที่มีพื้นที่ว่างเหลืออยู่ และเลือก "ปรับขนาด/ย้าย"

ลากปลายด้านใดด้านหนึ่งของพาร์ติชั่นไปทางขวาหรือซ้ายเพื่อย่อขนาดพาร์ติชั่นเพื่อให้ได้พื้นที่ว่างที่เพียงพอ คุณสามารถมองเห็นได้ว่าคุณลดพื้นที่ไปเท่าใดในพื้นที่ "ขนาดของพาร์ติชั่น" คลิก "ตกลง"

คลิก “ดำเนินการงาน xx” จากนั้นคลิก “นำไปใช้” เพื่อบันทึกการเปลี่ยนแปลงทั้งหมด

กลับไปที่ Partition Manager ควรมีพื้นที่ว่างที่ยังไม่ได้จัดสรรปรากฏอยู่บนดิสก์เดียวกัน และคุณสามารถดำเนินการต่อขั้นตอนถัดไปเพื่อสร้างพาร์ติชันใหม่บนฮาร์ดไดรฟ์ของคุณได้
ขั้นตอนที่ 3 สร้างพาร์ติชันใหม่โดยมีพื้นที่ว่างบนฮาร์ดไดรฟ์เป้าหมาย
คลิกขวาบนพื้นที่ที่ยังไม่ได้จัดสรร และเลือก "สร้าง"

ปรับแต่งขนาดพาร์ติชัน ตัวอักษรไดรฟ์พาร์ติชัน ป้ายกำกับพาร์ติชัน ระบบไฟล์ (NTFS, FAT32, EXT2/3/4, exFAT) และอื่นๆ ได้ในการตั้งค่าขั้นสูง คลิก "ตกลง"

สุดท้าย ให้คลิก "Execute * Task" และ "Apply" เพื่อสร้างพาร์ติชันให้เสร็จสมบูรณ์ด้วยพื้นที่ว่างบนดิสก์ของคุณ ทำซ้ำขั้นตอนนี้เพื่อสร้างพาร์ติชันฮาร์ดไดรฟ์และรับพาร์ติชันเพิ่มเติมอีกมากมาย

วิธีที่ 2. ตรวจสอบเซกเตอร์เสีย
ยิ่งฮาร์ดไดรฟ์ของคุณมีเซกเตอร์เสียมากเท่าไร การทำงานก็จะยิ่งช้าลงเท่านั้น EaseUS Partition Master สามารถช่วยทดสอบพื้นผิวดิสก์และสแกนฮาร์ดไดรฟ์ของคุณเพื่อหาเซกเตอร์เสียได้ ต่อไปนี้คือขั้นตอนในการใช้ EaseUS Partition Master เพื่อสแกนเซกเตอร์เสีย:
ขั้นตอนที่ 1 เปิด EaseUS Partition Master คลิกขวาที่ดิสก์ที่คุณต้องการตรวจสอบ จากนั้นคลิก "Surface Test"
ขั้นตอนที่ 2. การดำเนินการจะเสร็จสิ้นทันทีและเซกเตอร์เสียทั้งหมดจะถูกทำเครื่องหมายเป็นสีแดง
หลังจาก การทดสอบพื้นผิว ดิสก์แล้ว คุณสามารถค้นหาเซกเตอร์เสียทั้งหมดบนฮาร์ดไดรฟ์ของคุณได้
วิธีที่ 3. ลบไฟล์ชั่วคราว
คุณควรลบไฟล์ชั่วคราวหรือไม่? ใช่ เบราว์เซอร์เช่น Chrome และ Firefox จะจัดเก็บไฟล์ชั่วคราวจำนวนมากซึ่งใช้พื้นที่และทำให้ฮาร์ดไดรฟ์ของคุณทำงานช้าลง ปฏิบัติตามคำแนะนำด้านล่างเพื่อเพิ่มพื้นที่ว่างในฮาร์ดไดรฟ์ นี่คือขั้นตอน:
ขั้นตอนที่ 1. คลิกไอคอน Windows และเลือก "การตั้งค่า"
ขั้นตอนที่ 2 คลิกที่ Storage > This PC > Temporary files Windows จะแสดงรายการไฟล์ชั่วคราวทั้งหมดในพีซีนี้
ขั้นตอนที่ 3 เลือกสิ่งที่คุณต้องการลบและคลิก "ลบ"

วิธีที่ 4. เปิดใช้งานการแคชการเขียน
การเปิดใช้งานแคชการเขียนข้อมูลยังช่วยปรับปรุงความเร็วของฮาร์ดไดรฟ์ได้ เนื่องจากข้อมูลจะถูกเก็บไว้ในชิป NAND บนฮาร์ดไดรฟ์ก่อนที่จะมีการบันทึกข้อมูล ขั้นตอนมีดังนี้:
ขั้นตอนที่ 1. กดปุ่ม "Windows" + "R" เพื่อเปิดหน้าต่าง "Run" จากนั้นพิมพ์ devmgmt.msc เพื่อเปิด "Device Manager"
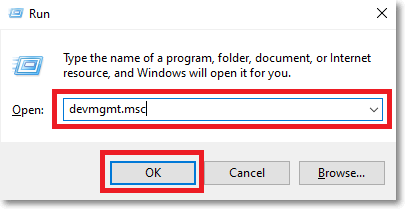
ขั้นตอนที่ 2. เลือกฮาร์ดไดรฟ์เป้าหมายภายใต้ส่วน "ไดรฟ์ดิสก์"
ขั้นตอนที่ 3 คลิกขวาที่มันแล้วเลือก "คุณสมบัติ"
ขั้นตอนที่ 4. คลิก "นโยบาย" ในหน้าต่าง "คุณสมบัติ"

ขั้นตอนที่ 5 คลิก "ประสิทธิภาพที่ดีขึ้น (ค่าเริ่มต้น)" แล้วแตะตกลง
วิธีที่ 5. ดีแฟร็กฮาร์ดไดรฟ์ของคุณ
เมื่อเวลาผ่านไป ชิ้นส่วนต่างๆ จะค่อยๆ พัฒนาขึ้น ทำให้ฮาร์ดไดรฟ์ทำงานช้าลง หลังจากที่คุณลบหรือเข้าถึงไฟล์ ไฟล์เหล่านั้นอาจถูกแบ่งออกเป็นหลายส่วน ซึ่งจะกระจัดกระจายไปทั่ว ดังนั้น เราจำเป็นต้องดีแฟร็กฮาร์ดไดรฟ์
ขั้นตอนที่ 1. พิมพ์ optimized ในช่องค้นหาใน Windows แล้วคลิกไอคอน Defragment and Optimize Drives เพื่อเปิดใช้งาน
ขั้นตอนที่ 2 เลือกฮาร์ดไดรฟ์เป้าหมายและเพิ่มประสิทธิภาพ

วิธีที่ 6. เรียกใช้คำสั่ง CHKDSK
คุณสามารถรันคำสั่ง chkdsk ซึ่งจะตรวจสอบอุปกรณ์จัดเก็บข้อมูลของคุณว่ามีเซกเตอร์เสียหรือไม่ และพยายามซ่อมแซมเซกเตอร์เสียเหล่านั้น คำแนะนำมีดังต่อไปนี้:
ขั้นตอนที่ 1 กด Windows + R เพื่อเปิดหน้าต่าง Run พิมพ์ cmd เพื่อเปิด Command Prompt
ขั้นตอนที่ 2. พิมพ์ chkdsk e: /f /r/x ในหน้าต่างใหม่ (แทนที่ตัวอักษร e ด้วยตัวอักษรไดรฟ์ที่ถูกต้อง)

แต่อย่างไรก็ตาม เมื่อพิมพ์คำสั่ง ควรใช้ความระมัดระวัง คำสั่งที่ผิดอาจทำให้ข้อมูลสูญหายได้ง่าย ดังนั้น หากคุณไม่มีประสบการณ์ด้านคอมพิวเตอร์มากนัก EaseUS Partition Master ถือเป็นตัวเลือกที่ดีกว่า
นอกจากนี้ ยังมีลิงก์อื่นๆ ที่เกี่ยวข้องกับคำสั่ง CHKDSK อีกด้วย คลิกที่ลิงก์เหล่านั้นหากต้องการเรียนรู้เพิ่มเติมเกี่ยวกับเรื่องนี้:
วิธีที่ 7. เรียกใช้ Disk Cleanup
Disk Cleanup สแกนอุปกรณ์จัดเก็บข้อมูลของคุณเพื่อค้นหาไฟล์ชั่วคราวที่ไม่ต้องการและลบไฟล์เหล่านั้น ซึ่งจะช่วยปรับปรุงประสิทธิภาพฮาร์ดไดรฟ์ ขั้นตอนต่างๆ มีดังนี้:
ขั้นตอนที่ 1. คลิก "พีซีเครื่องนี้" คลิกขวาที่ไดรฟ์เป้าหมาย และเลือก "การล้างข้อมูลบนดิสก์"

ขั้นตอนที่ 2 จะแสดงรายชื่อไฟล์และขนาดไฟล์ที่เลือก จากนั้นเลือกไฟล์ที่ต้องการลบ จากนั้นคลิก "ตกลง"
วิธีที่ 8. ลบแอพพลิเคชั่นที่ไม่ต้องการ
สำหรับโปรแกรมที่คุณไม่ต้องการอีกต่อไป คุณสามารถถอนการติดตั้งเพื่อเพิ่มพื้นที่ว่างในดิสก์และเพิ่มความเร็วให้กับดิสก์ได้ ดังนี้:
ขั้นตอนที่ 1. คลิกขวาที่เมนู Start ของ Windows แล้วคลิกตัวเลือก "แอปและคุณลักษณะ"
ขั้นตอนที่ 2 จากนั้นค้นหาโปรแกรมที่คุณไม่ต้องการอีกต่อไปแล้วคลิกขวาที่โปรแกรมเหล่านั้น เลือก "ถอนการติดตั้ง"
ขั้นตอนที่ 3 คุณสามารถทำซ้ำขั้นตอนนี้เพื่อลบแอปที่ไม่ต้องการทั้งหมด
บทสรุป
บทความนี้จะกล่าวถึง 8 วิธีในการเพิ่มความเร็วให้กับฮาร์ดไดรฟ์ และเราหวังว่าสิ่งเหล่านี้จะมีประโยชน์ EaseUS Partition Master เป็นเครื่องมือแบ่งพาร์ติชันดิสก์ที่เชื่อถือได้ มันสามารถขยายไดรฟ์ C เพื่อแก้ไขข้อผิดพลาด " พื้นที่ดิสก์เหลือน้อย " และจัดสรรพื้นที่ให้กับไดรฟ์เป้าหมาย นอกจากนี้ ยังสามารถแปลง MBR เป็น GPT ได้โดยไม่สูญเสียข้อมูลใดๆ อย่าลังเลที่จะดาวน์โหลดเพื่อช่วยแก้ไขปัญหาการแบ่งพาร์ติชันดิสก์ของคุณ
คำถามที่พบบ่อยเกี่ยวกับการเพิ่มความเร็วของฮาร์ดไดรฟ์
เราได้เรียนรู้แปดวิธีในการเร่งความเร็วฮาร์ดไดรฟ์ ส่วนนี้จะแสดงรายชื่อคำถามยอดนิยมอีกสามข้อที่เกี่ยวข้องกับหัวข้อของเรา ตรวจสอบคำตอบด้านล่างหากคุณต้องการ
1. ฉันจะแก้ไขฮาร์ดไดรฟ์ที่ช้าได้อย่างไร?
ฮาร์ดไดรฟ์ที่ช้าสามารถซ่อมแซมได้ คุณสามารถลองวิธีแก้ปัญหาดังต่อไปนี้:
- เรียกใช้การล้างข้อมูลบนดิสก์
- ตรวจสอบเซกเตอร์เสีย
- การแบ่งพาร์ติชั่นฮาร์ดไดรฟ์
- เปิดใช้งานการแคชการเขียน
- เรียกใช้คำสั่ง CHKDSK
- ลบแอปพลิเคชันและไฟล์ชั่วคราวที่ไม่ต้องการ
2. ทำไม HDD ถึงช้ามาก?
มีหลายสาเหตุที่ทำให้ HDD ทำงานช้าลง เช่น:
- ไวรัส
- เซกเตอร์เสีย
- การแบ่งไฟล์
- ไฟล์ชั่วคราวมีมากเกินไป
3. ทำไม HDD ถึงช้ากว่า SSD?
เนื่องจาก SSD ใช้วงจรและไม่มีชิ้นส่วนเคลื่อนไหวทางกายภาพ จึงช่วยลดเวลาการรอเมื่อคุณเริ่มต้นระบบและลดความล่าช้าเมื่อเปิดแอปพลิเคชันหรือทำงานประมวลผลหนักๆ
บทความที่เกี่ยวข้อง
-
เราไม่สามารถอัปเดตพาร์ติชั่นสำรองของระบบ Win 10/11 ได้
![author icon]() Suchat/2024-12-20
Suchat/2024-12-20 -
วิธีการขยายพาร์ติชัน Windows 7/8/10 โดยไม่ให้ข้อมูลสูญหาย (7 วิธี)
![author icon]() Suchat/2024-12-07
Suchat/2024-12-07
-
ติดตั้ง Windows บนพาร์ติชัน GPT นี้ไม่ได้
![author icon]() Suchat/2024-12-07
Suchat/2024-12-07 -
วิธีแก้ไขข้อผิดพลาด "Windows 11 ไม่สามารถฟอร์แมตฮาร์ดไดรฟ์ได้"
![author icon]() Suchat/2024-12-20
Suchat/2024-12-20
เกี่ยวกับ EaseUS Partition Master
โปรแกรมการจัดการพาร์ติชัน การใช้งานส่วนตัวและเชิงพาณิชย์ จัดการไดรฟ์จัดเก็บคุณ: ปรับขนาด, ฟอร์แมต, โคลนแปลง ฯลฯ
วิดีโอสาธิต

วิธีจัดการพาร์ติชั่นฮาร์ดไดรฟ์บน Windows 10/8/7
