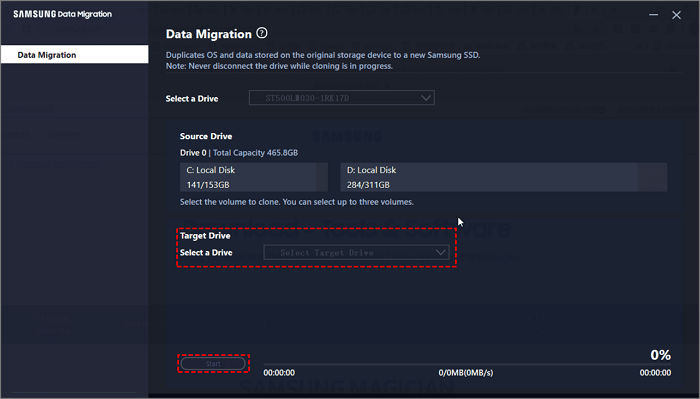- โปรแกรมฟรี EaseUS
- Data Recovery Wizard Free
- Todo Backup Free
- Partition Master Free
ดาวน์โหลด Samsung Data Migration สำหรับ Windows 11/10🔥
Suchat updated on Dec 20, 2024 การจัดการพาร์ติชั่น
Samsung มีซอฟต์แวร์โคลนนิ่งหรือไม่? ใช่แล้ว บริษัทยักษ์ใหญ่เหล่านี้ได้พัฒนาผลิตภัณฑ์ต่างๆ มากมายสำหรับผู้ใช้ และคุณสามารถลองใช้ซอฟต์แวร์โคลนนิ่งของ Samsung ได้ทันที นั่นคือ Samsung Data Migration (SDM) ติดตามหน้านี้เพื่อเปิดเผยข้อมูลโดยละเอียดเกี่ยวกับซอฟต์แวร์โคลนนิ่งดิสก์ Samsung - Data Migration ทันที
ในบทความนี้คุณจะได้เรียนรู้:
- การย้ายข้อมูลของ Samsung คืออะไร?
- ดาวน์โหลด Samsung Data Migration ฟรีสำหรับ Windows 11/10 พร้อมข้อดีและข้อเสีย
- คำแนะนำที่ 1: ใช้ Samsung Data Migration เพื่อโคลนดิสก์ Samsung และสลับข้อมูล
- คู่มือ 2: ใช้ Samsung Data Migration Alternative สำหรับการอัปเกรดดิสก์ Windows 11/10
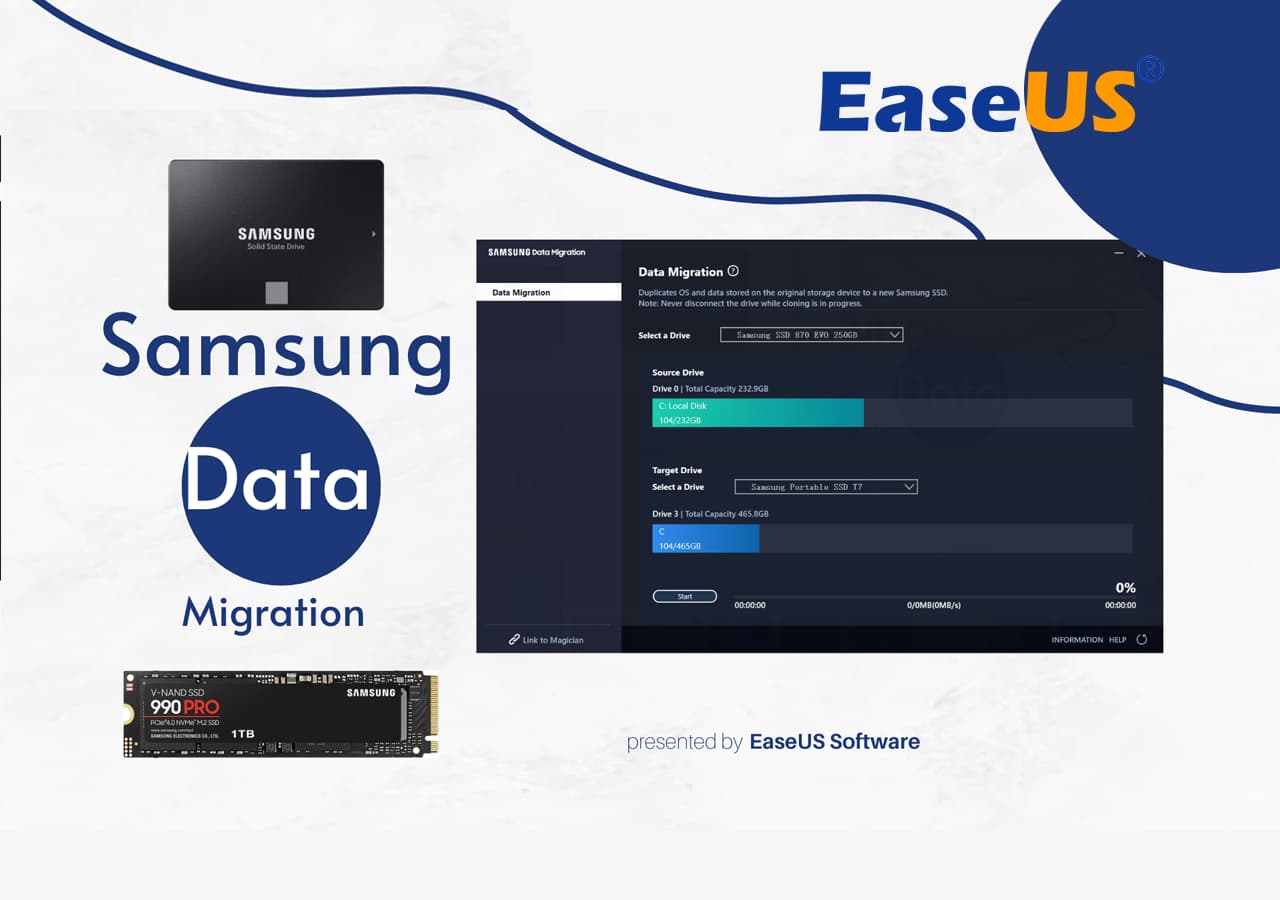
การย้ายข้อมูลของ Samsung คืออะไร?
Samsung Data Migration หรือที่เรียกอีกอย่างว่า Samsung Drive Cloner เป็นซอฟต์แวร์ที่ช่วยให้เจ้าของ SSD ของ Samsung สลับและอัปเกรดดิสก์ได้อย่างมีประสิทธิภาพด้วยการโคลนดิสก์ Samsung Data Migration เป็นเครื่องมือฟรีที่เข้ากันได้กับ SSD ของ Samsung ทั้งหมด
ซอฟต์แวร์ Samsung Data Migration ได้รับการออกแบบมาเพื่อช่วยให้ผู้ใช้สามารถย้ายข้อมูลทั้งหมดได้อย่างรวดเร็ว ง่ายดาย และปลอดภัย รวมถึงระบบปฏิบัติการปัจจุบัน ซอฟต์แวร์แอปพลิเคชัน และข้อมูลผู้ใช้ จากอุปกรณ์จัดเก็บข้อมูลที่มีอยู่ (เช่น HDD) ไปยัง SSD Samsung ใหม่ของพวกเขา
คุณสมบัติของ Samsung Data Migration
นี่คือรายการคุณลักษณะและฟังก์ชันที่อธิบายว่าทำไมเจ้าของ Samsung จึงชื่นชอบเครื่องมือนี้:
- โคลนหรือย้ายข้อมูลจาก SSD ของ Samsung เครื่องหนึ่งไปยังอีกเครื่องหนึ่ง
- อัพเกรด SSD ของ Samsung และย้ายข้อมูลไปยังคอมพิวเตอร์เครื่องใหม่
- คำแนะนำตรงไปตรงมาสำหรับการโคลนหรือย้ายข้อมูล SSD ของ Samsung
- มันโคลนดิสก์ SSD ของคุณทั้งหมด
ดาวน์โหลด Samsung Data Migration ฟรีสำหรับ Windows 11/10 พร้อมข้อดีและข้อเสีย
สำหรับการย้ายข้อมูล Samsung Data Migration มีให้บริการบนพีซี Windows 10 และ Windows 11 เพื่อสลับข้อมูลดิสก์ไปยัง SSD ใหม่ แล้วจะได้มันมาอย่างไร มีข้อดีและข้อเสียอย่างไร ดูรายละเอียดได้ที่นี่:
✅ข้อดีและข้อเสียของการย้ายข้อมูลของ Samsung
โปรดทราบว่า Samsung Data Migration มีข้อดีและข้อเสียหลายประการ และโปรดทราบว่าคุณควรทราบข้อมูลเหล่านี้ก่อนใช้เครื่องมือนี้ในการสลับข้อมูลดิสก์ไดรฟ์:
| ข้อดี | ข้อเสีย |
|---|---|
|
|
นอกจากนี้คุณสามารถใช้ลิงก์นี้เพื่อเรียนรู้รายละเอียดเพิ่มเติมเกี่ยวกับการย้ายข้อมูลของ Samsung:
รีวิวซอฟต์แวร์ Samsung Data Migration: ข้อดีและข้อเสีย
Samsung Data Migration เป็นเครื่องมือที่มีประโยชน์ในการย้ายข้อมูลของคุณ เราได้ระบุข้อดีและข้อเสียของซอฟต์แวร์นี้ รวมถึงความคิดเห็นจากผู้ใช้จริงบางส่วน
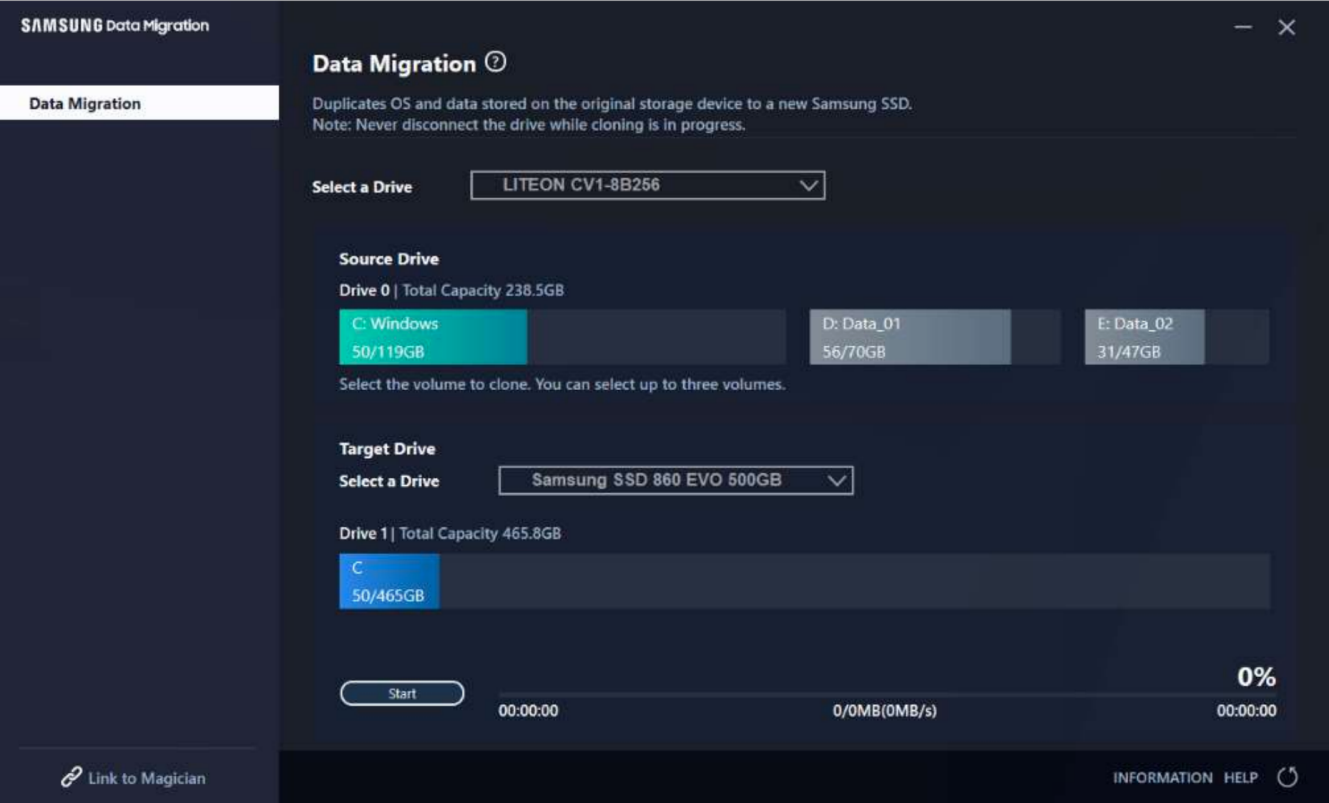
⬇️ดาวน์โหลด Samsung Data Migration สำหรับ Windows 11/10
นี่คือ 3 ลิงก์ที่คุณสามารถเข้าถึงฟรีเพื่อดาวน์โหลดซอฟต์แวร์ย้ายข้อมูล Samsung ได้:
หากคุณพิจารณาการโคลนดิสก์ด้วย Samsung Data Migration คุณสามารถทำตามคู่มือ 1 ที่แสดงด้านล่าง เพื่อย้ายระบบปฏิบัติการและสลับข้อมูลดิสก์จากดิสก์หนึ่งไปยังอีกดิสก์หนึ่งอย่างมีประสิทธิภาพ อย่างไรก็ตาม หากดิสก์เป้าหมายของคุณไม่ใช่ Samsung SSD หรือ NVMe SSD รุ่นใหม่กว่า ให้ทำตามคู่มือ 2 ของส่วนที่ 1 พร้อมซอฟต์แวร์ Samsung Data Migration Alternative ที่เชื่อถือได้ - EaseUS Partition Master เพื่อขอความช่วยเหลือ
คำแนะนำที่ 1: ใช้ Samsung Data Migration เพื่อโคลนดิสก์ Samsung และสลับข้อมูล
ในฐานะผู้ผลิตอุปกรณ์จัดเก็บข้อมูลที่มีชื่อเสียง นอกเหนือจากการผลิต HDD, SSD และอุปกรณ์ถอดได้แล้ว Samsung ยังได้พัฒนา Samsung Data Migration ขึ้นเพื่อให้ผู้ใช้สามารถย้ายข้อมูลทั้งหมดจากอุปกรณ์จัดเก็บข้อมูลรุ่นเก่าไปยัง SSD ใหม่ของ Samsung ได้อย่างรวดเร็วและง่ายดาย
ขั้นตอนนี้ง่ายและสามารถเสร็จสิ้นได้ภายในเวลาเพียงไม่กี่นาที โดยมีวิธีการดังนี้:
ขั้นตอนที่ 1. ดาวน์โหลดและติดตั้งซอฟต์แวร์ Samsung Data Migration บนคอมพิวเตอร์ของคุณ
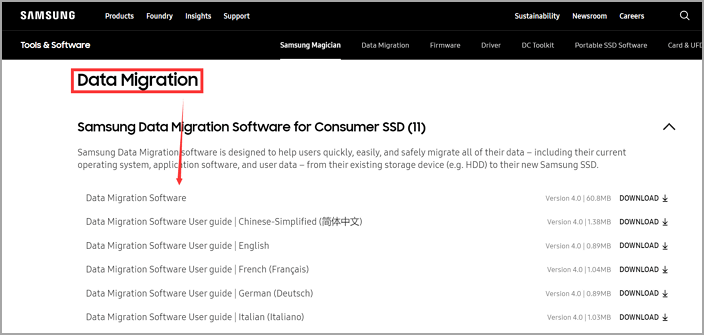
ขั้นตอนที่ 2 ถัดไป เชื่อมต่อ SSD Samsung ใหม่ของคุณกับคอมพิวเตอร์ของคุณ
ขั้นตอนที่ 3 เปิดตัว Samsung Data Migration ในส่วนเลือกไดรฟ์ เลือกดิสก์ OS เป็นไดรฟ์ต้นทางของคุณ
ขั้นตอนที่ 4 จากนั้นเลือก Samsung SSD ใหม่ของคุณเป็นไดรฟ์ปลายทาง
ข้อควรระวัง: ตรวจสอบ ให้แน่ใจว่าคุณได้สำรองข้อมูลทั้งหมดบน SSD เป้าหมาย เนื่องจากขั้นตอนการโคลนจะล้างดิสก์ทั้งหมดและลบเนื้อหาที่มีอยู่ทั้งหมด
ขั้นตอนที่ 5. สุดท้ายให้คลิกปุ่ม "เริ่ม" เพื่อย้ายข้อมูล
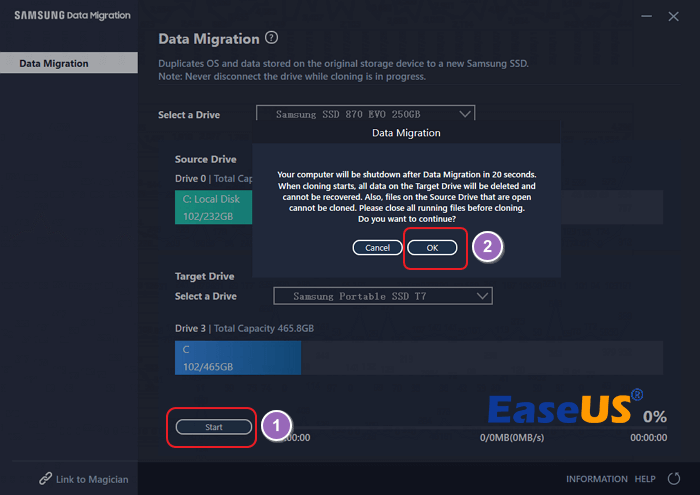
เพียงเท่านี้ก็เสร็จเรียบร้อย! ข้อมูลทั้งหมดของคุณจะถูกโอนไปยัง SSD Samsung ใหม่ของคุณภายในไม่กี่นาที ช่วยให้คุณเพลิดเพลินไปกับความเร็วในการเข้าถึงข้อมูลที่เร็วขึ้นและประสิทธิภาพโดยรวมที่ได้รับการปรับปรุงได้อย่างง่ายดาย
หากคุณได้อัปเกรดดิสก์ OS เป็น SSD Samsung ใหม่สำเร็จแล้ว โปรดแชร์คู่มือนี้กับเพื่อนๆ ทางออนไลน์ของคุณเพิ่มเติม:
โปรดทราบว่าแม้ว่า Samsung Data Migration จะให้บริการฟรี แต่จำกัดผู้ใช้ไม่ให้สลับดิสก์ระบบปฏิบัติการเป็น SSD ของ Samsung เท่านั้น นอกจากนี้ ยังไม่รองรับ การโคลน Windows เป็น SSD NVMe ได้ดีนัก ดังนั้น ในกรณีนี้ คุณจะต้องมีซอฟต์แวร์โคลนดิสก์ที่มีประสิทธิภาพและเชื่อถือได้มากกว่าเพื่อขอความช่วยเหลือ ไปที่คู่มือ 2 แล้วคุณจะพบซอฟต์แวร์ทางเลือก Samsung Data Migration สำหรับ Windows ที่ดีที่สุด
คู่มือ 2: ใช้ Samsung Data Migration Alternative สำหรับการอัปเกรดดิสก์ Windows 11/10
หากต้องการโซลูชันการโยกย้ายข้อมูล Samsung ที่เชื่อถือได้บนไดรฟ์ดิสก์รุ่นเก่าและรุ่นใหม่ รวมถึง HDD, SSD SATA, SSD VNMe และ SSD M.2 EaseUS Partition Master เป็นตัวเลือกที่ยอดเยี่ยม ซอฟต์แวร์พร้อมคุณสมบัติโคลนช่วยให้คุณโคลนฮาร์ดไดรฟ์ Samsung ของคุณได้สำเร็จ โดยโยกย้ายข้อมูล ระบบปฏิบัติการ และการตั้งค่าไปยังดิสก์อื่นโดยไม่ต้องติดตั้งระบบใหม่
EaseUS Partition Master เป็นตัวเลือกที่ยอดเยี่ยมสำหรับผู้ที่ต้องการโคลน Windows และข้อมูลจากฮาร์ดไดรฟ์หนึ่งไปยังอีกฮาร์ดไดรฟ์หนึ่ง โดยรองรับไดรฟ์ดิสก์หลายยี่ห้อ เช่น Samsung, Seagate, Western Digital, Toshiba, Sony, Transcend, Lenovo และอื่นๆ อีกมากมาย
ขั้นตอนนี้ง่าย ทำตามได้ง่าย และใช้เวลาเพียงไม่กี่นาทีเท่านั้น วิธีดำเนินการย้ายข้อมูล Samsung บนระบบ Windows 11/10 หรือเก่ากว่ามีดังนี้:
#1. โคลนระบบปฏิบัติการหรือดิสก์ข้อมูลทั้งหมดไปยัง SSD ของ Samsung
ขั้นตอนที่ 1. เลือกดิสก์ต้นฉบับ
- คลิก "โคลน" จากเมนูทางด้านซ้าย เลือก "โคลนดิสก์ระบบปฏิบัติการ" หรือ "โคลนดิสก์ข้อมูล" แล้วคลิก "ถัดไป"
- เลือกดิสก์ต้นฉบับ และคลิก "ถัดไป"
ขั้นตอนที่ 2. เลือกดิสก์เป้าหมาย
- เลือก HDD/SSD ที่ต้องการเป็นปลายทางของคุณ และคลิก "ถัดไป" เพื่อดำเนินการต่อ
- อ่านข้อความเตือนและยืนยันปุ่ม "ใช่"
ขั้นตอนที่ 3 ดูเค้าโครงดิสก์และแก้ไขขนาดพาร์ติชันดิสก์เป้าหมาย
จากนั้นคลิก "ดำเนินการต่อ" เมื่อโปรแกรมเตือนว่าจะลบข้อมูลทั้งหมดในดิสก์เป้าหมาย (หากคุณมีข้อมูลสำคัญในดิสก์เป้าหมาย โปรดสำรองข้อมูลไว้ล่วงหน้า)
คุณสามารถเลือก "ปรับดิสก์ให้พอดีโดยอัตโนมัติ" "โคลนเป็นแหล่งที่มา" หรือ "แก้ไขเค้าโครงดิสก์" เพื่อปรับแต่งเค้าโครงดิสก์ของคุณ (เลือกอันสุดท้ายหากคุณต้องการเพิ่มพื้นที่ว่างสำหรับไดรฟ์ C)
ขั้นตอนที่ 4. คลิก "เริ่ม" เพื่อเริ่มกระบวนการโคลนดิสก์
#2. ย้าย Windows ไปยัง Samsung หรือ SSD ยี่ห้ออื่นเท่านั้น
1. เปิด EaseUS Partition Master ไปที่ส่วน Clone คลิก "Migrate OS" และคลิก "ถัดไป" เพื่อดำเนินการต่อ

2. เลือก SSD เป้าหมายที่คุณต้องการย้ายระบบปฏิบัติการ Windows แล้วคลิก "ถัดไป"

3. คลิก "ใช่" เพื่อยืนยันว่าคุณต้องการดำเนินการต่อไป
4. คลิก "เริ่ม" เพื่อเริ่มย้ายระบบปฏิบัติการของคุณไปยัง SSD ใหม่

5. เมื่อกระบวนการเสร็จสิ้น คุณจะเห็นข้อความยืนยัน ถามว่า "คุณต้องการเริ่มต้นคอมพิวเตอร์จากดิสก์เป้าหมายโคลนหรือไม่"
ทำเครื่องหมายที่ "ปรับลำดับการบูตจากดิสก์เป้าหมายโคลน" และคลิกปุ่มตามลำดับตามความต้องการของคุณ
- รีบูตทันที หมายถึงการรีบูตพีซีของคุณและกำหนดค่าคอมพิวเตอร์ให้บูตระบบปฏิบัติการจากดิสก์ใหม่ทันที
- เสร็จสิ้น หมายความว่าคุณต้องการทำการเปลี่ยนแปลงในภายหลัง

เคล็ดลับโบนัสในการแก้ไขข้อผิดพลาดการย้ายข้อมูล Samsung ล้มเหลว
หากคุณเห็นข้อความแสดงข้อผิดพลาด "Samsung Data Migration Failed" เมื่อทำการย้ายข้อมูลไปยัง SSD ใหม่ของ Samsung สาเหตุที่เป็นไปได้มีดังต่อไปนี้:
- Samsung Data Migration ไม่รองรับระบบปฏิบัติการปัจจุบันของคุณ เช่น Windows XP/Vista หรือ Windows Servers
- SSD เป้าหมายคือ NVMe หรือโมดูล SSD ใหม่ของ Samsung หรือ SSD เป้าหมายไม่ได้จัดส่งโดย Samsung
- SSD ต้นทางมีไดรฟ์มากกว่าสามไดรฟ์ และ Samsung Data Migration จำกัดให้โคลนไดรฟ์สามไดรฟ์เท่านั้น
- ดิสก์ Source OS เป็นระบบ OEM ที่ Samsung Data Migration ไม่สามารถโคลนพาร์ติชั่นการกู้คืน OEVEm ได้
- ดิสก์ต้นฉบับได้รับการป้องกันการเขียน หรือเข้ารหัส
- ดิสก์ต้นฉบับมีระบบที่ติดตั้งอยู่หลายระบบ
- ดิสก์ต้นฉบับจะถูกแปลงเป็นดิสก์ไดนามิก
- โปรแกรมกำลังทำงานเบื้องหลังในระหว่างกระบวนการโคลน
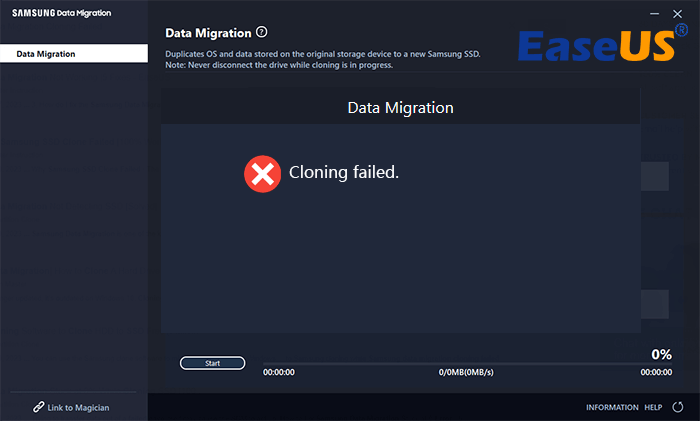
เคล็ดลับในการแก้ไขข้อผิดพลาดการย้ายข้อมูลของ Samsung ล้มเหลว
ฉันจะแก้ไขข้อผิดพลาด Samsung Data Migration ได้อย่างไร นี่คือรายการเคล็ดลับที่คุณสามารถทำได้เพื่อกำจัดปัญหานี้:
- ตรวจสอบให้แน่ใจว่าคุณกำลังใช้ซอฟต์แวร์ Samsung Data Migration เวอร์ชันล่าสุด
หากคุณยังคงเห็นข้อผิดพลาด อาจมีไฟล์ที่เข้ากันไม่ได้ในไดรฟ์ต้นทางของคุณ ซึ่งทำให้การโยกย้ายล้มเหลว ลองเลือกเฉพาะไฟล์ที่จำเป็นที่สุดสำหรับการโยกย้าย หรือติดต่อฝ่ายสนับสนุนของ Samsung เพื่อขอความช่วยเหลือเพิ่มเติมในการแก้ไขปัญหานี้
- หาก SSD เป้าหมายของคุณคือ Samsung NVMe SSD ให้ลองใช้ซอฟต์แวร์ Samsung M2 SSD Clone
- หากคุณกำลังดำเนินการย้ายข้อมูลข้ามแพลตฟอร์ม (เช่น จาก Windows ไปยัง macOS) ความแตกต่างของระบบไฟล์อาจทำให้การย้ายข้อมูลไม่เสร็จสมบูรณ์ ในกรณีนี้ คุณจะต้องใช้เครื่องมือย้ายข้อมูลของบุคคลที่สามที่รองรับระบบไฟล์ทั้งสองระบบ
- หากดิสก์เป้าหมายของคุณไม่ใช่ Samsung SSD ให้ใช้ซอฟต์แวร์โคลนดิสก์ของบริษัทอื่น เช่น EaseUS Partition Master เพื่อขอความช่วยเหลือ
- หากดิสก์ต้นทางของคุณได้รับการป้องกันการเขียน ให้ลบและปลดล็อกการเข้ารหัสจากดิสก์ต้นทางก่อน
หากคุณต้องการคำแนะนำโดยละเอียดมากขึ้น โปรดทำตามบทช่วยสอนในบทความต่อไปนี้:
- ✔️ การย้ายข้อมูลของ Samsung ไม่ทำงาน
- ✔️ การย้ายข้อมูลของ Samsung ติดอยู่ที่ 0%
- ✔️Samsung Data Migration ไม่ตรวจพบ SSD
คำถามที่พบบ่อยเกี่ยวกับการย้ายข้อมูลของ Samsung
1. การย้ายข้อมูลของ Samsung เหมือนกับการโคลนหรือไม่
ใช่แล้ว Samsung Data Migration จะดำเนินการโคลนนิ่งเพื่อช่วยให้คุณคัดลอกฮาร์ดไดรฟ์ทั้งหมดและดำเนินการย้ายข้อมูลไปยัง SSD ใหม่ของ Samsung
2. การย้ายข้อมูลไปยัง Samsung ใช้เวลานานเท่าใด?
จากการทดสอบของเรา หากฮาร์ดไดรฟ์ของคุณมีขนาดน้อยกว่า 50GB ระบบ SDM จะใช้เวลาไม่กี่นาทีในการดำเนินการโคลน หากฮาร์ดไดรฟ์ต้นทางของคุณมีข้อมูลขนาด 2TB ขึ้นไป ระบบจะใช้เวลาน้อยกว่าหนึ่งชั่วโมง
3. Samsung Data Migration ทำงานบน Windows 11 และ Windows 10 ได้หรือไม่
ใช่แน่นอน Samsung Data Migration ใช้งานได้กับระบบ Windows 11 64 บิต และ Windows 10 32 บิต/63 บิต อย่างไรก็ตาม ใช้งานไม่ได้กับระบบเก่าๆ เช่น Windows XP/Vista และระบบปฏิบัติการ Windows Server เวอร์ชันที่สูงกว่า
4. การย้ายข้อมูลของ Samsung ไม่มีค่าใช้จ่ายหรือไม่?
ใช่ ซอฟต์แวร์ Samsung Data Migration เป็นซอฟต์แวร์ฟรีสำหรับผู้ใช้ Samsung เพื่อใช้ในการย้ายดิสก์ระบบปฏิบัติการไปยัง SSD ใหม่ที่จัดทำโดย Samsung อย่างไรก็ตาม ซอฟต์แวร์นี้ไม่สามารถดำเนินการงานได้หากคุณต้องการสลับดิสก์ข้อมูลหรืออัปเกรดดิสก์ระบบของคุณเป็นฮาร์ดไดรฟ์หรือ SSD อื่นที่ไม่ใช่ของ Samsung ในกรณีนี้ คุณจะต้องหันไปใช้ซอฟต์แวร์โคลนดิสก์ที่เชื่อถือได้อื่น ๆ เช่น EaseUS Partition Master เพื่อขอความช่วยเหลือ
บทความที่เกี่ยวข้อง
-
แก้ไขแล้ว: DiskPart Force Delete Partition บน Windows 11/10/8/7
![author icon]() Suchat/2024-11-28
Suchat/2024-11-28 -
วิธีเบิร์น ISO ของ Windows 7 ลง USB [บทช่วยสอนทีละขั้นตอน]
![author icon]() Suchat/2024-11-28
Suchat/2024-11-28
-
การเข้าถึง Bootrec / Fixboot ถูกปฏิเสธหรือไม่? วิธีแก้ปัญหาแบบ Roundup
![author icon]() Suchat/2024-12-20
Suchat/2024-12-20 -
วิธีใช้ไดรฟ์ D ใน Windows 10 [รวดเร็วและง่ายดาย]
![author icon]() Suchat/2024-12-20
Suchat/2024-12-20
เกี่ยวกับ EaseUS Partition Master
โปรแกรมการจัดการพาร์ติชัน การใช้งานส่วนตัวและเชิงพาณิชย์ จัดการไดรฟ์จัดเก็บคุณ: ปรับขนาด, ฟอร์แมต, โคลนแปลง ฯลฯ
วิดีโอสาธิต

วิธีจัดการพาร์ติชั่นฮาร์ดไดรฟ์บน Windows 10/8/7