- โปรแกรมฟรี EaseUS
- Data Recovery Wizard Free
- Todo Backup Free
- Partition Master Free
ดาวน์โหลด Windows 11 โดยไม่ต้องใช้ TPM 2.0 และเรียกใช้ Windows 11 โดยไม่ต้องใช้ TPM
Suchat updated on Oct 21, 2024 การจัดการพาร์ติชั่น
เนื้อหาหน้า
TPM 2.0 คืออะไร
คุณควรข้าม TPM 2.0 หรือไม่ มีความเสี่ยงหรือไม่?
วิธีการกำหนดค่าพีซีของคุณเพื่อให้ตรงตามข้อกำหนดอื่นๆ ยกเว้น TPM 2.0
วิธีดาวน์โหลด TPM 2.0 สำหรับ Windows 11
วิธีการติดตั้ง/เรียกใช้ Windows 11 โดยไม่ใช้ TPM 2.0
- โปรเซสเซอร์: 1 กิกะเฮิรตซ์ (GHz) หรือเร็วกว่าโดยมี 2 คอร์ขึ้นไปบนโปรเซสเซอร์ 64 บิตที่เข้ากันได้หรือระบบบนชิป (SoC)
- หน่วยความจำ : แรม 4 GB
- พื้นที่จัดเก็บข้อมูล: อุปกรณ์จัดเก็บข้อมูลขนาด 64 GB ขึ้นไป
- เฟิร์มแวร์ระบบ: UEFI, Secure Boot ได้
- TPM: Trusted Platform Module (TPM) เวอร์ชัน 2.0
- การ์ดจอ: กราฟิกที่รองรับ DirectX 12 / WDDM 2.x
- จอแสดงผล: >9” พร้อมความละเอียด HD (720p)
- การเชื่อมต่ออินเทอร์เน็ต: ต้องมีบัญชี Microsoft และการเชื่อมต่ออินเทอร์เน็ตสำหรับการตั้งค่า Windows 11 Home
ตามข้อกำหนดระบบขั้นต่ำสำหรับ Windows 11 ข้อกำหนดที่เข้มงวดที่สุดคือความต้องการการตั้งค่าเฟิร์มแวร์ การบูตที่ปลอดภัยแบบ UEFI และชิป TPM 2.0 แม้ว่าอุปกรณ์เก่าบางรุ่นจะมีความสามารถเพียงพอที่จะจับคู่กับเฟิร์มแวร์ UEFI แต่เวอร์ชัน TPM ของอุปกรณ์เหล่านั้นยังคงอยู่ที่ 1.0 อุปกรณ์ที่ขาดข้อกำหนด TPM 2.0 ที่จำเป็นจะยังคงได้รับการอัปเดต Windows 11 ได้หรือไม่ มีวิธีใดที่จะข้าม TPM 2.0 และรับ การอัปเกรด Windows 11 ฟรีจาก Windows 10 หรือไม่ เรามาพร้อมโซลูชันที่เป็นไปได้สำหรับคุณ
TPM 2.0 คืออะไร

TPM 2.0 คืออะไร? TPM 2.0 หรือที่เรียกอีกอย่างว่าเทคโนโลยี Trust Platform Module 2.0 เป็นเทคโนโลยีต่อยอดจาก TPM 1.2 ที่พัฒนาโดย Microsoft ในปี 2011 และ TPM 2.0 แพร่หลายอย่างกว้างขวางตั้งแต่วันที่ 28 กรกฎาคม 2006 เป็นต้นมา อุปกรณ์รุ่นใหม่ สายผลิตภัณฑ์ หรือซีรีส์ใหม่ทั้งหมด รวมถึงการอัพเกรดการกำหนดค่าฮาร์ดแวร์ของรุ่น สายผลิตภัณฑ์ หรือซีรีส์ที่มีอยู่ จะต้องใช้งานและเปิดใช้งานเทคโนโลยีนี้
TPM 2.0 ทำอะไรจริงๆ บ้าง?
TPM 2.0 ซึ่งเป็นรุ่นต่อยอดจาก TPM จะทำงานส่วนใหญ่เหมือนกับ TPM ดังต่อไปนี้: (แหล่งที่มาจาก Wikipedia)
- รับประกันความสมบูรณ์ของแพลตฟอร์ม: TPM 2.0 ได้รับการออกแบบมาเพื่อให้แน่ใจว่ากระบวนการบูตเริ่มต้นจากการผสมผสานระหว่างฮาร์ดแวร์และซอฟต์แวร์ที่เชื่อถือได้ และดำเนินต่อไปจนกระทั่งระบบปฏิบัติการบูตเสร็จสมบูรณ์และแอปพลิเคชันกำลังทำงานอยู่
- เข้ารหัสอุปกรณ์จัดเก็บข้อมูล: TPM 2.0 ยังทำงานเหมือนยูทิลิตี้เข้ารหัสดิสก์เต็มรูปแบบที่ใช้เทคโนโลยีในการปกป้องคีย์สำหรับการเข้ารหัสอุปกรณ์จัดเก็บข้อมูลคอมพิวเตอร์ และให้การรับรองความถูกต้องของความสมบูรณ์สำหรับเส้นทางการบูตที่เชื่อถือได้ซึ่งรวมถึงเฟิร์มแวร์และเซกเตอร์การบูต
- การตรวจสอบความสมบูรณ์ของอุปกรณ์: แอปพลิเคชันใดๆ ก็สามารถใช้ TPM 2.0 สำหรับการจัดการสิทธิ์ดิจิทัล, Windows Defender, การเข้าสู่ระบบโดเมน Windows, การป้องกันและบังคับใช้ใบอนุญาตซอฟต์แวร์ และการป้องกันการโกงในเกมออนไลน์ เป็นต้น
คุณอาจสนใจใน:
หากคุณต้องการเรียนรู้ความแตกต่างระหว่าง TPM 1.2 และ TPM 2.0 ให้ทำตามหน้านี้เพื่อเรียนรู้ ทุกอย่างเกี่ยวกับ TPM
ฉันมี TPM หรือไม่ และคอมพิวเตอร์ของฉันเปิดใช้งาน TPM 2.0 หรือไม่
นี่คือคำแนะนำที่คุณสามารถทำตามเพื่อตรวจสอบว่าคอมพิวเตอร์ของคุณมี TPM หรือ TPM2.0 เปิดใช้งานบนพีซีของคุณหรือไม่ รายละเอียดมีดังนี้:
ขั้นตอนที่ 1. กดปุ่ม Windows + R เพื่อเปิดกล่องโต้ตอบ Run พิมพ์ tpm.msc แล้วคลิก "ตกลง"
ขั้นตอนที่ 2. รอให้กล่องโต้ตอบ Run ปรากฏขึ้นเพื่อเปิด Trusted Platform Module Management บนคอมพิวเตอร์เครื่องนี้
ตรวจสอบข้อความบนหน้าจอแล้วคุณจะทราบว่าคุณมี TPM หรือไม่ หรือว่า TPM 2.0 เปิดใช้งานอยู่บนคอมพิวเตอร์ของคุณหรือไม่:
- ไม่พบ TPM ที่เข้ากันได้: ไม่พบ Trusted Platform Module (TPM) ที่เข้ากันได้บนคอมพิวเตอร์เครื่องนี้ ตรวจสอบว่าคอมพิวเตอร์เครื่องนี้มี TPM 1.2 หรือใหม่กว่า และเปิดใช้งานใน BIOS แล้ว
ซึ่งหมายความว่าคอมพิวเตอร์ปัจจุบันของคุณไม่รองรับชิป TPM
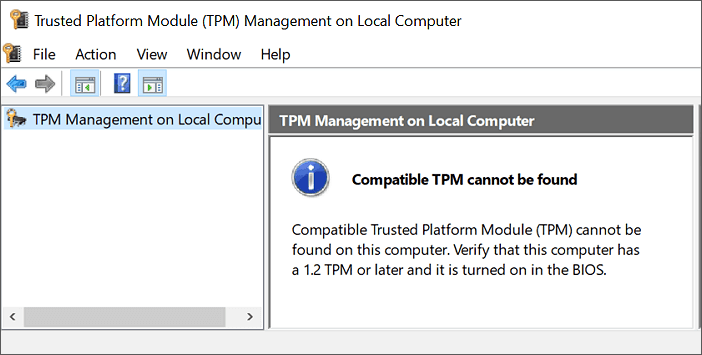
- การจัดการ TPM บนคอมพิวเตอร์ภายใน กำหนดค่า TPM และการรองรับโดยแพลตฟอร์ม Windows สถานะ: TPM พร้อมใช้งานแล้ว
ซึ่งหมายความว่าคอมพิวเตอร์ของคุณมีชิป TPM และคุณเพียงแค่ต้องยืนยันว่าเวอร์ชันข้อกำหนดเป็น 2.0 หรือไม่
หากใช่ แสดงว่าคอมพิวเตอร์ของคุณมี TPM 2.0
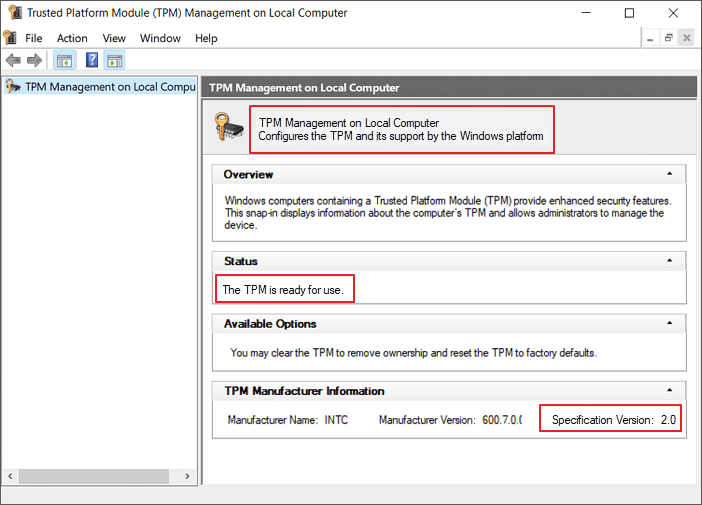
ฉันจำเป็นต้องมี TPM สำหรับ Windows 11 หรือไม่?
โดยเฉพาะอย่างยิ่ง ใช่ ตาม ข้อกำหนดของ Windows 11 ที่เราโพสต์ไว้ตอนต้นหน้านี้ TPM: Trusted Platform Module เวอร์ชัน 2.0 เป็นสิ่งจำเป็นสำหรับการอัปเดต Windows 11
หากต้องการรับการอัปเดต Windows บนคอมพิวเตอร์ของคุณอย่างราบรื่น ขอแนะนำให้คุณเตรียมทุกอย่างให้พร้อมสำหรับ Windows 11 รวมถึง TPM 2.0 ที่เปิดใช้งานบนพีซีของคุณ
มิฉะนั้น คุณจะได้รับข้อผิดพลาด " พีซีเครื่องนี้ไม่สามารถเรียกใช้ Windows 11 ได้ " TPM 2.0 เป็นข้อกำหนดสำหรับการเรียกใช้ Windows 11 บนพีซีของคุณ ทำตามคำแนะนำฉบับสมบูรณ์ด้านล่าง แล้วคุณจะเรียนรู้วิธีติดตั้ง Windows 11 บนคอมพิวเตอร์ของคุณสำเร็จโดยใช้หรือไม่มี TPM 2.0
คุณควรข้าม TPM 2.0 หรือไม่ มีความเสี่ยงหรือไม่?
ตอนนี้คุณรู้แล้วว่า TPM 2.0 คืออะไร ซึ่งจำเป็นสำหรับการอัปเกรด Windows 11 คุณควรเปลี่ยนหรือไม่ เราเข้าใจสถานการณ์ที่เลวร้ายนี้ คอมพิวเตอร์ของคุณทำงานได้ดีแต่ไม่สามารถอัปเกรดได้เนื่องจากข้อจำกัดของ TPM พูดตามตรง คุณสามารถติดตั้ง Windows 11 โดยไม่ต้องใช้ TPM 2.0 ได้ แต่คุณควรใช้วิธีแก้ปัญหานี้หรือไม่
Microsoft ได้ระบุว่าพีซีที่ไม่รองรับของคุณจะไม่ได้รับการอัปเดตใดๆ:
เพื่อให้คุณสามารถเรียกใช้ Windows โดยไม่ต้องใช้ TPM 2.0 แต่พีซีของคุณจะไม่ติดตั้งคีย์หรืออัปเดตขั้นต่ำใดๆ ซึ่งจะทำให้ข้อมูลมีความเสี่ยง แม้แต่พีซีอาจขัดข้อง ดังนั้นเราไม่แนะนำให้ข้าม TPM 2.0 ขณะติดตั้ง Windows 11 สำหรับผู้ที่ยืนกรานที่จะข้ามชิปนี้ โปรดดูคำแนะนำทีละขั้นตอนของเราสำหรับการติดตั้ง Windows 11 โดยไม่ต้องใช้ TPM 2.0
หากข้อมูลข้างต้นช่วยคลายความสับสนเกี่ยวกับ TPM 2.0 ของคุณได้ คุณสามารถแชร์ข้อความนี้กับคนอื่นๆ ได้มากขึ้น และในครั้งถัดไป เราจะแชร์ข้อมูลที่เป็นประโยชน์เพิ่มเติม
วิธีการกำหนดค่าพีซีของคุณเพื่อให้ตรงตามข้อกำหนดอื่นๆ ยกเว้น TPM 2.0
ก่อนจะดำเนินการต่อ เราต้องตรวจสอบให้แน่ใจก่อนว่าอุปกรณ์ของคุณตรงตามข้อกำหนดอีก 7 ข้อ EaseUS Windows 11 Upgrade Checker ช่วยให้คุณตรวจสอบเบื้องต้นได้ โดยสามารถคืนรายการที่เข้ากันได้และเข้ากันไม่ได้ทั้งหมดเพื่อใช้เป็นข้อมูลอ้างอิง
ขั้นตอนที่ 1. เปิด EaseUS Partition Master และคลิก "Toolkit"
ขั้นตอนที่ 2 คลิก "Win11 Checker" เพื่อเปิดฟีเจอร์นี้ จากนั้นคลิกปุ่ม ตรวจสอบทันที เพื่อเริ่มต้น

ขั้นตอนที่ 3 หน้าต่างผลลัพธ์ความเข้ากันได้ของ Windows 11 จะปรากฏขึ้นในไม่ช้า รายการการกำหนดค่าที่เข้ากันไม่ได้และเข้ากันได้ทั้งหมดจะปรากฏอยู่

#1. แปลง MBR เป็น GPT เพื่อเปิดใช้ UEFI และ Secure Boot
ในกรณีที่ผลการทดสอบสำหรับ วิธีการบูต (ปัจจุบันคือ Legacy BIOS), ประเภทพาร์ติชันของดิสก์ (ปัจจุบันคือ MBR) และ Secure Boot (ปัจจุบันปิดใช้งาน) ไม่มีสิทธิ์ คุณสามารถทำการปรับแต่งเล็กน้อยบนคอมพิวเตอร์ของคุณได้ด้วยความช่วยเหลือของ EaseUS Partition Master ซึ่งเป็น ตัวจัดการพาร์ติชัน ของบุคคลที่สามที่แนะนำเป็นอันดับต้นๆ
***เนื่องจากเฟิร์มแวร์ UEFI ขึ้นอยู่กับดิสก์ GPT คุณจึงสามารถปรับแต่งคอมพิวเตอร์ของคุณให้รองรับ UEFI ได้โดยการแปลงดิสก์ MBR ปัจจุบันเป็นดิสก์ GPT ที่ต้องการ
ขั้นตอนที่ 1. ดาวน์โหลดและเปิด EaseUS Partition Master บนคอมพิวเตอร์ของคุณ
ขั้นตอนที่ 2. ไปที่ Disk Converter เลือก "แปลง MBR เป็น GPT" และคลิก "ถัดไป" เพื่อดำเนินการต่อ

ขั้นตอนที่ 3 เลือกดิสก์ MBR เป้าหมายที่คุณต้องการจะแปลงเป็น GPT แล้วคลิก "แปลง" เพื่อเริ่มการแปลง

ขั้นตอนต่อไป ให้ทำตามเส้นทางที่ถูกต้องเพื่อเปลี่ยน Legacy เป็น UEFI และเปิด Secure Boot
EaseUS Partition Master ยังเป็นโปรแกรมจัดการดิสก์ที่เชื่อถือได้สำหรับ Windows 10/8.1/8/7 และแม้แต่ผู้ใช้ Vista/XP คลิกเพื่อดาวน์โหลดทันที
- สำคัญ
- ในทำนองเดียวกัน คุณต้องสร้าง ค่า DWORD อีกค่าหนึ่งเพื่อข้ามข้อกำหนดการบูตแบบปลอดภัยของ Windows 11 หากพีซีของคุณไม่รองรับการบูตแบบปลอดภัยเช่นกัน สำหรับสิ่งนี้ ให้สร้างค่าใหม่และตั้งชื่อว่า BypassSecureBootCheck จากนั้น เหมือนกับที่เราทำข้างต้น ให้กำหนดค่าเป็น 00000001 แล้วคลิก ตกลง
วิธีดาวน์โหลด TPM 2.0 สำหรับ Windows 11
#1. วิธีดาวน์โหลด TPM 2.0 สำหรับ Windows 11
ในส่วนนี้ คุณจะได้รับคำแนะนำฉบับสมบูรณ์เกี่ยวกับการดาวน์โหลดและเปิดใช้งาน TPM 2.0 สำหรับ Windows 11 และวิธีการติดตั้ง Windows 11 บนพีซีของคุณ โดยมีรายละเอียดดังนี้:
1. ติดตั้งการอัปเดตเฟิร์มแวร์ที่ใช้ได้สำหรับ TPM 2.0
หากอุปกรณ์ของคุณไม่ได้มาจาก Microsoft ให้ค้นหาผู้ผลิตอุปกรณ์ของอุปกรณ์ของคุณและเลือกการเชื่อมโยงที่เกี่ยวข้องเพื่อใช้การอัปเดตเฟิร์มแวร์ที่มีให้
ผู้ผลิต TPM: https://www.infineon.com/TPM-update
ฟูจิตสึ: https://www.fujitsu.com/global/support/products/software/security/products-f/ifsa-201701e.html
ฝ่ายสนับสนุนลูกค้าของ HP: https://support.hp.com/document/c05792935
ฝ่ายสนับสนุน HP Enterprise: https://support.hpe.com/hpsc/doc/public/display?docId=emr_na-hpesbhf03789en_us
เลอโนโว: https://support.lenovo.com/product_security/LEN-15552
พานาโซนิค: https://pc-dl.panasonic.co.jp/itn/info/osinfo20171026.html
โตชิบา: https://go.toshiba.com/tpmsecuritynotice
แหล่งที่มาจาก Microsoft: อัปเดตเฟิร์มแวร์โปรเซสเซอร์ความปลอดภัย (TPM) ของคุณ
2. เปิดใช้งาน TPM2.0 บนพีซีของคุณ
มีสองตัวเลือกที่คุณสามารถทำตามเพื่อเปิดใช้งาน TPM 2.0 บนพีซีของคุณ และ Microsoft แนะนำตัวเลือกที่ 1
ตัวเลือกที่ 1 เปิดใช้งาน TPM 2.0 ในการตั้งค่า
เปิดการตั้งค่า ไปที่ "การอัปเดตและความปลอดภัย" คลิก "การกู้คืน" และคลิก "เริ่มระบบใหม่ทันที" ในส่วนการเริ่มต้นขั้นสูง
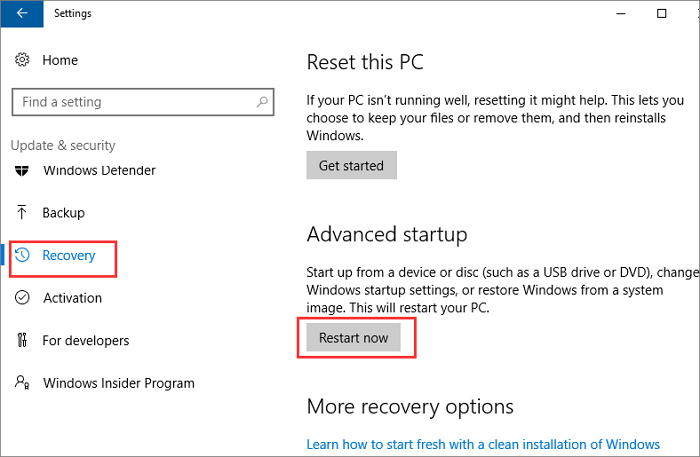
เลือก “แก้ไขปัญหา” คลิก “ตัวเลือกขั้นสูง” และคลิก “การตั้งค่าเฟิร์มแวร์ UEFI” จากนั้นคลิก “รีสตาร์ท”
ตอนนี้ไปที่การตั้งค่า BIOS และเข้าสู่ Security Device Support
ตรวจสอบสถานะ TPM หากเป็นปิดใช้งาน ให้เลือกและเปลี่ยนสถานะจาก "ปิดใช้งาน" เป็น "เปิดใช้งาน"
คุณยังสามารถลองเปิดใช้งาน TPM 2.0 ได้ในหัวข้อเหล่านี้: สวิตช์ AMD fTPM, AMD SPS fTPM, Intel PTT หรือ Intel Platform Trust Technology
ตัวเลือกที่ 2 เปิดใช้งาน TPM 2.0 ผ่าน Boot Maintenance Manager
รีสตาร์ทคอมพิวเตอร์และกดปุ่ม F2/F10/F12 หรือ Del เพื่อเข้าสู่การตั้งค่า BISO
ปุ่มลัดเพื่อเข้าสู่การตั้งค่า BIOS บนคอมพิวเตอร์แต่ละยี่ห้อ:
1. Dell: F2 หรือ F12
2. HP: ESC หรือ F10
3. Acer: F2 หรือ Del
4.Lenovo: F1 หรือ F2
5. ASUS: F2 หรือ Del
6. MSI : เดล
7.ซัมซุง: F2
8.โตชิบา: F2
ไปที่แท็บการตั้งค่าความปลอดภัย และเข้าไปที่ Boot Maintenance Manager
ค้นหาตัวเลือกการกำหนดค่าการตั้งค่า TPM และเลือกเพื่อเปลี่ยนสถานะจาก "ปิดใช้งาน" เป็น "เปิดใช้งาน"

หลังจากเปิดใช้งาน TPM 2.0 บนพีซีของคุณแล้ว คุณสามารถดำเนินการตามคำแนะนำถัดไปเพื่อดาวน์โหลดและติดตั้ง Windows 11 ได้
#2. วิธีดาวน์โหลดและติดตั้ง Windows 11
หากคุณสนใจติดตั้ง Windows 11 เวอร์ชั่นล่าสุดบนคอมพิวเตอร์จาก USB ที่สามารถบูตได้ ให้ลองใช้วิธีนี้ EaseUS Win11 Builder สามารถตรวจจับและค้นหาการอัปเดต Windows 11 ของแท้ล่าสุดจาก Microsoft ได้โดยอัตโนมัติ และช่วยให้คุณสร้างไดรฟ์ USB ที่สามารถบูตได้เพื่อติดตั้ง Windows 11 ได้สำเร็จ
มาดูรายละเอียดกันเลย:
ขั้นตอนที่ 1. เชื่อมต่อไดรฟ์ USB ที่ว่างเปล่าเข้ากับพีซี Windows และ ดาวน์โหลด EaseUS Win11 Builder
ขั้นตอนที่ 2. เรียกใช้ EaseUS Win11 Builder และเลือกสร้างสื่อการติดตั้ง Windows 11 ลงในไดรฟ์ USB
ขั้นตอนที่ 3 เมื่อเสร็จแล้ว ให้รีบูตพีซีและตั้งค่าให้บูตคอมพิวเตอร์จาก USB การติดตั้ง Windows 11
เมื่อคอมพิวเตอร์บูตจากดิสก์ USB แล้ว ให้ทำตามคำแนะนำบนหน้าจอเพื่อติดตั้งระบบปฏิบัติการใหม่
ขั้นตอนที่ 4. ตั้งค่าภาษา, เวลาและรูปแบบสกุลเงิน, แป้นพิมพ์หรือวิธีการป้อนข้อมูล และคลิก "ถัดไป" เพื่อดำเนินการต่อ

ขั้นตอนที่ 5. คลิก ติดตั้งทันที เพื่อเข้าสู่ขั้นตอนถัดไป

ขั้นตอนที่ 6 คลิก ฉันไม่มีรหัสผลิตภัณฑ์ เพื่อดำเนินการต่อ
ขั้นตอนที่ 7 เลือกรุ่น Windows 11 ที่คุณต้องการติดตั้งและคลิก ถัดไป เพื่อดำเนินการต่อ

ขั้นตอนที่ 8 คลิกเพื่อยอมรับข้อกำหนดสิทธิ์การใช้งาน Microsoft และคลิก ถัดไป
ขั้นตอนที่ 9 คลิก ที่กำหนดเอง: ติดตั้ง Windows บนดิสก์ใหม่เท่านั้น

ขั้นตอนที่ 10. เลือกดิสก์ระบบปฏิบัติการและคลิก ถัดไป เพื่อดำเนินการต่อ

ขั้นตอนที่ 11 รอให้กระบวนการติดตั้งเสร็จสิ้น คอมพิวเตอร์จะรีสตาร์ทโดยอัตโนมัติ

จากนั้นทำตามคำแนะนำบนหน้าจอเพื่อตั้งค่าคอมพิวเตอร์ หากคอมพิวเตอร์ของคุณไม่บูตจากไดรฟ์ใหม่ ให้ทำตามคำแนะนำถัดไปเพื่อเปิดใช้งานและตั้งค่าให้บูตจากดิสก์เป้าหมาย

วิธีการติดตั้ง/เรียกใช้ Windows 11 โดยไม่ใช้ TPM 2.0
มีสองวิธีในการเรียกใช้ Windows 11 โดยไม่ต้องใช้ TPM วิธีหนึ่งคือเปลี่ยน Registry Editor อีกวิธีหนึ่งคือเตรียม USB และสร้างสื่อที่สามารถบูตได้โดยใช้ Rufus
#1. ข้าม TPM 2.0 เมื่อติดตั้ง Windows 11 โดยใช้ Registry
#2. ข้ามข้อจำกัด TPM ด้วย Rufus สำหรับการอัปเกรดแบบ In-Place
#1. ข้าม TPM 2.0 เมื่อติดตั้ง Windows 11 โดยใช้ Registry
หากคุณพยายาม ติดตั้ง Windows 11 จากสื่อการติดตั้ง USB บนพีซีหรือแล็ปท็อปที่ไม่รองรับ คุณจะได้รับข้อผิดพลาด " พีซีเครื่องนี้ไม่สามารถเรียกใช้ Windows 11 ได้ " ในระหว่างขั้นตอนการติดตั้ง ดังที่เราได้กล่าวไปแล้วว่า หากพีซีของคุณไม่สามารถเรียกใช้ Windows 11 ได้ อาจเป็นเพราะระบบของคุณไม่ได้เปิดการตั้งค่าความปลอดภัยสองรายการ ได้แก่ การบูตที่ปลอดภัยแบบ UEFI และ TPM 2.0
ตอนนี้จะไม่ใช่ปัญหาอีกต่อไปเนื่องจาก EaseUS Partition Master สามารถช่วยให้คุณเปิดใช้งานการบูตแบบปลอดภัย UEFI ได้ และถัดไปวิธีการที่จะมาช่วยให้คุณข้าม TMP 2.0 และทำให้การติดตั้ง Windows 11 พร้อมใช้งานได้
ขั้นตอนที่ 1 เมื่อข้อผิดพลาดในการติดตั้ง "พีซีเครื่องนี้ไม่สามารถเรียกใช้ Windows 11 ได้" ปรากฏขึ้น ให้คลิกปุ่มย้อนกลับในกล่องโต้ตอบการตั้งค่า Windows ดังแสดงด้านล่าง
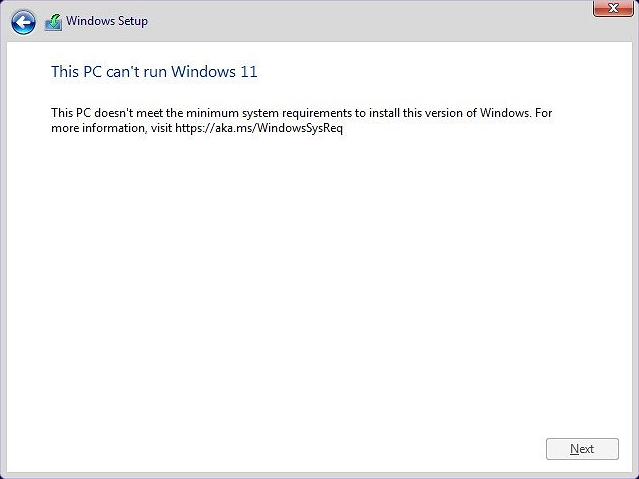
ขั้นตอนที่ 2. กด Shift+F10 เพื่อเปิด Command Prompt
ขั้นตอนที่ 3 ในหน้าต่าง Command Prompt ให้พิมพ์ regedit แล้วกด Enter ซึ่งจะช่วยเปิดหน้าต่างรีจิสทรีของ Windows
ขั้นตอนที่ 3 ไปที่เส้นทาง HKEY_LOCAL_MACHINE\SYSTEM\Setup จากนั้นคลิกที่ Edit > New > Key เพื่อสร้างคีย์ใหม่ที่ชื่อ LabConfig
ขั้นตอนที่ 4: ภายใน LabConfig ให้คลิกขวาในพื้นที่ว่าง แล้วคลิก New > DWORD (32-bit) Value
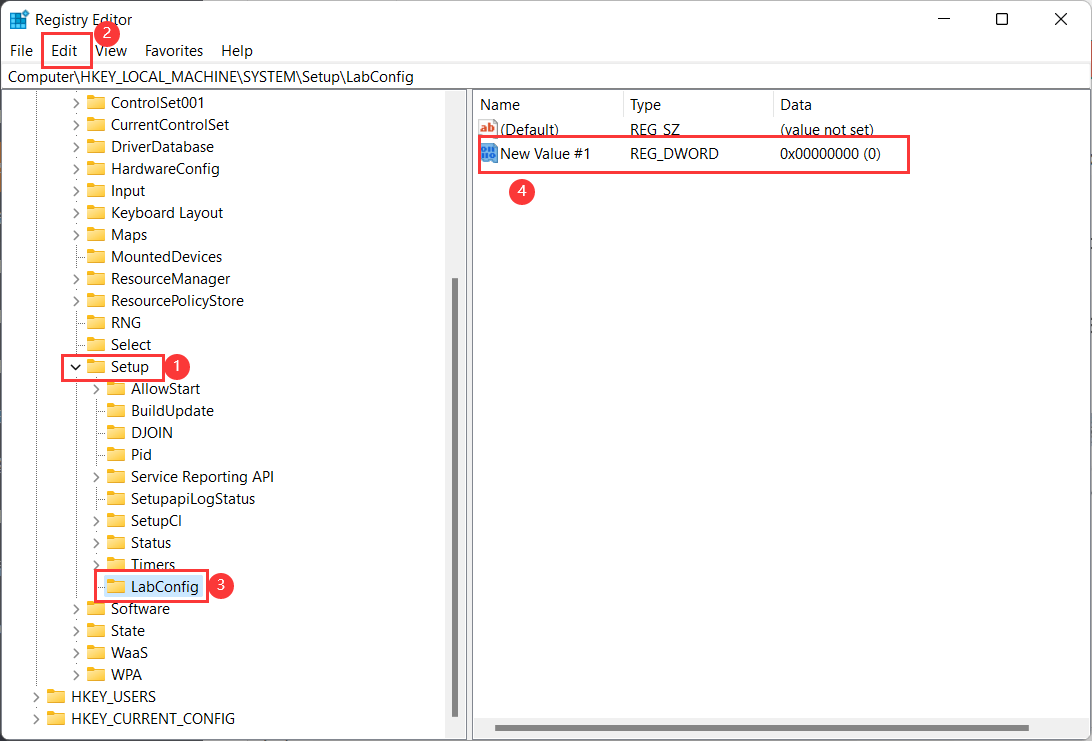
ขั้นตอนที่ 5. จากนั้นตั้งชื่อว่า BypassTPMCheck
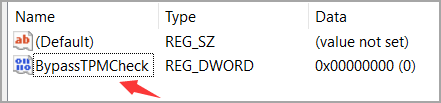
ขั้นตอนที่ 6 คลิกขวาที่มันแล้วเลือกตัวเลือก Modify… เพื่อแก้ไข ค่า DWORD
ขั้นตอนที่ 7. ตอนนี้ ตั้งค่าข้อมูลค่าเป็น 1 และคลิก ตกลง
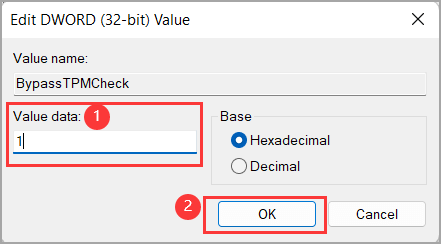
ขั้นตอนที่ 8 ตอนนี้คุณมีค่า DWORD สองค่าในคีย์ LabConfig และภาพหน้าจอจะมีลักษณะดังนี้:
ขั้นตอนที่ 9 ตอนนี้ให้ปิดทั้งรีจิสทรีและหน้าต่างพรอมต์คำสั่งแล้วกลับไปที่ขั้นตอนการติดตั้งและทำตามตัวช่วยติดตั้งเพื่อเสร็จสิ้นการติดตั้ง Windows 11 บนพีซีของคุณ
#2. ข้ามข้อจำกัด TPM ด้วย Rufus สำหรับการอัปเกรดแบบ In-Place
วิธีที่สองคือการใช้ Rufus ซึ่งเป็นเครื่องมือสร้างสื่อที่สามารถบูตได้ เพื่อเป็นแนวทางแก้ปัญหาสำหรับผู้ที่ต้องการหลีกเลี่ยงข้อจำกัดต่างๆ
ขั้นตอนที่ 1 ดาวน์โหลด Rufus เวอร์ชัน 3.19 ใหม่จากเว็บไซต์อย่างเป็นทางการ (Rufus 3.20 เป็นเวอร์ชันเบต้า เราไม่แนะนำให้ดาวน์โหลด หากคุณต้องการดาวน์โหลด โปรดอ่านคำอธิบายโดยละเอียด)
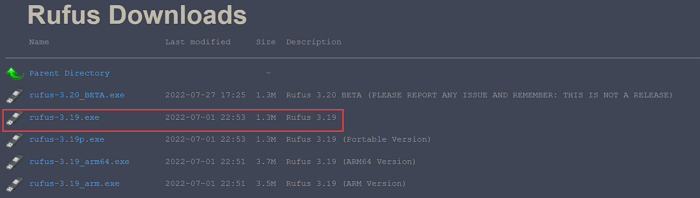
ขั้นตอนที่ 2. เชื่อมต่อ USB เข้ากับคอมพิวเตอร์และเปิดไฟล์ Rufus
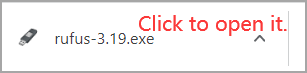
ขั้นตอนที่ 3. คลิก เลือก เพื่อเลือกไฟล์ ISO ของ Windows 11 แล้วคลิก ดาวน์โหลด
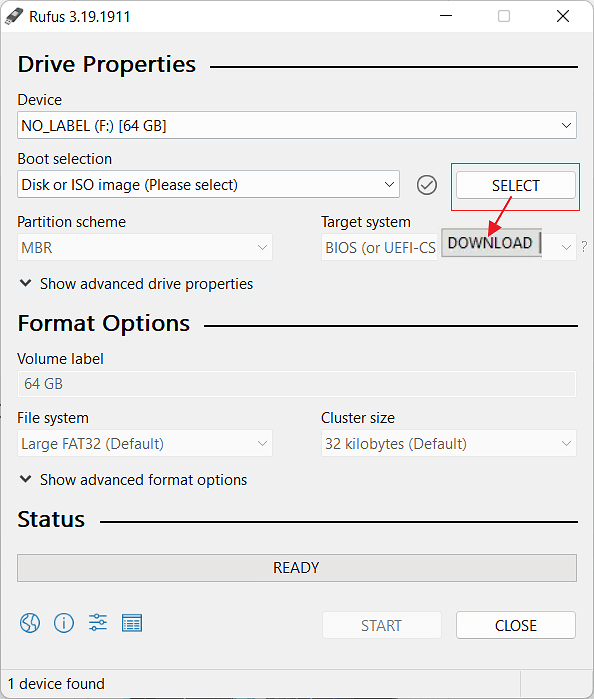
ขั้นตอนที่ 4. เริ่มดาวน์โหลด Windows 11
- คลิกเวอร์ชัน Windows 11 และเลือก ดำเนินการต่อ
- เลือกเวอร์ชันที่วางจำหน่าย และคลิก ดำเนินการต่อ
- เลือก Windows 11 และคลิก ดำเนินการต่อ
- เลือกภาษาและคลิก ดำเนินการต่อ
- เลือกสถาปัตยกรรม และคลิก ดาวน์โหลด
- คลิกเพื่อเลือกตำแหน่งที่จะบันทึกไฟล์ ISO ของ Windows
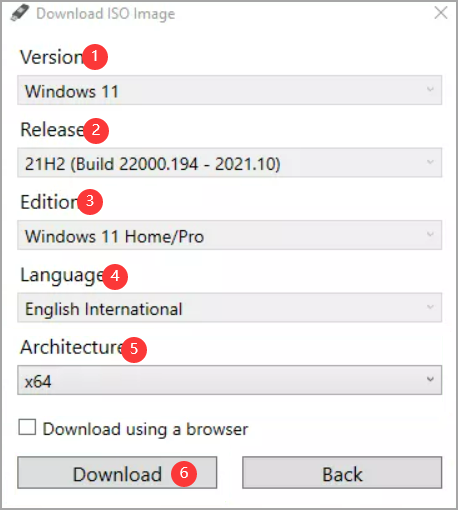
ขั้นตอนที่ 5. รอการดาวน์โหลด

คลิกเมนูแบบดรอปดาวน์ใต้ตัวเลือกภาพ เพื่อเลือก การติดตั้ง Windows 11 แบบขยาย

ขั้นตอนที่ 6. คลิก เริ่ม
หากคุณคิดว่าบทความนี้มีประโยชน์สำหรับการติดตั้ง Windows 11 โดยไม่ใช้ TPM คุณสามารถคลิกปุ่มด้านล่างเพื่อแชร์กับผู้ที่ต้องการ
บทความที่เกี่ยวข้อง
-
วิธีการรวมพาร์ติชั่นใน Windows 7 (32 และ 64 บิต)
![author icon]() Suchat/2024-12-20
Suchat/2024-12-20 -
วิธีแก้ไขคำเตือนรูปสามเหลี่ยมสีเหลืองบนไดรฟ์ C
![author icon]() Suchat/2024-12-01
Suchat/2024-12-01
-
เครื่องมือซ่อมแซมฮาร์ดไดรฟ์ Seagate ฟรี [แก้ไขข้อผิดพลาด Seagate อย่างรวดเร็วและง่ายดาย]
![author icon]() Suchat/2024-10-21
Suchat/2024-10-21 -
นี่คือสิ่งที่ต้องทำกับพื้นที่ว่างบน SSD หลังจากการโคลน
![author icon]() Suchat/2024-12-20
Suchat/2024-12-20
เกี่ยวกับ EaseUS Partition Master
โปรแกรมการจัดการพาร์ติชัน การใช้งานส่วนตัวและเชิงพาณิชย์ จัดการไดรฟ์จัดเก็บคุณ: ปรับขนาด, ฟอร์แมต, โคลนแปลง ฯลฯ
วิดีโอสาธิต

วิธีจัดการพาร์ติชั่นฮาร์ดไดรฟ์บน Windows 10/8/7
