- โปรแกรมฟรี EaseUS
- Data Recovery Wizard Free
- Todo Backup Free
- Partition Master Free
วิธีการติดตั้ง Windows 10 ลงใน eMMC [คู่มือทีละขั้นตอน]
Suchat updated on Dec 20, 2024 การจัดการพาร์ติชั่น
ความต้องการอุปกรณ์ที่มีขนาดกะทัดรัด มีประสิทธิภาพ และประสิทธิภาพที่โดดเด่นได้เพิ่มขึ้นอย่างมาก ในขณะที่ฮาร์ดดิสก์ไดรฟ์ (HDD) แบบดั้งเดิมค่อยๆ เปลี่ยนทางให้กับโซลูชันการจัดเก็บข้อมูลแบบโซลิดสเตต การ์ดมัลติมีเดียแบบฝังตัว (eMMC) จึงกลายมาเป็นตัวเลือกยอดนิยม เทคโนโลยีเหล่านี้มอบความเร็วและความน่าเชื่อถือที่ไม่มีใครเทียบได้ในอุปกรณ์ที่หลากหลาย
อย่างไรก็ตาม การใช้ประโยชน์จากพลังทั้งหมดของสื่อจัดเก็บข้อมูลล้ำสมัยนี้มักต้องติดตั้งระบบปฏิบัติการที่เสริมความสามารถให้เต็มที่ ในคู่มือฉบับสมบูรณ์นี้ EaseUS จะเจาะลึกถึง การติดตั้ง Windows 10 ลงใน eMMC
| ⏱️ระยะเวลา | ประมาณครึ่งชั่วโมง |
| ⛏️เครื่องมือที่จำเป็น | โปรแกรมเบิร์น ISO - EaseUS Partition Master |
| 🧑💻ผู้ใช้ที่เหมาะสม | สำหรับผู้ใช้งาน Windows ทุกคน แม้ว่าจะเป็นผู้เริ่มต้นก็ตาม |
| 👣ขั้นตอน |
1️⃣ ขั้นตอนที่ 1 ตรวจสอบให้แน่ใจว่าได้ติดตั้งไดรเวอร์ eMMC บน Windows แล้ว |
สำหรับวิธีแก้ปัญหาอื่นในการติดตั้ง Windows โดยไม่ต้องใช้รหัสผลิตภัณฑ์ โปรดดูบทความต่อไปนี้:
วิธีการติดตั้ง Windows 10 โดยไม่ต้องใช้รหัสผลิตภัณฑ์
คุณสามารถติดตั้ง Windows 10 โดยไม่ต้องใช้รหัสผลิตภัณฑ์ได้โดยดาวน์โหลด ISO ของ Windows 10 จาก Microsoft หน้าเว็บนี้จะเสนอวิธีแก้ปัญหาโดยละเอียดเกี่ยวกับวิธีการดำเนินการดังกล่าว

จะติดตั้ง Windows 10 ลงใน eMMC ได้อย่างไร?
สิ่งสำคัญคือต้องแน่ใจว่าคุณมีเครื่องมือและข้อกำหนดเบื้องต้นที่จำเป็นทั้งหมดพร้อมใช้งานก่อนเริ่มกระบวนการติดตั้ง หากปฏิบัติตามขั้นตอนเหล่านี้อย่างเคร่งครัด คุณจะปลดล็อกศักยภาพทั้งหมดของอุปกรณ์ที่ติดตั้ง Windows 10 ของคุณด้วย eMMC ได้ในไม่ช้า
ขั้นตอนที่ 1. ตรวจสอบให้แน่ใจว่าได้ติดตั้งไดรเวอร์ eMMC บน Windows แล้ว
การติดตั้งไดรเวอร์ eMMC ที่เหมาะสมบนอุปกรณ์ของคุณเป็นสิ่งสำคัญมาก ดังนั้นจึงควร ติดตั้ง Windows 10 ลงใน eMMC ไดรเวอร์ eMMC ช่วยให้การสื่อสารระหว่างระบบปฏิบัติการและที่เก็บข้อมูล eMMC มีประสิทธิภาพมากขึ้น ทำให้ประสิทธิภาพและความเสถียรสูงสุด หากไม่มีไดรเวอร์ที่ถูกต้อง การติดตั้ง Windows ของคุณอาจพบปัญหาความเข้ากันได้หรือไม่สามารถระบุ eMMC เป็นตัวเลือกการเก็บข้อมูลที่ถูกต้องได้ ต่อไปนี้เป็นขั้นตอนในการติดตั้งไดรเวอร์ eMMC:
ขั้นตอนที่ 1: หากต้องการตรวจสอบว่าได้ติดตั้งไดรเวอร์ eMMC แล้วหรือไม่ ให้คลิกขวาที่ปุ่ม " Start " และเลือก " Device Manager " จากเมนูบริบท คุณต้องขยายส่วน " Disk drives " จากหน้าต่าง Device Manager ที่นี่ คุณควรจะพบที่จัดเก็บ eMMC ของคุณ หากระบบตรวจพบอย่างถูกต้อง แสดงว่าไดรเวอร์ได้รับการติดตั้งแล้ว
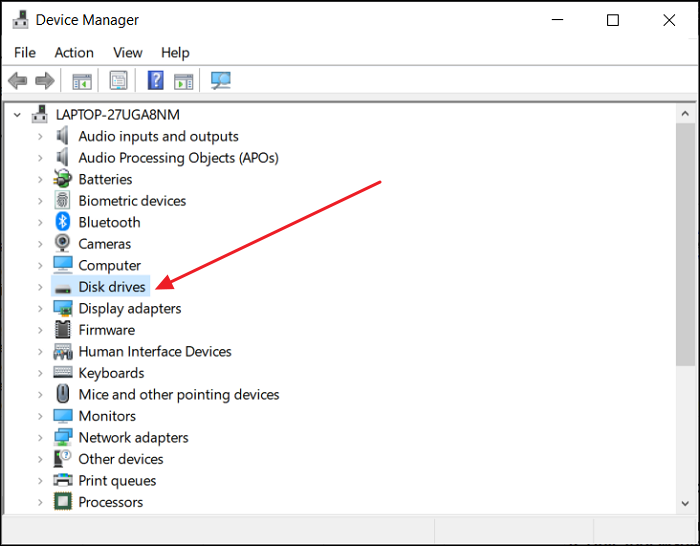
ขั้นตอนที่ 2: คลิกสองครั้งบนอุปกรณ์จัดเก็บข้อมูล eMMC เพื่อเปิดหน้าต่างคุณสมบัติ ไปที่แท็บ "ไดรเวอร์" เพื่อตรวจสอบสถานะปัจจุบันของไดรเวอร์ ค้นหาช่อง "ผู้ให้บริการไดรเวอร์" และ "วันที่ไดรเวอร์" เพื่อให้แน่ใจว่าอัปเดตเป็นปัจจุบัน
ขั้นตอนที่ 3: หากคุณพบว่าไดรเวอร์ eMMC หายไปหรือล้าสมัย คุณจะต้องอัปเดตเพื่อให้การติดตั้ง Windows 10 ราบรื่น คลิกขวาที่อุปกรณ์จัดเก็บข้อมูล eMMC และเลือก "อัปเดตไดรเวอร์" จากนั้นทำตามคำแนะนำบนหน้าจอเพื่ออัปเดตไดรเวอร์ eMMC
อ่านเพิ่มเติม: ติดตั้ง Windows 10 บนฮาร์ดไดรฟ์ที่สอง
ขั้นตอนที่ 2. สร้างสื่อที่สามารถบูตได้สำหรับ Windows 10
เมื่อไดรฟ์ eMMC ได้รับการยอมรับว่าเป็นดิสก์การติดตั้งแล้ว ขั้นตอนสำคัญต่อไปคือการสร้างสื่อที่สามารถบูตได้ซึ่งมีไฟล์ ISO ของ Windows 10 เพื่อให้บรรลุสิ่งนี้ เราจะใช้ EaseUS Partition Master อเนกประสงค์ซึ่งช่วยลดความซับซ้อนของกระบวนการและนำเสนอฟีเจอร์ที่มีประโยชน์มากมายเพื่อจัดการพื้นที่เก็บข้อมูลของคุณอย่างมีประสิทธิภาพ
คำแนะนำ 1. ดาวน์โหลดไฟล์ ISO ของ Windows 10
ในการเริ่มกระบวนการติดตั้ง จำเป็นต้องได้รับไฟล์ ISO อย่างเป็นทางการของ Windows 10 สิ่งสำคัญคือต้องดาวน์โหลดเวอร์ชันที่ถูกต้องตามสถาปัตยกรรมอุปกรณ์ของคุณ (32 บิตหรือ 64 บิต)
ลิงก์ดาวน์โหลด: windowstan.com/win/download-windows-10-iso/
คำแนะนำที่ 2. เบิร์นไฟล์ ISO ของ Windows 10 ไปยังไดรฟ์ eMMC
หากต้องการเบิร์นไฟล์ ISO ของ Windows 10 ลงในไดรฟ์ eMMC เราจะใช้ EaseUS Partition Master ซึ่ง เป็นเครื่องมืออเนกประสงค์และใช้งานง่าย เครื่องมืออันทรงพลังนี้ช่วยให้คุณสร้างไดรฟ์ USB ที่สามารถบู๊ตได้ และยังมีฟังก์ชันล้ำสมัยอื่นๆ อีกมากมายสำหรับการจัดการอุปกรณ์จัดเก็บข้อมูลของคุณอย่างราบรื่น เครื่องมือนี้ช่วยให้การทำงานเชื่อถือได้และปลอดภัย ลดความเสี่ยงของการสูญเสียข้อมูลระหว่างกระบวนการแบ่งพาร์ติชันหรือสร้างสื่อที่สามารถบู๊ตได้
ด้วย EaseUS Partition Master การเบิร์นไฟล์ ISO ของ Windows 10 ลงในไดรฟ์ eMMC จะง่ายขึ้นมาก นี่คือขั้นตอนโดยละเอียดใน การติดตั้ง Windows 10 ลงใน eMMC :
ขั้นตอนที่ 1. เปิด EaseUS Partition Master และไปที่ส่วน Bootable Media คลิก "Burn ISO" และคลิก "Next"

ขั้นตอนที่ 2 เลือกไฟล์ ISO ที่คุณดาวน์โหลดลงในพีซีของคุณ แล้วคลิก "เปิด"

ขั้นตอนที่ 3 คลิก "ถัดไป" และเลือก USB เป้าหมายเป็นปลายทาง จากนั้นคลิก "เบิร์น" เพื่อดำเนินการ
เมื่อคุณเบิร์น Windows 10 ลงในไดรฟ์ภายนอกโดยใช้ EaseUS Partition Master สำเร็จแล้ว eMMC จะทำหน้าที่เป็นดิสก์การติดตั้ง หากต้องการดำเนินการติดตั้ง Windows 10 ให้ทำตามขั้นตอนเหล่านี้อย่างเคร่งครัด
หากคุณต้องการเรียนรู้ฟังก์ชันเพิ่มเติมของเครื่องมือเบิร์น ให้คลิกปุ่มเพื่อดูข้อมูลโดยละเอียด:
ขั้นตอนที่ 3. ติดตั้ง Windows 10 ลงใน eMMC
เมื่อเตรียมสื่อ Windows 10 ที่สามารถบูตได้ไว้ในไดรฟ์ eMMC แล้ว ก็ถึงเวลาเริ่มกระบวนการติดตั้ง ทำตามขั้นตอนเหล่านี้อย่างตั้งใจ แล้ว Windows 10 จะทำงานได้อย่างราบรื่นบนอุปกรณ์ที่ติดตั้ง eMMC ของคุณ:
คำแนะนำ 1. บูตจากไดรฟ์ eMMC
ก่อนติดตั้ง โปรดตั้งค่าไดรฟ์ eMMC เป็นอุปกรณ์บูตหลักในการตั้งค่า BIOS หรือ UEFI เพื่อให้แน่ใจว่าอุปกรณ์ของคุณบูตจากไดรฟ์ eMMC ที่มีไฟล์การติดตั้ง Windows 10 ต่อไปนี้คือขั้นตอนที่คุณสามารถใช้เพื่อกำหนดลำดับความสำคัญในการบูตสูงสุดให้กับไดรฟ์ eMMC:
ขั้นตอนที่ 1: เปิดอุปกรณ์ของคุณและเข้าถึงการตั้งค่า BIOS หรือ UEFI อย่างรวดเร็วโดยกดปุ่มที่เหมาะสมในระหว่างกระบวนการบูต ปุ่มสำหรับเข้าถึงการตั้งค่าเหล่านี้จะแตกต่างกันไปขึ้นอยู่กับผู้ผลิตอุปกรณ์ของคุณ (ปุ่มทั่วไปได้แก่ F2, F10, Del หรือ Esc)
ขั้นตอนที่ 2: เมื่ออยู่ในการตั้งค่า BIOS หรือ UEFI แล้ว ให้ไปที่เมนู "Boot" หรือ "Boot Order" โดยใช้ปุ่มลูกศรบนแป้นพิมพ์ของคุณ ค้นหารายการอุปกรณ์บูตที่พร้อมใช้งาน ซึ่งอาจมีชื่อว่า "Boot Priority" "Boot Sequence" หรือชื่ออื่นๆ ที่คล้ายกัน

ขั้นตอนที่ 3: ใช้ปุ่มที่เหมาะสม (โดยปกติคือ +/-) เพื่อจัดลำดับการบูตใหม่เพื่อตั้งค่าไดรฟ์ eMMC เป็นอุปกรณ์ที่สามารถบูตได้ตัวแรก ย้ายไดรฟ์ eMMC ไปที่ด้านบนสุดของรายการเพื่อจัดลำดับความสำคัญเหนืออุปกรณ์จัดเก็บข้อมูลอื่น จากนั้นบันทึกการเปลี่ยนแปลงที่ใช้และออกจากการตั้งค่า BIOS หรือ UEFI
อ่านเพิ่มเติม:
จะติดตั้ง Windows บน Steam Deck ในปี 2024 ได้อย่างไร? คำแนะนำฉบับสมบูรณ์
ในโพสต์นี้ คุณจะได้เรียนรู้วิธีติดตั้งระบบปฏิบัติการ Windows บน Steam Deck อย่างละเอียด พร้อมด้วยบทช่วยสอนทีละขั้นตอน และทางเลือกในการแก้ไขปัญหาบางประการ

คู่มือที่ 2. ติดตั้ง Windows 10
เมื่อเลือกไดรฟ์ eMMC เป็นอุปกรณ์บูตหลักแล้ว คุณสามารถเริ่ม ติดตั้ง Windows 10 ลงใน eMMC ได้แล้ว ตัวช่วยติดตั้งจะแนะนำคุณผ่านขั้นตอนที่จำเป็น
จะช่วยให้คุณปรับแต่งค่ากำหนดและการตั้งค่าต่างๆ ได้ตามต้องการ ทำตามขั้นตอนเหล่านี้เพื่อติดตั้ง Windows 10 ให้เสร็จสมบูรณ์และเริ่มต้นการเดินทางในการประมวลผลที่ราบรื่นด้วยอุปกรณ์ที่ใช้ eMMC ของคุณ:
ขั้นตอนที่ 1: หลังจากให้สิทธิ์การบูตสูงสุดแก่สื่อ Windows 10 (ไดรฟ์ eMMC) แล้ว ให้รีสตาร์ทอุปกรณ์ของคุณ ระบบควรบูตจากไดรฟ์ eMMC เพื่อเริ่มกระบวนการติดตั้ง Windows 10
ขั้นตอนที่ 2: บนหน้าจอการติดตั้ง Windows เบื้องต้น ให้เลือกภาษา รูปแบบเวลา เค้าโครงแป้นพิมพ์ และการตั้งค่าภูมิภาคอื่นๆ ที่คุณต้องการ คลิก "ถัดไป" เพื่อดำเนินการต่อ และแตะ "ติดตั้งทันที" เพื่อเริ่มกระบวนการติดตั้ง

ขั้นตอนที่ 3: เมื่อได้รับแจ้ง ให้ป้อนรหัสผลิตภัณฑ์สำหรับ Windows 10 รุ่นของคุณ หากคุณไม่มีรหัสผลิตภัณฑ์ คุณสามารถเลือก "ฉันไม่มีรหัสผลิตภัณฑ์" (หากคุณวางแผนจะเปิดใช้งาน Windows ในภายหลัง) หรือ "ข้าม" เพื่อดำเนินการต่อโดยไม่ต้องป้อนรหัสในตอนนี้
ขั้นตอนที่ 4: ยอมรับข้อกำหนดสิทธิ์การใช้งาน Windows และคลิก "ถัดไป" จากนั้นเลือกประเภทการติดตั้ง เลือก "กำหนดเอง: ติดตั้ง Windows เท่านั้น (ขั้นสูง) สำหรับการติดตั้งใหม่" จากนั้น คุณจะเห็นรายการไดรฟ์จัดเก็บข้อมูลที่พร้อมใช้งาน เลือกไดรฟ์ eMMC ของคุณ และคลิก "ถัดไป"

ขั้นตอนที่ 5: Windows จะเริ่มกระบวนการติดตั้งบนไดรฟ์ eMMC การติดตั้ง Windows 10 จะใช้เวลาสักครู่ และอุปกรณ์ของคุณอาจต้องรีสตาร์ทหลายครั้งในระหว่างกระบวนการนี้
เมื่อการติดตั้งเสร็จสิ้น อุปกรณ์ของคุณจะรีบูต และคุณจะได้รับคำแนะนำเกี่ยวกับการตั้งค่าเริ่มต้นของ Windows 10 ปฏิบัติตามคำแนะนำบนหน้าจอเพื่อปรับแต่งการตั้งค่าของคุณ
- หมายเหตุ:
- วิธีการในบทความนี้มาจาก ชุมชน Vam มืออาชีพ และคู่มือนี้ให้รายละเอียดโปรแกรมเพิ่มเติม หากคุณมีคำถามใดๆ คุณสามารถติดต่อศูนย์ช่วยเหลือของเราได้
หากคู่มือนี้ช่วยแก้ไขปัญหาของคุณได้ คลิกลิงก์และแชร์เพื่อช่วยเหลือผู้อื่นมากขึ้น
เคล็ดลับโบนัสสำหรับการแก้ไขปัญหาไม่สามารถติดตั้ง Windows 10 บนไดรฟ์ eMMC ได้
แม้ว่าการติดตั้ง Windows 10 บน eMMC มักจะทำได้ง่าย แต่ผู้ใช้บางรายอาจพบปัญหาที่ทำให้ติดตั้งไม่สำเร็จ ในเคล็ดลับพิเศษนี้ เราจะพูดถึงปัญหาทั่วไปที่อาจเกิดขึ้นขณะ ติดตั้ง Windows 10 บน eMMC นอกจากนี้ยังจะเสนอวิธีแก้ปัญหาที่ใช้งานได้จริงเพื่อเอาชนะปัญหาเหล่านั้น มาสำรวจวิธีแก้ไขข้อผิดพลาด "ไม่สามารถติดตั้ง Windows 10 บนไดรฟ์ eMMC" และรับรองว่าการติดตั้งจะราบรื่น
รับบริการด้วยตนเองเพื่อติดตั้ง Windows 10 บนไดรฟ์ดิสก์ eMMC
หากคุณต้องการโซลูชันที่มีประสิทธิภาพมากกว่าในการติดตั้ง Windows 10 บนไดรฟ์ดิสก์ eMMc คุณสามารถเรียกดูเพื่อรับบริการด้วยตนเอง ผู้เชี่ยวชาญของ EaseUS พร้อมโซลูชันที่ครบครันพร้อมให้ความช่วยเหลือ
ผู้เชี่ยวชาญของ EaseUS พร้อมให้บริการแบบ 1 ต่อ 1 (ตลอด 24 ชั่วโมงทุกวัน) และช่วยแก้ไขปัญหาการกำหนดค่า Windows ต่างๆ ผู้เชี่ยวชาญของเราจะเสนอบริการประเมินผลฟรี และสามารถวินิจฉัยและแก้ไขข้อผิดพลาดในการอัปเดต Windows การติดตั้ง Windows หรือปัญหาของระบบปฏิบัติการประจำวันได้อย่างมีประสิทธิภาพ โดยใช้ประสบการณ์กว่าหลายสิบปีของพวกเขา
- 1. แก้ไขข้อผิดพลาดการอัปเดต Windows เช่น การอัปเดตล้มเหลว ไม่สามารถอัปเกรด Windows ได้ เป็นต้น
- 2. ทำการดาวน์โหลดและติดตั้งระบบปฏิบัติการ Windows เวอร์ชันล่าสุดบนพีซีให้สำเร็จ
- 3. แก้ไขข้อผิดพลาดระบบ Windows รายวันเกี่ยวกับไดรเวอร์ การอนุญาต การตั้งค่าบัญชี และอื่นๆ
กรณีที่ไม่สามารถติดตั้ง Windows 10 บน eMMC ได้:
นี่คือกรณีทั่วไปที่ผู้ใช้ไม่สามารถติดตั้ง Windows 10 บน eMMC มาดูกัน จากนั้นเราจะตรวจสอบสาเหตุและวิธีแก้ไขเพื่อแก้ไขข้อผิดพลาด:
เหตุผลและแนวทางแก้ไข "ไม่สามารถติดตั้ง Windows 10 บน eMMC"
| เหตุผล | โซลูชั่น | รับมันเลย |
| รูปแบบไม่ถูกต้อง: รูปแบบหรือสไตล์พาร์ติชันอาจเข้ากันไม่ได้กับการติดตั้ง Windows 10 | คุณสามารถฟอร์แมตไดรฟ์ eMMC เป็นรูปแบบที่จำเป็นได้ และตรวจสอบให้แน่ใจว่าได้กำหนดค่าด้วยรูปแบบพาร์ติชัน GPT | ฟอร์แมตไดรฟ์ eMMC |
| หน่วยความจำ eMMC ไม่เพียงพอ: พื้นที่ว่างบนไดรฟ์ eMMC ไม่เพียงพออาจทำให้เกิดปัญหาได้ | คุณสามารถเพิ่มพื้นที่ว่างบนไดรฟ์ eMMC ได้โดยการลบไฟล์และแอพพลิเคชันที่ไม่จำเป็น หรืออัปเกรดเป็นไดรฟ์ eMMC ที่มีความจุมากขึ้น | อัพเกรด EMMC เป็น SSD |
| ข้อผิดพลาดไฟล์ ISO ของ Windows: ไฟล์ ISO อาจไม่ถูกต้องหรือเสียหาย | ดาวน์โหลดไฟล์ ISO อย่างเป็นทางการของ Windows 10 โดยตรงจากเว็บไซต์ที่เชื่อถือได้ ก่อนติดตั้ง ให้ตรวจสอบความสมบูรณ์ของไฟล์และความเข้ากันได้กับอุปกรณ์ของคุณ | ไม่สามารถดาวน์โหลดไฟล์ ISO ของ Windows 11 ได้ |
| ไม่ตรวจพบ eMMC: เนื่องจากการเชื่อมต่อหรือความเข้ากันได้ของอะแดปเตอร์ | เชื่อมต่อไดรฟ์ eMMC โดยใช้อะแดปเตอร์ microSD หรือ USB อื่น อะแดปเตอร์เฉพาะอาจช่วยแก้ไขปัญหาการตรวจจับได้ | ฮาร์ดไดรฟ์ไม่ตรวจพบ |
บทสรุป
โดยสรุป การติดตั้ง Windows 10 บน eMMC นำมาซึ่งประโยชน์มากมาย ตั้งแต่ประสิทธิภาพที่รวดเร็วปานสายฟ้าแลบไปจนถึงความน่าเชื่อถือที่เพิ่มขึ้น ทำให้เป็นตัวเลือกที่เหมาะสำหรับอุปกรณ์ต่างๆ ตลอดคู่มือนี้ เราได้อธิบายขั้นตอนสำคัญใน การติดตั้ง Windows 10 บน eMMC ให้สำเร็จ เพื่อให้มั่นใจว่าจะได้รับประสบการณ์การใช้คอมพิวเตอร์ที่เหมาะสมที่สุด อย่างไรก็ตาม เราเข้าใจดีว่ากระบวนการติดตั้งอาจนำไปสู่ความท้าทายสำหรับผู้ใช้
ซึ่งรวมถึงรูปแบบที่ไม่เข้ากัน พื้นที่จัดเก็บไม่เพียงพอ หรือข้อผิดพลาดของไฟล์ ISO เพื่อเอาชนะอุปสรรคเหล่านี้ได้อย่างง่ายดาย เราขอแนะนำให้ใช้ EaseUS Partition Master เป็นตัวเลือกที่ดีที่สุด ด้วยอินเทอร์เฟซที่ใช้งานง่าย ประสิทธิภาพที่เชื่อถือได้ และฟังก์ชันการใช้งานที่หลากหลาย EaseUS Partition Master จึงเป็นโซลูชันการจัดการพื้นที่เก็บข้อมูลอันทรงพลัง ความสามารถของเครื่องมือในการโคลน ปรับขนาด และเพิ่มประสิทธิภาพอุปกรณ์จัดเก็บข้อมูลของคุณยิ่งทำให้มีความน่าสนใจยิ่งขึ้นในฐานะโซลูชันแบบครบวงจร
คำถามที่พบบ่อยเกี่ยวกับวิธีการติดตั้ง Windows 10 ลงใน eMMC
ขณะที่เราสรุปคำแนะนำที่ครอบคลุมเกี่ยวกับการติดตั้ง Windows 10 ลงใน eMMC คุณอาจยังคงมีคำถามค้างคาอยู่บ้าง ไม่ต้องกังวล เพราะเราได้รวบรวมรายการคำถามที่พบบ่อยเพื่อตอบคำถามที่ยังไม่แน่ใจ หากคุณต้องการคำตอบเพิ่มเติมเกี่ยวกับขั้นตอน การติดตั้ง Windows 10 ลงใน eMMC โปรดดูคำถามที่พบบ่อยต่อไปนี้:
1. eMMC 32GB เพียงพอสำหรับ Windows 10 หรือไม่?
การติดตั้ง Windows 10 บน eMMC 32GB นั้นทำได้ แต่การติดตั้งดังกล่าวอาจไม่ได้ให้ประสบการณ์ที่ดีที่สุด Windows 10 ต้องใช้พื้นที่จัดเก็บจำนวนมากสำหรับการอัปเดต ไฟล์ระบบ และแอปพลิเคชันที่จำเป็น ซึ่งอาจทำให้ eMMC ขนาด 32GB เต็มได้อย่างรวดเร็ว ดังนั้นขอแนะนำให้ใช้ eMMC ที่มีความจุสูงกว่าหรือใช้อุปกรณ์จัดเก็บข้อมูลภายนอกที่มีความจุมากกว่าเพื่อให้ประสบการณ์ Windows 10 ราบรื่นและมีประสิทธิภาพมากขึ้น
2. วิธีการติดตั้ง Windows 10 บนไดรฟ์พกพา?
คุณสามารถทำตามขั้นตอนที่คล้ายกันในการติดตั้ง Windows 10 บนไดรฟ์พกพาบน eMMC ขั้นแรก ให้ใช้ Microsoft Media Creation Tool อย่างเป็นทางการเพื่อสร้างสื่อ Windows 10 ที่สามารถบูตได้ (ไดรฟ์ USB หรือ SSD ภายนอก)
จากนั้นตั้งค่าไดรฟ์พกพาเป็นอุปกรณ์บูตเครื่องแรกในการตั้งค่า BIOS หรือ UEFI สุดท้าย ดำเนินการตามขั้นตอนการติดตั้ง Windows 10 โดยเลือกไดรฟ์พกพาเป็นตำแหน่งการติดตั้ง
3. จะติดตั้ง Windows 11 บน eMMC 32GB ได้อย่างไร?
การติดตั้ง Windows 11 บน eMMC ขนาด 32GB อาจเกิดปัญหาบางประการเนื่องจากข้อกำหนดของระบบ Windows 11 ที่เพิ่มขึ้นเมื่อเทียบกับ Windows 10 Windows 11 ต้องใช้พื้นที่เก็บข้อมูลขั้นต่ำ 64GB ซึ่งเกินความจุของ eMMC ขนาด 32GB
ดังนั้นการติดตั้ง Windows 11 บน eMMC ขนาดเล็กเช่นนี้จึงอาจเป็นไปไม่ได้ ขอแนะนำให้พิจารณาอัปเกรดเป็นอุปกรณ์จัดเก็บข้อมูลที่มีความจุสูงกว่าหรือใช้โซลูชันจัดเก็บข้อมูลภายนอกที่มีพื้นที่เพียงพอสำหรับรองรับ Windows 11
บทความที่เกี่ยวข้อง
-
วิธีแก้ไขฮาร์ดไดรฟ์ช้ามากบน Windows 10/8/7
![author icon]() Suchat/2024-12-07
Suchat/2024-12-07 -
ทำเครื่องหมายพาร์ติชั่นเป็นใช้งานอยู่ด้วย 4 วิธี [คำแนะนำทีละขั้นตอน]🔥
![author icon]() Suchat/2024-12-20
Suchat/2024-12-20
-
ไม่สามารถขยายไดรฟ์ C ได้ใช่หรือไม่? แก้ไขทันที
![author icon]() Suchat/2024-10-21
Suchat/2024-10-21 -
4 วิธีในการรีเซ็ต Windows 7 เป็นค่าโรงงานโดยไม่ต้องใช้รหัสผ่าน
![author icon]() Suchat/2024-12-01
Suchat/2024-12-01
เกี่ยวกับ EaseUS Partition Master
โปรแกรมการจัดการพาร์ติชัน การใช้งานส่วนตัวและเชิงพาณิชย์ จัดการไดรฟ์จัดเก็บคุณ: ปรับขนาด, ฟอร์แมต, โคลนแปลง ฯลฯ
วิดีโอสาธิต

วิธีจัดการพาร์ติชั่นฮาร์ดไดรฟ์บน Windows 10/8/7

