- โปรแกรมฟรี EaseUS
- Data Recovery Wizard Free
- Todo Backup Free
- Partition Master Free
วิธีขยายพื้นที่ไดรฟ์ C ใน Windows 11 [บทช่วยสอน 2024]
Suchat updated on Oct 21, 2024 การจัดการพาร์ติชั่น
ทำตามคู่มือการสอนนี้และรับคำตอบโดยตรงเกี่ยวกับ วิธีขยายไดรฟ์ C ใน Windows 11 ด้วยตัวคุณเองทันทีด้วยเครื่องมือจัดการดิสก์ของ Windows มากกว่า 3 ตัว:
| 🎯เป้าหมาย: | ขยายและเพิ่มพื้นที่ไดรฟ์ C ใน Windows 11 |
| 🧰เครื่องมือ: |
|
| 💻ระบบปฏิบัติการที่รองรับ: | Windows 11 โฮม, Windows 11 โปร, Windows 11 เอ็นเตอร์ไพรส์ |
| 👔ใครควรใช้: | ผู้เริ่มต้นใช้ Windows ผู้จัดการขั้นสูงและมืออาชีพ |
Windows 11 คือชื่อที่เรียกระบบปฏิบัติการล่าสุดของ Microsoft ซึ่งผสานจุดแข็งของ Windows 10 เข้าด้วยกัน โดยนำเสนอแนวทางที่เน้นเครือข่ายสำหรับพีซีและอุปกรณ์ต่างๆ ตั้งแต่แท็บเล็ตไปจนถึงศูนย์ข้อมูล แทนที่จะทำตามด้วยการปรับปรุงเพิ่มเติมแบบค่อยเป็นค่อยไป Microsoft กลับคิดค้นสิ่งที่แตกต่างไปจากเดิมโดยสิ้นเชิง ซึ่งหวังว่าผู้ใช้พีซีจะพบว่าน่าสนใจ
หน้านี้มุ่งเน้นที่การให้คำแนะนำคุณในการแก้ไขปัญหาใน Windows 11 ดังรายการที่นี่:
ในส่วนต่อไปนี้ คุณจะพบเครื่องมือจัดการดิสก์ Windows ที่เชื่อถือได้ 3 ตัวที่ทำงานอย่างมีประสิทธิภาพในการขยายไดรฟ์ C ใน Windows 11 ไปที่คำแนะนำที่เกี่ยวข้องแล้วเริ่มเพิ่มพื้นที่ไดรฟ์ C ทันที
วิธีขยายไดรฟ์ C ใน Windows 11 [3 วิธีที่มีประสิทธิภาพ]
- สำหรับผู้เริ่มต้นใช้ Windows 11 ซอฟต์แวร์จัดการพาร์ติชั่นของบริษัทอื่นเช่น EaseUS Partition Master ถือเป็นโซลูชันที่ง่ายและมีประสิทธิภาพสูงสุดในการเพิ่มไดรฟ์ C
- สำหรับผู้ใช้ Windows ที่มีประสบการณ์หรือแม้กระทั่งมืออาชีพ เครื่องมือจัดการดิสก์ ในตัวของ Windows 11 เช่น การจัดการดิสก์ และ CMD Diskpart เพียงพอที่จะช่วยคุณขยายพื้นที่ไดรฟ์ C ได้
คุณเลือกใช้เครื่องมือจัดการดิสก์ของ Windows ตัวใด การจัดการดิสก์ทำให้การขยายพื้นที่ไดรฟ์ทำได้ยากขึ้นหากไม่มีพื้นที่ว่างในพาร์ติชัน EaseUS Partition Master ใช้งานง่ายกว่าและมีประโยชน์ในสถานการณ์นี้
- ข้อเสนอแนะของบรรณาธิการ EaseUS:
- 1. การสำรองเนื้อหาที่มีค่าลงในไดรฟ์ C เป็นสิ่งที่จำเป็นเสมอ
- 2. หันมาใช้เครื่องมือที่เชื่อถือได้ - สำหรับผู้เริ่มต้น ให้ใช้ EaseUS Partition Master เป็นตัวช่วย
- 3. โปรดระวังการพิมพ์คำสั่งที่ถูกต้องหากคุณตัดสินใจใช้เมธอด CMD เพื่อขยายพาร์ติชันระบบ
วิธีที่ 1. ใช้ EaseUS Partition Master - ง่ายที่สุด
EaseUS Partition Master Free เป็นตัวจัดการพาร์ติชั่นที่ยอดเยี่ยมซึ่งสามารถขยายพื้นที่ไดรฟ์ C โดยไม่สูญเสียข้อมูล ช่วยให้คุณสามารถจัดการ จัดระเบียบใหม่ และรวมพาร์ติชั่นที่อยู่ติดกันสองพาร์ติชั่น และสร้างพาร์ติชั่นใหม่ที่ใหญ่กว่า ด้วย EaseUS Partition Master การแบ่งพาร์ติชั่นดิสก์จะยืดหยุ่นมากขึ้น
นอกจากนี้ยังช่วยขยายไดรฟ์ระบบของคุณโดยไม่ต้องจัดสรรพื้นที่ว่างได้อีกด้วย ทำตามขั้นตอนที่นี่เพื่อขยายไดรฟ์ C ของ Windows 11 ทันที:
ขั้นตอนที่ 1: เพิ่มพื้นที่ว่างสำหรับไดรฟ์ C
หากไม่มีพื้นที่ว่างบนดิสก์ระบบ ให้ไปที่ Partition Manager และคลิกขวาบนพาร์ติชันถัดจากไดรฟ์ C: และเลือก "ปรับขนาด/ย้าย"
ลากแผงด้านซ้ายของพาร์ติชันเพื่อย่อขนาดและปล่อยพื้นที่ว่างไว้ด้านหลังไดรฟ์ C: ของระบบ แล้วคลิก "ตกลง"
ขั้นตอนที่ 2: เพิ่มพื้นที่ไดรฟ์ C
1. คลิกขวาที่ไดรฟ์ C และเลือก "ปรับขนาด/ย้าย"

2. ลากพาร์ติชันระบบไปยังพื้นที่ว่างเพื่อเพิ่มพื้นที่ให้ไดรฟ์ C: หรือคลิก "เติมพื้นที่ว่างทั้งหมด" แล้วคลิก "ตกลง"

ขั้นตอนที่ 3: เก็บการเปลี่ยนแปลงทั้งหมดเพื่อขยายไดรฟ์ C:
คลิก "ดำเนินการงาน" และคลิก "นำไปใช้" เพื่อเก็บการเปลี่ยนแปลงทั้งหมดเพื่อขยายไดรฟ์ C: ของระบบ

ไม่ว่าคุณจะเป็นมือใหม่หรือผู้ใช้ขั้นสูง คุณสามารถจัดการพาร์ติชั่นได้โดยไม่ต้องเสี่ยงด้วยตัวจัดการพาร์ติชั่นของ EaseUS ซึ่งรองรับระบบปฏิบัติการ Windows ทั้งหมด รวมถึง Windows 11 และสามารถเอาชนะข้อจำกัดของการจัดการดิสก์ในตัวของ Windows ได้ หากต้องการรับการสนับสนุนเพิ่มเติม โปรดคลิกที่ลิงก์ต่อไปนี้
บริการแบ่งพาร์ติชั่นระบบหรือดิสก์ของ EaseUS
คลิกที่นี่เพื่อติดต่อผู้เชี่ยวชาญ EaseUS Partition Master ฟรี
ผู้เชี่ยวชาญของ EaseUS พร้อมให้บริการแบบตัวต่อตัว (ตลอด 24 ชั่วโมงทุกวัน) และช่วยขยายปัญหาการแบ่งพาร์ติชันไดรฟ์ C หรือดิสก์ ผู้เชี่ยวชาญของเราจะเสนอบริการประเมินฟรี และวินิจฉัยและแก้ไขปัญหาพื้นที่ดิสก์เหลือน้อยในไดรฟ์ C หรือปัญหาการแบ่งพาร์ติชันอื่นๆ อย่างมีประสิทธิภาพโดยใช้ประสบการณ์กว่าหลายสิบปีของพวกเขา
- 1. ไดรฟ์ C เต็ม แต่ไม่สามารถขยายได้เนื่องจากพื้นที่ว่างที่ไม่ได้รับการจัดสรร
- 2. ขยายระดับเสียงกลายเป็นสีเทาและไม่สามารถเพิ่มพื้นที่ไดรฟ์ C ได้
- 3. เพื่อขยายไดรฟ์ C ด้วยดิสก์ที่สองโดยไม่สูญเสียข้อมูลใดๆ
หากคุณคิดว่าวิธีนี้ง่ายและมีประสิทธิภาพในการช่วยขยายไดรฟ์ C โปรดแชร์วิธีแก้ปัญหานี้ออนไลน์เพื่อช่วยเหลือเพื่อนๆ รอบตัวคุณมากขึ้น:
นอกจากนี้ยังรองรับฟังก์ชั่นขั้นสูงเพิ่มเติม ได้แก่:
- สร้างดิสก์ที่สามารถบูตได้หรือ USB เพื่อจัดการไดรฟ์ดิสก์
- การแก้ไขไฟล์ระบบพาร์ติชั่นแบบทันที ฯลฯ
- ย้ายระบบปฏิบัติการไปยัง SSD/HDD โดยไม่ต้องติดตั้งระบบใหม่
- นอกจากนี้ยังช่วยให้คุณสามารถรวมพาร์ติชันได้อย่างง่ายดาย
เหนือสิ่งอื่นใด อินเทอร์เฟซผู้ใช้ของ EaseUS partition manager ได้รับการออกแบบมาโดยเฉพาะสำหรับผู้ใช้ทั่วไป เพื่อให้การทำงานทั้งหมดง่ายขึ้น ซอฟต์แวร์นี้ไม่จำกัดจำนวนพาร์ติชันสำหรับวัตถุประสงค์ในการจัดเก็บข้อมูล ขณะเดียวกันก็อนุญาตให้ผู้ใช้สร้างพาร์ติชันดิสก์ที่มีขนาดแทบทุกขนาดได้
อ่านเพิ่มเติม:
วิธีแก้ไข HP Stream พื้นที่ดิสก์เหลือน้อย [ใช้งานได้ 100%]
ข้อความนี้จะกล่าวถึงปัญหาทั่วไปของ "HP Stream พื้นที่ดิสก์เหลือน้อย" ค้นพบโซลูชันและเคล็ดลับที่ใช้งานได้จริงเพื่อจัดการและเพิ่มประสิทธิภาพพื้นที่เก็บข้อมูล HP Stream ของคุณ

วิธีที่ 2. การใช้การจัดการดิสก์
วิธีการใช้ Disk Management เพื่อเพิ่มพื้นที่ไดรฟ์ C ที่มีหรือไม่มีเนื้อที่ว่างอาจแตกต่างออกไปเล็กน้อย ก่อนอื่น ให้ตรวจสอบว่าคุณมีพื้นที่ว่างข้างไดรฟ์ C หรือไม่ จากนั้น ทำตามบทช่วยสอนที่เกี่ยวข้องเพื่อขยายพื้นที่ไดรฟ์ C:
#1. ขยายไดรฟ์ C ด้วยพื้นที่ว่าง
หากคุณพบพื้นที่ว่างบนไดรฟ์ของคุณ ให้ทำตามขั้นตอนด้านล่าง:
ขั้นตอนที่ 1. กดปุ่ม Windows + X และเลือก "การจัดการดิสก์" จากรายการ
ขั้นตอนที่ 2 คลิกขวาที่ไดรฟ์ C แล้วคลิกที่ " ขยายไดรฟ์"

ขั้นตอนที่ 3 ในตัวช่วยสร้างการขยายไดรฟ์ข้อมูล คลิก "ถัดไป"
ขั้นตอนที่ 4. เลือกดิสก์ที่มีอยู่ซึ่งมีพื้นที่ว่างที่ยังไม่ได้จัดสรรเพื่อเพิ่มลงในไดรฟ์ C แล้วคลิก "เพิ่ม" จากนั้นคลิก "ถัดไป"
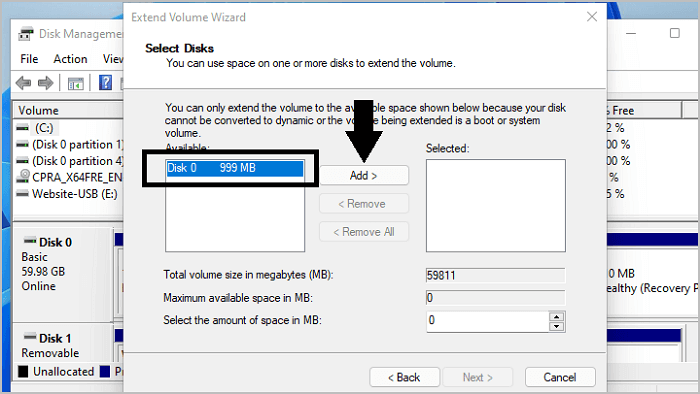
ขั้นตอนที่ 5. คลิก "เสร็จสิ้น" เพื่อเริ่มขยายพื้นที่ไดรฟ์ C
เมื่อกระบวนการเสร็จสิ้น ให้ปิดเครื่องมือ Disk Management เครื่องมือ Disk Management ได้เพิ่มพื้นที่ไดรฟ์ C ใน Windows 11 สำเร็จแล้ว นอกจากนี้ โปรดแชร์คู่มือนี้เพื่อช่วยให้ผู้คนเพิ่มพื้นที่ไดรฟ์ C ได้มากขึ้น หากคู่มือนี้ได้ผลสำหรับคุณ:
#2. เพิ่มพื้นที่ไดรฟ์ C โดยไม่ต้องจัดสรรพื้นที่ว่าง
ค้นหาพื้นที่ว่างหลังไดรฟ์ C: ของระบบ หากคุณไม่พบพื้นที่ว่าง ให้ทำตามขั้นตอนเหล่านี้
ขั้นตอนที่ 1. กดปุ่ม Windows + R และพิมพ์ diskmgmt.msc แล้วกด Enter
ขั้นตอนที่ 2. คลิกขวาที่พาร์ติชันข้างเคียงที่ติดกับไดรฟ์ C แล้วคลิกที่ "ลดขนาดไดรฟ์"

ขั้นตอนที่ 3 ป้อนขนาดที่คุณต้องการย่อเพื่อขยายไดรฟ์ C เป็น MB จากนั้นคลิก "ย่อ" เพื่อยืนยัน

ขั้นตอนที่ 4 ตอนนี้คลิกขวาที่ไดรฟ์ C และเลือก "ขยายไดรฟ์"
ขั้นตอนที่ 5 ในตัวช่วยสร้างการขยายไดรฟ์ข้อมูล ให้คลิก "ถัดไป" และเลือกจำนวนพื้นที่ว่างที่คุณย่อขนาดเพื่อเพิ่มลงในไดรฟ์ C
ขั้นตอนที่ 6. คลิก “เพิ่ม” จากนั้นคลิก “ถัดไป” และคลิก “เสร็จสิ้น”
หากคุณไม่ต้องการทำความเข้าใจขั้นตอนนี้โดยละเอียดและไม่อยากเสียเวลาไปกับเรื่องนี้มากนัก ฉันขอแนะนำให้ใช้ซอฟต์แวร์ของบริษัทอื่น คุณสามารถใช้ EaseUS Partition Master เพื่อจัดการและสร้างพาร์ติชันใหม่ได้อย่างรวดเร็วและปลอดภัยโดยไม่ต้องมีความรู้เกี่ยวกับ Windows 11
หมายเหตุ: คุณสามารถใช้วิธีนี้เพื่อขยายไดรฟ์อื่นๆ ได้ เช่น ไดรฟ์ D ของคุณ
วิธีที่ 3. ใช้ CMD
Diskpart เป็นเครื่องมือที่มีประโยชน์ในการขยายพื้นที่ไดรฟ์ C ของระบบ ในขั้นตอนด้านล่าง ฉันจะแสดงวิธีการใช้เครื่องมือนี้เพื่อขยายพื้นที่ไดรฟ์ C ใน Windows 11
หมายเหตุ: ไม่เหมือนสองวิธีก่อนหน้าที่กล่าวไว้ข้างต้น วิธีนี้เหมาะสำหรับผู้ใช้ขั้นสูงเท่านั้น ดังนั้นควรใช้ด้วยความระมัดระวัง
#1. ขยายไดรฟ์ C เมื่อมีพื้นที่ว่างที่ไม่ได้จัดสรร
ขั้นตอนที่ 1. กดปุ่ม Windows + R และพิมพ์ cmd กด ctrl + shift + Enter เพื่อเรียกใช้เป็นแอปพลิเคชันผู้ดูแลระบบ
ขั้นตอนที่ 2. พิมพ์ diskpart แล้วกด Enter
ตอนนี้ให้พิมพ์คำสั่งด้านล่างและกด Enter เพื่อเรียกใช้คำสั่ง
- รายการดิสก์
- เลือกดิสก์ 0 (แทนที่หมายเลข 0 ด้วยหมายเลขดิสก์ระบบของคุณ)
- พาร์ติชั่นรายการ
- เลือกพาร์ติชันที่ 3 (แทนที่หมายเลข 3 ด้วยหมายเลขไดรฟ์ C ของระบบของคุณ)

- ขยาย
- ทางออก
#2. เพิ่มพื้นที่ไดรฟ์ C เมื่อไม่มีพื้นที่ว่าง
ข้อผิดพลาด Virtual Disk Service มักเกิดขึ้นเมื่อพยายามขยายไดรฟ์ที่แบ่งพาร์ติชัน อาจเกิดขึ้นได้เนื่องจากคุณไม่ได้เว้นพื้นที่ว่างไว้ข้างไดรฟ์ระบบเพียงพอ ไดรฟ์ระบบใกล้เต็ม หรือพาร์ติชันดิสก์เสียหาย
หากคุณพบข้อผิดพลาดนี้เมื่อไดรฟ์ C ของคุณเต็มไปด้วยข้อมูลโดยไม่มีพื้นที่ว่างเหลืออยู่ คุณยังสามารถเพิ่มพื้นที่ไดรฟ์ C ใน Windows 11 ได้โดยทำตามขั้นตอนด้านล่าง:
ขั้นตอนที่ 1. กดปุ่ม Windows + R และพิมพ์ cmd กด ctrl + shift + Enter (เรียกใช้ในฐานะผู้ดูแลระบบ)
ขั้นตอนที่ 2. พิมพ์ diskpart แล้วกด Enter
ตอนนี้ให้พิมพ์คำสั่งด้านล่างและกด Enter เพื่อเรียกใช้คำสั่ง
- รายการดิสก์
- เลือกดิสก์ 0 (แทนที่ตัวเลข 0 ด้วยตัวอักษรดิสก์ระบบของคุณ)
- พาร์ติชั่นรายการ
- เลือกพาร์ติชั่น n (แทนที่หมายเลข n ด้วยหมายเลขพาร์ติชั่นที่คุณต้องการลบ)

- ลบพาร์ติชั่น
- เลือกพาร์ติชั่น n (แทนที่ n ด้วยหมายเลขไดรฟ์ C: ของคุณ)
- ขยาย
- ทางออก
หากคุณคิดว่าบทความนี้มีประโยชน์ในการทราบวิธีขยายไดรฟ์ C ใน Windows 11 คุณสามารถคลิกปุ่มด้านล่างเพื่อแบ่งปันกับผู้ที่ต้องการ!
ทำไมคุณจึงจำเป็นต้องเพิ่มพื้นที่ไดรฟ์ C ใน Windows 11
ทำไมฉันถึงต้องเรียนรู้วิธีขยายไดรฟ์ C ใน Windows 11 ฮาร์ดไดรฟ์ภายในของคอมพิวเตอร์เป็นอุปกรณ์จัดเก็บข้อมูลที่สามารถให้พื้นที่มากมายสำหรับข้อมูลสำคัญของคุณ ฮาร์ดดิสก์ที่ใช้พื้นที่จัดเก็บข้อมูลส่วนใหญ่ในเครื่องของคุณมักจะเป็นไดรฟ์ C หากคุณใช้คอมพิวเตอร์ของคุณมาสองสามวัน/สัปดาห์/เดือนที่ผ่านมา ไม่ต้องสงสัยเลยว่าคุณจำเป็นต้องเพิ่มพื้นที่ไดรฟ์ C เนื่องจากคุณได้ใช้พื้นที่ที่มีอยู่ทั้งหมดไปแล้ว เช่น ตัวอย่างที่แสดงไว้ที่นี่:
นอกจากนี้ หากคุณต้องการติดตั้งแอปพลิเคชันหรือเกมใหม่บนเครื่องของคุณ อาจมีข้อกำหนดบางประการสำหรับพื้นที่ไดรฟ์ C เพิ่มเติม ดังแสดงที่นี่:
1) ปัญหาพื้นที่ว่างในไดรฟ์ C ต่ำ: หากต้องการให้พีซี Windows 11 ของคุณทำงานได้อย่างราบรื่น คุณต้องมีพื้นที่ว่างในไดรฟ์ C ของคอมพิวเตอร์เพียงพอ นอกจากนี้ เมื่อคุณติดตั้งโปรแกรมและข้อมูลมากขึ้นเรื่อยๆ บนพาร์ติชันระบบ ไดรฟ์ C อาจหมดพื้นที่ได้
2) ปัญหาประสิทธิภาพการทำงานของ Windows ช้า: เมื่อพื้นที่เก็บข้อมูลของคอมพิวเตอร์เต็ม ฮาร์ดไดรฟ์อาจแตกกระจาย ทำให้ประสิทธิภาพในการอ่านและเขียนช้าลง และอาจทำให้คอมพิวเตอร์หยุดทำงานในขณะที่เปิดเกมหรือกำลังบูตเครื่อง
ประสิทธิภาพคอมพิวเตอร์ที่ช้าเป็นเรื่องน่ารำคาญ จะหลีกเลี่ยงปัญหานี้ได้อย่างไร? แล้วจะทำอย่างไรกับ การเพิ่มพื้นที่ว่างในฮาร์ดไดรฟ์ ? วิธีแก้ปัญหาที่ดีที่สุดและทันทีสำหรับปัญหานี้คือการขยายพื้นที่ว่างในไดรฟ์ C อย่างไรก็ตาม เป็นเรื่องยากสำหรับผู้ใช้ทั่วไปที่จะทำได้โดยไม่ต้องใช้ความช่วยเหลือจากเครื่องมือขยายพาร์ติชันระดับมืออาชีพ หากคุณคิดไม่ออกว่าจะแก้ไขปัญหานี้อย่างไร ให้กลับไปใช้ 3 วิธีข้างต้นและทำตามคำแนะนำที่เกี่ยวข้องเพื่อขยายไดรฟ์ C ใน Windows 11 ให้สำเร็จทันที
บทสรุป
การจัดการดิสก์ C ขนาดเล็กใน Windows 11 อาจเป็นเรื่องยาก โชคดีที่คุณไม่จำเป็นต้องซื้อดิสก์ใหม่ คุณเพียงแค่ต้องเพิ่มพาร์ติชันหนึ่งพาร์ติชันเพื่อสร้างพื้นที่ว่างสำหรับเอกสารใหม่ บทช่วยสอนนี้ให้คำแนะนำที่สมบูรณ์สามประการเกี่ยวกับ วิธีขยายไดรฟ์ C ใน Windows 11
หากต้องการขยายไดรฟ์ C คุณต้องรวมพื้นที่ว่างของพาร์ติชันอื่นเข้ากับพาร์ติชัน C หากเครื่อง Windows ของคุณไม่มีเครื่องมือแบ่งพาร์ติชันของบุคคลที่สาม คุณอาจประสบปัญหาเมื่อพยายามดำเนินการนี้ด้วยตนเอง EaseUS partition manager เป็นตัวเลือกที่ดีที่สุด
ช่วยให้คุณจัดสรรพื้นที่จากพาร์ติชันอื่นไปยังไดรฟ์ C ได้โดยไม่ต้องลบพาร์ติชันเหล่านั้น นอกจากนี้ คุณยังสามารถขยายไดรฟ์ C ได้อย่างรวดเร็ว แม้ว่าพื้นที่ว่างจะไม่ติดกับไดรฟ์ก็ตาม
คำถามที่พบบ่อยเกี่ยวกับวิธีการขยายไดรฟ์ C ใน Windows 11
หน้านี้ครอบคลุม 3 วิธีที่เชื่อถือได้เพื่อช่วยให้ทั้งผู้เริ่มต้นใช้งาน Windows 11 และผู้เชี่ยวชาญเพิ่มพื้นที่ไดรฟ์ C ได้อย่างมีประสิทธิภาพและง่ายดาย หากคุณยังมีข้อสงสัย ให้ทำตามและค้นหาคำตอบได้ที่นี่:
1. วิธีการขยายไดรฟ์ C ใน Windows 11?
การขยายไดรฟ์ C เป็นการดำเนินการง่ายๆ ต่อไปนี้เราจะให้คำแนะนำอย่างรวดเร็วในการขยายไดรฟ์ C ใน Windows 11:
- กดปุ่ม Windows + X และเลือก " การจัดการดิสก์ " จากเมนู
- ในหน้าต่างการจัดการดิสก์ คลิกขวาที่ไดรฟ์ C และเลือก ขยายไดรฟ์
- ในตัวช่วยสร้าง Extended Volume คลิก ถัดไป
- เลือกพื้นที่ว่างที่จะเพิ่มไปยังไดรฟ์ C และคลิก ถัดไป
- คลิก เสร็จสิ้น เพื่อดำเนินการงานพาร์ติชันขยายให้เสร็จสมบูรณ์
2. จะเกิดอะไรขึ้นเมื่อไดรฟ์ C ไม่มีพื้นที่เหลือ?
จะเกิดอะไรขึ้นเมื่อไดรฟ์ C กำลังจะหมดพื้นที่ว่างในดิสก์ ซึ่งจะส่งผลร้ายแรงต่อระบบคอมพิวเตอร์ รวมถึงปัญหาต่างๆ ดังต่อไปนี้:
- ประสิทธิภาพของคอมพิวเตอร์ช้า
- ดิสก์ช้าในการถ่ายโอนไฟล์
- คอมพิวเตอร์ค้างหรือหยุดทำงาน
- คำเตือนดิสก์เหลือน้อย
- การดาวน์โหลดไฟล์หรือซอฟต์แวร์ล้มเหลว
นอกจากนี้ เมื่อพาร์ติชันไดรฟ์ C ของคุณเต็มและพื้นที่ดิสก์ใกล้หมด คุณจะพบว่ายากที่จะทำอะไรกับคอมพิวเตอร์ได้ ในกรณีที่เลวร้ายที่สุด คุณอาจไม่สามารถเริ่ม Windows ได้เนื่องจากพื้นที่ดิสก์ไม่เพียงพอ แล้วเราจะจัดการกับปัญหานี้อย่างไรดี? สิ่งแรกที่ควรพิจารณาคือการขยายพื้นที่เก็บข้อมูลของฮาร์ดดิสก์ ในขณะที่สิ่งที่สองควรเป็นการเพิ่มประสิทธิภาพระบบคอมพิวเตอร์และลบไฟล์และโฟลเดอร์ที่ไม่ต้องการออกจากไดรฟ์ C
3. ฉันสามารถขยายไดรฟ์ C เมื่อไม่มีพื้นที่ว่างหรือไม่ได้จัดสรรหรือไม่
ในขณะที่ใช้ Windows 11 หากคุณสังเกตเห็นว่ามีพื้นที่ว่างบางส่วนอยู่ข้างๆ พาร์ติชัน C คุณอาจสงสัยว่าคุณสามารถใช้พาร์ติชันนั้นเพื่อขยายพื้นที่ไดรฟ์ C บนแล็ปท็อปของคุณได้หรือไม่ แม้ว่าจะไม่มีพื้นที่ว่างที่จัดสรรไว้ก็ตาม ใช่แล้ว ทำได้
EaseUS Partition Master, Disk Management และ Diskpart ตามที่แนะนำไว้ด้านบนในหน้านี้ สามารถขยายไดรฟ์ C บนพีซี Windows 11 ของคุณได้อย่างง่ายดาย
4. เหตุใดไดรฟ์ C ของฉันจึงเต็มได้ง่ายใน Windows 11
มีสาเหตุหลายประการที่อาจทำให้ไดรฟ์ C ของคุณเต็ม และต่อไปนี้เป็นรายการสาเหตุที่อาจทำให้ไดรฟ์ C เต็มใน Windows 11 ได้อย่างง่ายดาย:
- การสำรองข้อมูลการอัปเดต Windows: จะสร้างการสำรองข้อมูลของระบบโดยอัตโนมัติเมื่อมีการอัปเดตใหม่บนพีซี
- ไฟล์ชั่วคราว: Windows จะสร้างไฟล์ชั่วคราวขนาดใหญ่ที่อาจใช้พื้นที่เป็นจำนวนมาก
- การติดไวรัสหรือมัลแวร์
- ถังขยะจะบันทึกไฟล์ที่ไม่จำเป็นไว้มากเกินไป
- โฟลเดอร์ดาวน์โหลดเบราว์เซอร์ที่มีซอฟต์แวร์ แอปพลิเคชัน และเกมยังกินพื้นที่ไดรฟ์ C อีกด้วย
บทความที่เกี่ยวข้อง
-
วิธีแก้ไข Windows ที่ค้างอยู่ในการวินิจฉัยพีซีของคุณ - 10 วิธี👍
![author icon]() Suchat/2024-12-07
Suchat/2024-12-07 -
กู้คืนได้เลย ถ้าเผลอลบ Windows 10
![author icon]() Suchat/2024-12-07
Suchat/2024-12-07
เกี่ยวกับ EaseUS Partition Master
โปรแกรมการจัดการพาร์ติชัน การใช้งานส่วนตัวและเชิงพาณิชย์ จัดการไดรฟ์จัดเก็บคุณ: ปรับขนาด, ฟอร์แมต, โคลนแปลง ฯลฯ
วิดีโอสาธิต

วิธีจัดการพาร์ติชั่นฮาร์ดไดรฟ์บน Windows 10/8/7
