- โปรแกรมฟรี EaseUS
- Data Recovery Wizard Free
- Todo Backup Free
- Partition Master Free
วิธีการฟอร์แมตฮาร์ดดิสก์ DVR และวิธีเชื่อมต่อฮาร์ดดิสก์ DVR กับพีซี
Daisy updated on Mar 27, 2025 การจัดการพาร์ติชั่น
4 เคล็ดลับในการแก้ไขวิธีการฟอร์แมตฮาร์ดดิสก์ DVR สำหรับ Windows 11/10/8/7
เมื่อใดก็ตามที่คุณใช้เครื่องบันทึกวิดีโอแบบดิจิทัล มักจะมีฮาร์ดไดรฟ์สำหรับบันทึกวิดีโออยู่ด้วย ฮาร์ดไดรฟ์นี้คือฮาร์ดไดรฟ์ DVR หากคุณต้องการใช้ฮาร์ดไดรฟ์นี้บนพีซี Windows คุณต้องเชื่อมต่อ DVR เข้ากับพีซีและ ฟอร์แมตฮาร์ดไดรฟ์ DVR ตามเคล็ดลับต่อไปนี้
| โซลูชันที่ใช้งานได้ | การแก้ไขปัญหาทีละขั้นตอน |
|---|---|
| เคล็ดลับ 1. ฟอร์แมต DVR ด้วยซอฟต์แวร์ | เรียกใช้ EaseUS Partition Master คลิกขวาที่พาร์ติชั่นฮาร์ดไดรฟ์ที่คุณต้องการฟอร์แมต... ขั้นตอนทั้งหมด |
| เคล็ดลับที่ 2. ใช้การจัดการดิสก์ | คลิกขวาที่ไอคอน Windows และเลือก "การจัดการดิสก์"... ขั้นตอนทั้งหมด |
| เคล็ดลับที่ 3 ฟอร์แมต DVR ด้วย File Explorer | คลิก "พีซีเครื่องนี้" คลิกขวาที่พาร์ติชั่นฮาร์ดไดรฟ์ DVR ที่เชื่อมต่อ และเลือก "ฟอร์แมต"... ขั้นตอนทั้งหมด |
| เคล็ดลับที่ 4. เรียกใช้พรอมต์คำสั่ง | พิมพ์ cmd ในช่องค้นหาใน Windows 11/10 คลิกขวาที่ "Command Prompt"... ขั้นตอนทั้งหมด |
วิธีเชื่อมต่อฮาร์ดดิสก์ DVR เข้ากับพีซี
หากต้องการเชื่อมต่อฮาร์ดไดรฟ์ DVR เข้ากับคอมพิวเตอร์ คุณจะต้องใช้ไขควงปากแฉก จากนั้นทำตามขั้นตอนต่อไปนี้เพื่อถอดและเชื่อมต่อฮาร์ดไดรฟ์ DVR เข้ากับฮาร์ดไดรฟ์ Windows
ขั้นตอนที่ 1. ถอดสายไฟของคอมพิวเตอร์ออกจากเต้าเสียบ ถอดสกรูออกจากแผงด้านข้างโดยใช้ไขควงปากแฉก
ขั้นตอนที่ 2. ใช้ไขควงถอดสกรูที่ขอบช่องใส่ไดรฟ์ว่างภายในคอมพิวเตอร์ ใกล้กับขอบด้านบน ดึงถาดไดรฟ์ออกจากช่องใส่ไดรฟ์ จากนั้นใช้ไขควงถอดสกรูสองตัวออกจากด้านข้างของถาดไดรฟ์ เลื่อนไดรฟ์ DVR เข้าไปในช่องของถาดไดรฟ์ โดยให้ด้านขั้วต่อหันออก ขันสกรูกลับเข้าที่
ขั้นตอนที่ 3 ถอดปลั๊กไฟและปลั๊กสายข้อมูลออกจากช่องใส่ไดรฟ์ เสียบปลั๊กไฟเข้ากับซ็อกเก็ตไฟที่ด้านหลังของไดรฟ์ DVR เสียบปลั๊กสายข้อมูลเข้ากับซ็อกเก็ตไฟที่ด้านหลังของ DVR
ขั้นตอนที่ 4. ใส่ถาดไดรฟ์กลับเข้าไปในช่องใส่ไดรฟ์และขันสกรูกลับเข้าที่ ใส่แผงด้านข้างและอุปกรณ์อื่นๆ กลับเข้าที่
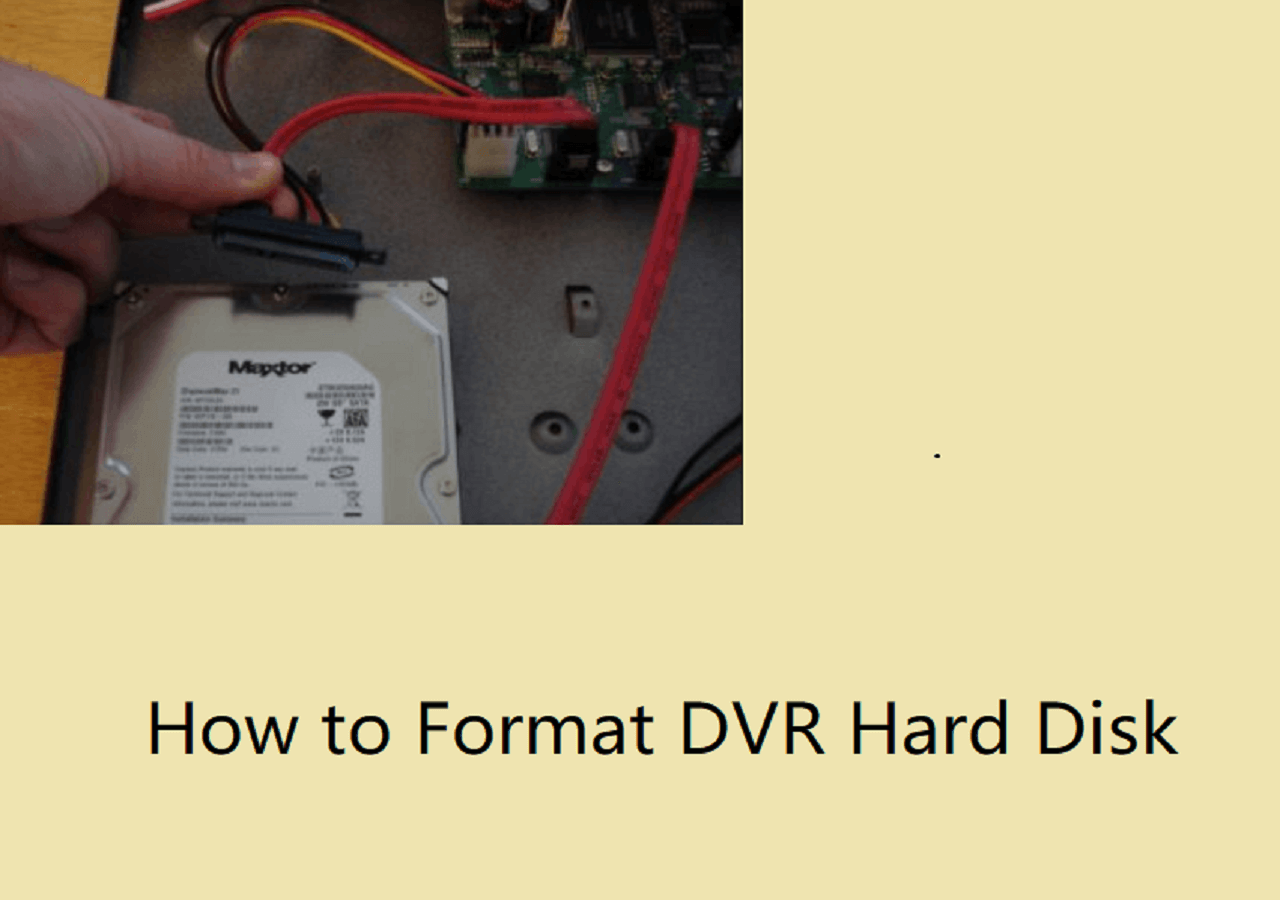
จากนั้นคุณสามารถเปิดคอมพิวเตอร์ของคุณและเริ่มกระบวนการฟอร์แมต DVR ได้
เคล็ดลับที่ 1. ฟอร์แมตฮาร์ดไดรฟ์ DVR ด้วยโปรแกรมฟอร์แมต HDD ระดับมืออาชีพ
จะฟอร์แมตฮาร์ดไดรฟ์ DVR บนระบบปฏิบัติการ Windows ได้อย่างไร ไม่ใช่ปัญหาใหญ่หากคุณรู้จัก ซอฟต์แวร์พาร์ติชั่นของ บริษัทอื่นที่มีชื่อว่า EaseUS Partition Master ซึ่งเป็นโปรแกรมฟอร์แมตฮาร์ดไดรฟ์ที่ใช้งานง่าย คุณสามารถ แปลงไฟล์เป็น NTFS หรือ FAT32 ได้ด้วยขั้นตอนง่ายๆ นอกจากนี้ ยังรองรับระบบไฟล์หลายประเภท เช่น NTFS/EXT3/EXT2/FAT32/FAT16/FAT12/ReFS
นอกจากการฟอร์แมตฮาร์ดไดรฟ์แล้ว คุณยังสามารถแบ่งพาร์ติชันฮาร์ดไดรฟ์ รวมพาร์ติชัน และโคลนฮาร์ดไดรฟ์ได้ด้วย ดาวน์โหลดและติดตั้ง EaseUS Partition Master บนคอมพิวเตอร์ Windows ของคุณเพื่อฟอร์แมตฮาร์ดไดรฟ์ DVR ใน Windows 11/10/8/7
วิธีการฟอร์แมตฮาร์ดไดรฟ์กล้องวงจรปิด
ขั้นตอนที่ 1. เรียกใช้ EaseUS Partition Master คลิกขวาที่พาร์ติชันฮาร์ดไดรฟ์ที่คุณต้องการฟอร์แมต และเลือก "ฟอร์แมต"

ขั้นตอนที่ 2 ในหน้าต่างใหม่ ให้ตั้งค่าป้ายพาร์ติชั่น, ระบบไฟล์ (NTFS/FAT32/EXT2/EXT3/EXT4/exFAT) และขนาดคลัสเตอร์สำหรับพาร์ติชั่นที่จะฟอร์แมต จากนั้นคลิก "ตกลง"

ขั้นตอนที่ 3 จากนั้นคุณจะเห็นหน้าต่างคำเตือน คลิกที่ "ใช่" เพื่อดำเนินการต่อ

ขั้นตอนที่ 4 คลิกปุ่ม "Execute 1 Task(s)" เพื่อตรวจสอบการเปลี่ยนแปลง จากนั้นคลิก "Apply" เพื่อเริ่มฟอร์แมตพาร์ติชันบนฮาร์ดไดรฟ์ของคุณ

การฟอร์แมตฮาร์ดดิสก์จะลบข้อมูลด้วยเช่นกัน โปรดอย่าลืมสำรองข้อมูลฮาร์ดไดรฟ์ของคุณหากจำเป็น (ดูสิ่งที่ต้องสำรองข้อมูลก่อนฟอร์แมตพีซี) มิฉะนั้น คุณสามารถ กู้คืนข้อมูล DVR ได้โดยตรง
เคล็ดลับที่ 2 ฟอร์แมตฮาร์ดไดรฟ์ DVR โดยใช้ระบบจัดการดิสก์ของ Windows
หากคุณไม่ต้องการดาวน์โหลดซอฟต์แวร์ใดๆ คุณสามารถฟอร์แมตฮาร์ดไดรฟ์ DVR ด้วย Disk Management ซึ่งเป็นเครื่องมือในตัวของ Windows ที่ช่วยให้คุณสามารถสร้าง ลบ ขยาย ย่อ และฟอร์แมตพาร์ติชันได้ ต่อไปนี้เป็นขั้นตอนในการฟอร์แมต DVR ด้วย Disk Management
การฟอร์แมตฮาร์ดไดรฟ์:
ขั้นตอนที่ 1. คลิกขวาที่ไอคอน Windows และเลือก "การจัดการดิสก์"
ขั้นตอนที่ 2 คลิกขวาที่ไดรฟ์ DVR แล้วคลิก "ฟอร์แมต"

ขั้นตอนที่ 3 เลือกระบบไฟล์และตั้งค่าขนาดคลัสเตอร์ (ผู้ใช้ Windows มักใช้ NTFS และ FAT32)
ขั้นตอนที่ 4. คลิก "ตกลง" เพื่อฟอร์แมตไดรฟ์
เคล็ดลับที่ 3. ฟอร์แมตฮาร์ดไดรฟ์ DVR โดยใช้ File Explorer ใน Windows 11/10
อีกวิธีง่ายๆ ในการฟอร์แมตฮาร์ดไดรฟ์ DVR คือการใช้ File Explorer คุณสามารถฟอร์แมตฮาร์ดไดรฟ์ DVR ได้ด้วยขั้นตอนง่ายๆ
ขั้นตอนที่ 1. คลิก "พีซีเครื่องนี้" คลิกขวาที่พาร์ติชั่นฮาร์ดไดรฟ์ DVR ที่เชื่อมต่อ และเลือก "ฟอร์แมต"
ขั้นตอนที่ 2. ในหน้าต่างฟอร์แมต ให้เลือกระบบไฟล์ที่ต้องการสำหรับอุปกรณ์ของคุณ
ขั้นตอนที่ 3. เลือก "Quick Format" และคลิก "Start"

หลังจากนั้นให้คลิก "ตกลง" เพื่อยืนยันและสิ้นสุดการฟอร์แมต หากคุณมีพาร์ติชันหลายพาร์ติชัน คุณสามารถทำซ้ำขั้นตอนเหล่านี้ได้
เคล็ดลับที่ 4 เรียกใช้พรอมต์คำสั่งเพื่อฟอร์แมตฮาร์ดดิสก์ DVR
หากคุณคุ้นเคยกับ Command Prompt คุณสามารถลองใช้วิธีนี้ได้ แต่คุณควรระมัดระวังทุกขั้นตอน เพราะการดำเนินการที่ไม่ถูกต้องอาจก่อให้เกิดผลร้ายแรงได้
ขั้นตอนที่ 1. พิมพ์ cmd ในกล่องค้นหาใน Windows 11/10 คลิกขวาที่ "Command Prompt" และเลือก "เรียกใช้ในฐานะผู้ดูแลระบบ"
ขั้นตอนที่ 2. ในพรอมต์คำสั่ง พิมพ์ diskpart แล้วกด "Enter"
ขั้นตอนที่ 3. ป้อนบรรทัดคำสั่งต่อไปนี้และกด "Enter" ทุกครั้ง:
- รายการดิสก์
- เลือกดิสก์ + หมายเลขดิสก์ (เช่น เลือกดิสก์ 2)
- รายการปริมาณ
- เลือกระดับเสียง + หมายเลขระดับเสียง
- รูปแบบ fs=ntfs

จากนั้นพิมพ์ exit และกด "Enter" เพื่อสิ้นสุดกระบวนการฟอร์แมต DVR
เหตุใดคอมพิวเตอร์จึงไม่รู้จักฮาร์ดไดรฟ์ DVR
ในทำนองเดียวกัน เมื่อคุณพบว่าฮาร์ดไดรฟ์ DVR ที่มีสุขภาพดีจะไม่หมุนหรือเปิดเครื่องได้หลังจากใส่ลงในคอมพิวเตอร์ Windows 11/10/8.1/8/8 ทั่วไป นั่นเป็นปรากฏการณ์ทั่วไป ตราบใดที่ฮาร์ดไดรฟ์ยังทำงานได้ดีในกล่อง DVR เดิม ก็ไม่มีอะไรต้องกังวล หลังจากทราบระบบไฟล์ฮาร์ดไดรฟ์ DVR ที่แน่นอนแล้ว คุณสามารถเอาชนะปัญหานี้ได้อย่างง่ายดายและใช้งานบนคอมพิวเตอร์ได้สำเร็จ
โดยทั่วไปแล้ว ขึ้นอยู่กับว่าเป็น DVR ของใคร เช่น Dish หรือ DirecTV ฮาร์ดไดรฟ์อาจได้รับการฟอร์แมตล่วงหน้าเป็นระบบไฟล์ XFS ซึ่งใช้ระบบไฟล์ Linux เป็นพื้นฐาน
หากมีพีซี/แล็ปท็อปที่ใช้ระบบปฏิบัติการ Linux ให้ลองเชื่อมต่อฮาร์ดไดรฟ์ DVR เข้ากับพีซีและดูว่า Linux สามารถจดจำได้หรือไม่ อย่างไรก็ตาม ปัจจุบันผู้คนส่วนใหญ่ใช้ระบบปฏิบัติการ Windows และใช้ไดรฟ์นี้กับพีซี คุณสามารถฟอร์แมตฮาร์ดไดรฟ์ DVR เป็นระบบไฟล์ NTFS หรือ FAT เท่านั้น ซึ่ง Windows สามารถตรวจจับ อ่าน และเขียนได้
บทสรุป
นั่นคือทั้งหมดเกี่ยวกับวิธีการฟอร์แมตฮาร์ดไดรฟ์ DVR สำหรับพีซี หากคุณต้องการฟอร์แมตไดรฟ์ DVR สำหรับอุปกรณ์ Linux คุณสามารถสร้างไดรฟ์ USB ที่สามารถบูตได้และฟอร์แมตฮาร์ดไดรฟ์ DVR บนอุปกรณ์ Linux ซอฟต์แวร์จัดการดิสก์ EaseUS มอบโซลูชันที่ดีที่สุดให้กับคุณ
คำถามที่พบบ่อยเกี่ยวกับการฟอร์แมตฮาร์ดไดรฟ์ DVR
หากคุณมีคำถามอื่นๆ ที่เกี่ยวข้องกับการฟอร์แมตฮาร์ดไดรฟ์ DVR คุณสามารถอ่านคำถามและคำตอบด้านล่างนี้ได้
DVR ใช้รูปแบบใด ตรวจสอบรูปแบบฮาร์ดไดรฟ์ DVR
แม้ว่าจะไม่ต้องสงสัยเลยว่าระบบ DVR นั้นมีประสิทธิภาพสูง แต่การเลือกกล่อง DVR ที่เหมาะสมนั้นถือเป็นสิ่งสำคัญ เนื่องจากมีความจำเป็นเพื่อให้แน่ใจว่าผู้ใช้จะปฏิบัติตามข้อกำหนดด้านความปลอดภัยทั้งหมดได้ DVR บางรุ่นรองรับ Windows และบางรุ่นรองรับ Linux โดยปกติแล้ว DVR สามารถบันทึกและเล่นวิดีโอในรูปแบบ H.264, MPEG-4, MPEG-2, VOB และ ISO พร้อมแทร็กเสียง MP3 และ AC3 ได้
ฮาร์ดไดร์ฟสำหรับการเฝ้าระวังสามารถใช้งานบนเดสก์ท็อปได้หรือไม่?
แม้ว่าไดรฟ์สำหรับการติดตามจะทำงานได้ดีกว่าเดสก์ท็อป แต่ไม่ได้หมายความว่าคุณจะต้องใช้ไดรฟ์สำหรับการติดตามในพีซี ทั้งสองไดรฟ์ได้รับการออกแบบมาเพื่อการใช้งานที่แตกต่างกัน ดังนั้น หากคุณกำลังตั้งค่าพีซี ให้เลือกไดรฟ์เดสก์ท็อปขณะตั้งค่ากล้องวงจรปิด เพื่อเลือกไดรฟ์สำหรับการติดตามที่ปรับให้เหมาะกับวิดีโอ
ฉันจะบังคับฟอร์แมตฮาร์ดไดรฟ์ได้อย่างไร?
เคล็ดลับสี่ประการในการฟอร์แมตฮาร์ดไดรฟ์ DVR:
- เคล็ดลับที่ 1. ฟอร์แมตฮาร์ดไดรฟ์ DVR ด้วยโปรแกรมฟอร์แมต HDD ระดับมืออาชีพ
- เคล็ดลับที่ 2 ฟอร์แมตฮาร์ดไดรฟ์ DVR โดยใช้ระบบจัดการดิสก์ของ Windows
- เคล็ดลับที่ 3. ฟอร์แมตฮาร์ดไดรฟ์ DVR โดยใช้ File Explorer ใน Windows 11/10
- เคล็ดลับที่ 4 เรียกใช้พรอมต์คำสั่งเพื่อฟอร์แมตฮาร์ดไดรฟ์ DVR
ฉันสามารถใช้ SSD บน DVR ได้หรือไม่?
การใช้ SSD ใน DVR อาจมีความเหมาะสมได้ ขึ้นอยู่กับจำนวนรายการที่คุณบันทึก (และ DVR ของคุณรองรับการแคชสดหรือไม่)
บทความที่เกี่ยวข้อง
-
คำแนะนำฉบับสมบูรณ์ในการตรวจสอบและแก้ไขข้อผิดพลาดของดิสก์ใน Windows 11
![author icon]() Suchat/2024-12-20
Suchat/2024-12-20 -
ปรับขนาดพาร์ติชันบน Windows 10: ใช้ 3 เครื่องมือเพื่อย่อ/ขยาย Windows 10
![author icon]() Suchat/2024-12-07
Suchat/2024-12-07
-
วิธีแก้ไข PS3 ไม่สามารถอ่านไดรฟ์ USB NTFS ได้
![author icon]() Daisy/2025-03-27
Daisy/2025-03-27 -
วิธีปลดล็อคแล็ปท็อป Lenovo โดยไม่ต้องใช้รหัสผ่าน
![author icon]() Suchat/2024-11-28
Suchat/2024-11-28
เกี่ยวกับ EaseUS Partition Master
โปรแกรมการจัดการพาร์ติชัน การใช้งานส่วนตัวและเชิงพาณิชย์ จัดการไดรฟ์จัดเก็บคุณ: ปรับขนาด, ฟอร์แมต, โคลนแปลง ฯลฯ
วิดีโอสาธิต

วิธีจัดการพาร์ติชั่นฮาร์ดไดรฟ์บน Windows 10/8/7
