- โปรแกรมฟรี EaseUS
- Data Recovery Wizard Free
- Todo Backup Free
- Partition Master Free
ซอฟต์แวร์โคลน SSD ฟรีที่ดีที่สุด 6 อันดับแรกในปี 2024 [ข้อดีและข้อเสีย]🔥
Suchat updated on Dec 01, 2024 การจัดการพาร์ติชั่น
ซอฟต์แวร์โคลน SSD ฟรีที่ดีที่สุด สำหรับ Windows 11, 10, 8 และ 7 คืออะไร เลื่อนลงมาเพื่อดูรายชื่อซอฟต์แวร์โคลน SSD ฟรี 6 อันดับแรก เริ่มต้นด้วยการเลือกเครื่องมือโคลนฟรีที่เชื่อถือได้เพื่อโคลน HDD ไปยัง SSD ฟรีเพื่อประสบการณ์การเล่นเกมที่ราบรื่นยิ่งขึ้นและประสิทธิภาพคอมพิวเตอร์ที่ดีขึ้น
ปัจจัยสำคัญในการโคลนดิสก์ที่คุณอาจสนใจ
เหตุผลที่ผู้คนต้องการซอฟต์แวร์โคลน SSD อาจแตกต่างกันไป เช่น เพื่ออัปเกรด HDD ที่ช้าให้เป็น SSD ที่เร็วกว่า เปลี่ยน HDD/SSD ที่เสียหรือกำลังจะเสีย หรือถ่ายโอนระบบปฏิบัติการและข้อมูลไปยัง SSD เป็นต้น
ปัจจัยใดที่คนส่วนใหญ่คำนึงถึงมากที่สุด? ตรวจสอบรายการนี้ซึ่งจัดทำโดยทีมสนับสนุนด้านเทคนิคของ EaseUS Partition Master แล้วคุณจะพบว่ามีผู้คนจำนวนเท่าใดที่ต้องการโคลน SSD หรือการโคลน HDD ไปยัง SSD:
| ปัจจัยการโคลนดิสก์ | ข้อมูลรายละเอียด |
|---|---|
| จำนวนคนที่ต้องโคลนดิสก์ต่อผู้ใช้ 1,000 คน: | 120 คน/เดือน |
| เปอร์เซ็นต์ของคนไม่รู้จักการโคลนดิสก์: | ประมาณ 10% |
| เปอร์เซ็นต์ของผู้คนพบข้อผิดพลาดในการโคลนดิสก์: | ประมาณ 30% |
| ปัจจัยสำคัญที่ต้องพิจารณาในการเลือกซอฟต์แวร์โคลนดิสก์: |
|
หากคุณเป็นหนึ่งในนั้น โปรดดำเนินการต่อไปและทำตามเพื่อเรียนรู้วิธีเลือกซอฟต์แวร์โคลน SSD ที่เชื่อถือได้ฟรี นอกจากนี้ โปรดแบ่งปันรายการตรวจสอบการเลือกด้านล่างนี้ทางออนไลน์เพื่อช่วยให้เพื่อนของคุณได้รับเครื่องมือที่เชื่อถือได้ในการอัปเกรดไดรฟ์ดิสก์ของพวกเขา:
รายชื่อซอฟต์แวร์โคลน SSD ฟรีที่ดีที่สุด
จากการทดสอบที่แม่นยำ เราสรุปได้ว่า EaseUS Partition Master เป็นซอฟต์แวร์โคลน SSD ฟรีที่ปลอดภัยที่สุด ด้วยคุณสมบัติโคลนที่หลากหลาย ทำให้ใช้งานง่ายสำหรับผู้เริ่มต้น และระหว่างการทดสอบของเรา ไม่เคยทำให้เราผิดหวัง สิ่งที่ประทับใจเรามากที่สุดคือ ซอฟต์แวร์โคลนไดรฟ์ SSD สำหรับบูตและเปลี่ยนลำดับการบูตโดยอัตโนมัติ ผู้ใช้ไม่จำเป็นต้องเข้าสู่ BIOS เพื่อตั้งค่าเพิ่มเติม
เกณฑ์ของ EaseUS สำหรับการเลือกซอฟต์แวร์โคลน SSD ฟรี
เราออกเดินทางไกลเป็นเวลาสามสัปดาห์เพื่อทบทวนและเลือก ซอฟต์แวร์โคลน SSD ฟรีที่ดีที่สุด จากเครื่องมือที่คล้ายกัน 30 รายการ เป้าหมายของเราคือการระบุเครื่องมือที่เชื่อถือได้ซึ่งจะช่วยให้กระบวนการย้ายและโคลนข้อมูลราบรื่นสำหรับผู้ใช้ที่อัปเกรดเป็น SSD:
เกณฑ์การเลือกซอฟต์แวร์โคลน SSD ฟรีของ EaseUS
- ราคา: ฟรี, $0
- ความเสถียร: ซอฟต์แวร์จะต้องเชื่อถือได้ ปลอดภัย และมีประสิทธิภาพในการทำงาน
- อินเทอร์เฟซ: GUI เป็นมิตรต่อผู้ใช้ ระดับผู้เริ่มต้น
- อัปเดตและการสนับสนุน : อัปเดตบ่อยครั้ง ตอบสนองการสนับสนุนด้านเทคนิคทันที
รายละเอียดการทดสอบซอฟต์แวร์โคลน SSD ฟรีของ EaseUS
- ⏳ระยะเวลา: 3 สัปดาห์
- 🔢จำนวนซอฟต์แวร์โคลน SSD ฟรีที่ผ่านการทดสอบ: 30
- 💵เราใช้จ่ายไปเท่าไร: 1,000 เหรียญสหรัฐ (บางรายการเป็นแบบทดลองใช้ฟรีซึ่งจะมีการเรียกเก็บค่าบริการเพิ่มเติม)
- 💽ประเภท SSD ที่เราทดสอบ: SATA SSD, PICe SSD, M.2/NVMe SSDs, U.2 SSD
- 🔎 โอกาสที่เราทดสอบ : อัปเกรด HDD เป็น SSD, ย้ายระบบปฏิบัติการ, สำรองข้อมูล SSD,
สำรองข้อมูล OS โอนข้อมูล โคลน SSD ไปยังพีซีใหม่ - 🏅แบรนด์ SSD ที่ทดสอบแล้ว: Samsung, WD, Seagate, Maxtor, Sony, Toshiba, ADTA, Crucial,
SanDisk, Kingston ฯลฯ
ตลอดกระบวนการทดสอบอันเข้มงวดของเรา เราได้ประเมินปัจจัยต่างๆ รวมทั้งประสิทธิภาพ ความสะดวกในการใช้งาน ความเข้ากันได้ และความน่าเชื่อถือ
แอปพลิเคชั่นโคลน SSD ฟรีที่มีชื่อเสียงที่เราทดสอบมีอะไรบ้าง นี่คือรายการตรวจสอบ:
| ซอฟต์แวร์โคลนดิสก์ฟรี | ซอฟต์แวร์โคลนพาร์ติชั่นฟรี |
|---|---|
|
|
6 ซอฟต์แวร์โคลน SSD ฟรีที่ดีที่สุดในปี 2024 [ข้อดีและข้อเสีย] + ดาวน์โหลดฟรี
ก่อนที่เราจะเจาะลึกการตรวจสอบ ซอฟต์แวร์โคลน SSD ฟรีที่ดีที่สุด 6 อันดับแรก ควบคู่ไปกับเกณฑ์การเลือก SSD ที่ให้มาข้างต้นแล้ว โปรดพิจารณาปัจจัยต่อไปนี้เพื่อระบุว่าซอฟต์แวร์ที่คุณเลือกนั้นมีคุณสมบัติตรงตามความต้องการของคุณหรือไม่:
- 🎯คุณสมบัติ: ช่วยให้แน่ใจว่าซอฟต์แวร์ได้รับการออกแบบมาโดยเฉพาะสำหรับงานโคลน SSD และมีฟังก์ชันการทำงานที่จำเป็นทั้งหมดสำหรับกระบวนการโคลนที่ราบรื่น เช่น การโคลน SSD ขนาดใหญ่ไปยังขนาดเล็กกว่า การตรวจสอบการบูตหลังจากโคลน ความเร็วในการโคลน และการปรับลำดับการบูตหลังจากโคลน
- 💻ความเข้ากันได้ของระบบปฏิบัติการ: ตรวจสอบว่าซอฟต์แวร์รองรับระบบปฏิบัติการปัจจุบันของคุณ (เช่น Windows, macOS, Linux) เพื่อหลีกเลี่ยงปัญหาความเข้ากันได้
- ⌨️ระดับความซับซ้อน: พิจารณาความสะดวกในการใช้งานและความเป็นมิตรต่อผู้ใช้ของซอฟต์แวร์ โดยเฉพาะอย่างยิ่งหากคุณไม่เชี่ยวชาญด้านเทคโนโลยีและต้องการกระบวนการโคลนนิ่งที่เรียบง่ายและตรงไปตรงมา
| ซอฟต์แวร์โคลน SSD ฟรีที่ดีที่สุด | โคลนพาร์ติชั่น | โคลนดิสก์ | โคลนระดับภาคส่วน | โคลนวอลุ่มไดนามิก | โคลน VHD/VMDK |
|---|---|---|---|---|---|
| ✔️(รุ่นโปร) | ✔️(รุ่นโปร) | ✔️(รุ่นโปร) | ✔️(รุ่นโปร) | ||
| #2. โคลนซิลลา | |||||
| #3. ดิสค์จีเนียส | ✔️(รุ่นโปร) | ||||
| #4. การย้ายข้อมูลของ Samsung | ✔️เฉพาะ SSD ของ Samsung เท่านั้น | ||||
| #5. โคลนดิสก์ Hasleo | |||||
| #6. HDClone ฟรี |
จากตารางเปรียบเทียบ คุณจะทราบได้อย่างชัดเจนว่าซอฟต์แวร์โคลนนิ่งตัวใดมีประสิทธิภาพมากกว่าในการโคลนดิสก์และพาร์ติชั่น หากเพื่อนของคุณกำลังมองหาซอฟต์แวร์โคลนนิ่ง SSD ที่เชื่อถือได้ โปรดแชร์หน้านี้เพื่อช่วยให้พวกเขาได้รับเครื่องมือที่เชื่อถือได้ที่สุดสำหรับการโคลนนิ่ง SSD และอัปเกรดได้ทันที:
#1. EaseUS Partition Master ฟรี
- 🔢ความซับซ้อน : ง่ายที่สุด ⭐
- 🔖เหตุใดจึงควรเลือก : คุณสมบัติการโคลนที่ทรงพลังพร้อมโหมดการโคลนหลายโหมด
- 🖥️ ระบบปฏิบัติการที่รองรับ: Windows 11/10/8.1/8/7 และเซิร์ฟเวอร์ Windows ทั้งหมด
EaseUS Partition Master Free ได้รับการพัฒนาโดย EaseUS ซึ่งเป็นผู้ผลิตซอฟต์แวร์ที่มีชื่อเสียงในด้านโซลูชันการจัดการข้อมูล ซอฟต์แวร์โคลน SSD ฟรีที่ดีที่สุด นี้มุ่งหวังที่จะมอบความสามารถในการจัดการดิสก์อย่างครอบคลุม รวมถึงการโคลนดิสก์ การปรับขนาดพาร์ติชั่น และการโยกย้ายข้อมูล คุณสมบัติการโคลน SSD ช่วยให้ผู้ใช้โคลนดิสก์ SSD ได้อย่างมีประสิทธิภาพและราบรื่น
#ซอฟต์แวร์โคลน SSD ฟรี #โคลนพาร์ติชั่น SSD ฟรี #โคลน HDD เป็น SSD #ฟรี

คุณสมบัติหลักของ EaseUS Partition Master:
- การโคลนดิสก์ - โคลน SSD , HDD และอุปกรณ์จัดเก็บข้อมูลภายนอก
- การจัดการพาร์ติชั่น - สร้าง ลบ ขยาย ย่อ รวม แยก ฟอร์แมต และล้างพาร์ติชั่น
- การแปลงดิสก์ - แปลงดิสก์ระหว่าง MBR/GPT, แปลงดิสก์ระหว่าง Dynamic/Basic, Primary/Logical
- การเพิ่มประสิทธิภาพดิสก์ - จัดเรียง SSD 4K ตรวจสอบสุขภาพความเร็วดิสก์ และวิเคราะห์พื้นที่ดิสก์ ตรวจสอบระบบไฟล์ เปลี่ยนขนาดคลัสเตอร์
ข้อดีและข้อเสียใน EaseUS Partition Master:
คะแนนของผู้เชี่ยวชาญ:
👍🏻 ข้อดี
- โคลน SSD ขนาดใหญ่ให้เป็นขนาดเล็กลง
- บูตอัตโนมัติจาก SSD ปลายทางหลังจากการโคลน
- ความเร็วในการโคลนที่รวดเร็ว
- ไม่ต้องลงโปรแกรมและระบบปฏิบัติการใหม่
- อัปเดตซอฟต์แวร์เป็นประจำเพื่อแก้ไขจุดบกพร่อง
👎🏻ข้อเสีย
- ใช้ได้เฉพาะกับ Windows เท่านั้น (เวอร์ชัน Mac กำลังจะมาเร็วๆ นี้)
- ตัวเลือกการโคลนดิสก์มีเฉพาะในรุ่น Pro เท่านั้น
สิ่งที่ผู้เชี่ยวชาญพูด
EaseUS Partition Master เป็นชุดการจัดการดิสก์และพาร์ติชั่นที่ใช้งานง่าย เหมาะสำหรับงานบำรุงรักษาดิสก์ การแบ่งพาร์ติชั่น การโคลน และการย้ายข้อมูลขั้นสูงมากมาย ซึ่งไม่ครอบคลุมอยู่ในเครื่องมือจัดการดิสก์เริ่มต้นที่พบในระบบปฏิบัติการยอดนิยมที่ใช้ในปัจจุบัน - โดย BestBackupReviews
ความคิดส่วนตัว
EaseUS Partition Master Free เป็นซอฟต์แวร์โคลน SSD ที่ใช้งานง่ายและเชื่อถือได้ เหมาะสำหรับทั้งผู้เริ่มต้นและผู้ใช้ที่มีประสบการณ์ เครื่องมือจัดการดิสก์ที่มีให้เลือกมากมายทำให้เป็นตัวเลือกที่มีค่าสำหรับทุกคนที่กำลังมองหาโซลูชันดิสก์ที่ครอบคลุม
ดาวน์โหลด EaseUS Partition Master
หากคุณมีข้อสงสัยเกี่ยวกับ EaseUS Partition Master คลิกลิงก์ด้านล่างเพื่อรับความช่วยเหลือ
ผู้เชี่ยวชาญของ EaseUS พร้อมให้บริการแบบตัวต่อตัว (ตลอด 24 ชั่วโมงทุกวัน) และช่วยแก้ปัญหาการเริ่มระบบการโคลนระบบหรือดิสก์ ผู้เชี่ยวชาญของเราจะเสนอบริการประเมินผลฟรีและวินิจฉัยและแก้ไขปัญหาการโคลนระบบหรือการบูตดิสก์ระบบอย่างมีประสิทธิภาพโดยใช้ประสบการณ์กว่าหลายสิบปีของพวกเขา
- 1. ดิสก์เป้าหมายไม่สามารถบูตได้ หรือ SSD จะไม่บูตหลังจากโคลน
- 2. ดิสก์เป้าหมายไม่สามารถบู๊ตได้หลังจากดำเนินการพาร์ติชันที่กำหนดเอง
- 3. โคลนดิสก์ระบบปฏิบัติการไปยังไดรฟ์ใหม่และบูตพีซีได้อย่างราบรื่นโดยไม่มีปัญหาใดๆ
#2. โคลนซิลล่า
- 🔢ความซับซ้อน : ซับซ้อน ⭐⭐⭐⭐
- 🔖เหตุใดจึงควรเลือก : ความสามารถในการโคลนและการสร้างภาพที่ครอบคลุม
- 🖥️ ระบบปฏิบัติการที่รองรับ: Windows, macOS, Linux
Clonezilla เป็น ซอฟต์แวร์สร้างภาพดิสก์และโคลนแบบโอเพ่นซอร์ส ที่ออกแบบมาสำหรับการใช้งานระบบและการสำรองข้อมูลบนดิสก์ รวมถึงการโคลน SSD ซอฟต์แวร์นี้ให้ความสามารถในการโคลนดิสก์ต่อดิสก์ ทำให้ผู้ใช้สามารถโคลน SSD ไปยัง SSD อื่นหรือสื่อจัดเก็บข้อมูลอื่นได้ นอกจากนี้ ซอฟต์แวร์นี้ยังช่วยให้ผู้ใช้สามารถสร้างภาพดิสก์หรือพาร์ติชั่นและจัดเก็บบนสื่อภายนอกหรือที่จัดเก็บข้อมูลบนเครือข่ายได้ อย่างไรก็ตาม การสร้างภาพ/โคลนออนไลน์ยังไม่ได้รับการใช้งาน และพาร์ติชั่นที่ต้องการสร้างภาพ/โคลนจะต้องถูกยกเลิกการเชื่อมต่อ
#โปรแกรม โคลนดิสก์ฟรี #ซอฟต์แวร์โคลน SSD #โอเพ่นซอร์ส #Windows

คุณสมบัติหลักของ Clonzilla:
- โคลนดิสก์ทั้งหมดรวมทั้ง SSD ไปยังดิสก์อื่น
- โคลนพาร์ติชันที่เฉพาะเจาะจงไปยังพาร์ติชันเป้าหมาย
- บีบอัดและแยกภาพขนาดใหญ่เพื่อประสิทธิภาพในการจัดเก็บ
- เข้ากันได้กับ NTFS, FAT, ext2/3/4 และอื่นๆ
ลิงค์ดาวน์โหลด:
https://clonezilla.org/
ข้อดีและข้อเสียของ Clonezilla:
คะแนนของผู้เชี่ยวชาญ:
👍🏻 ข้อดี
- ตัวเลือกการโคลนที่ทรงพลังและยืดหยุ่น
- ซอฟต์แวร์โอเพ่นซอร์สและฟรี
- รองรับระบบไฟล์และประเภทดิสก์หลายประเภท
- การบีบอัดและการแยกภาพดิสก์ที่มีประสิทธิภาพ
👎🏻ข้อเสีย
- การเรียนรู้ที่ยากสำหรับผู้เริ่มต้น
- ไม่มีอินเทอร์เฟซผู้ใช้แบบกราฟิก (GUI) ซับซ้อนสำหรับผู้เริ่มต้นใช้งาน
- ไม่สามารถกู้ไฟล์เดียวจากภาพได้
สิ่งที่ผู้เชี่ยวชาญพูด
Clonezilla เป็นซอฟต์แวร์ที่ดีที่ช่วยให้คุณสำรองข้อมูลฮาร์ดดิสก์ได้บ่อยครั้งโดยไม่ต้องเสียเงินสักบาท แต่ซอฟต์แวร์นี้มีอินเทอร์เฟซที่ค่อนข้างซับซ้อนซึ่งทำให้ไม่เหมาะสำหรับผู้ใช้คอมพิวเตอร์ส่วนใหญ่ และมีคุณสมบัติจำกัดเมื่อเทียบกับซอฟต์แวร์คู่แข่ง - โดย TechRadar
ความคิดส่วนตัว
Clonezilla เป็นตัวเลือกที่ยอดเยี่ยมสำหรับผู้ใช้ที่คุ้นเคยกับอินเทอร์เฟซบรรทัดคำสั่งที่ต้องใช้ความสามารถในการสร้างภาพดิสก์และโคลนขั้นสูง ผู้เชี่ยวชาญด้านไอทีและผู้ใช้ที่มีประสบการณ์จะพบว่ามีประโยชน์อย่างยิ่งในงานโคลนที่ซับซ้อน อย่างไรก็ตาม มันไม่เหมาะสำหรับผู้เริ่มต้น
#3. ดิสค์จีเนียส
- 🔢ความซับซ้อน : ซับซ้อน ⭐⭐⭐
- 🔖เหตุใดจึงควรเลือก: ครั้งหนึ่งเคยโคลนดิสก์ได้ฟรี แต่ตอนนี้ไม่สามารถใช้งานได้อีกต่อไป
- ระบบปฏิบัติการที่รองรับ: Windows 11/10/8/7 และ Windows Server 2022
DiskGenius เป็นเครื่องมือแบบครบวงจรที่รวมการจัดการพาร์ติชั่น การสำรอง/กู้คืนข้อมูล และยูทิลิตี้ดิสก์เข้าด้วยกัน สามารถโคลนดิสก์หรือพาร์ติชั่นหรือย้ายระบบปฏิบัติการ Windows ไปยังอุปกรณ์จัดเก็บข้อมูล เช่น HDD/SSD/USB ได้อย่างปลอดภัย ทำงานบน Windows 11 และ Windows Server 2022 เวอร์ชันล่าสุด และเหมาะสำหรับผู้ใช้ทุกคน
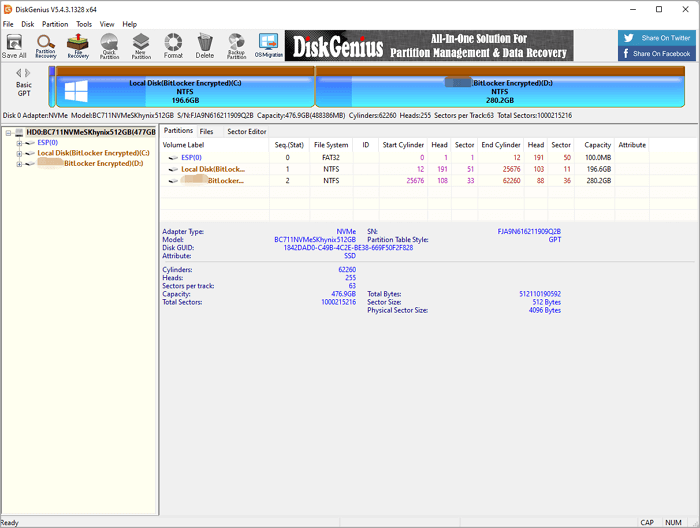
คุณสมบัติหลักของ DiskGenus
- สำรองพาร์ติชั่นที่เกี่ยวข้องกับระบบทั้งหมดได้อย่างง่ายดาย
- สร้างดิสก์ที่สามารถบูตได้โดยใช้ Win-PE
- จัดเตรียมกลยุทธ์การสำรองข้อมูลที่หลากหลาย - การสำรองข้อมูลแบบเต็ม/เพิ่ม/ทีละภาคส่วน
ลิงค์ดาวน์โหลด
https://www.diskgenius.com/
ข้อดีและข้อเสียของ DiskGenus
คะแนนของผู้เชี่ยวชาญ:
👍🏻 ข้อดี
-
โปรแกรมสำรองข้อมูลดิสก์ที่ใช้งานง่ายและทรงพลัง
-
โคลนดิสก์รวมถึงระบบปฏิบัติการ ไฟล์ผู้ใช้ และรูปแบบพาร์ติชั่น
- โคลนดิสก์ที่มีเซกเตอร์เสีย
👎🏻ข้อเสีย
- อินเทอร์เฟซผู้ใช้มีฟังก์ชันมากกว่าความสวยงาม
- ไม่อัพเดตบ่อยนัก
สิ่งที่ผู้เชี่ยวชาญพูด
แม้ว่าอินเทอร์เฟซผู้ใช้จะยังขาดตกบกพร่องและอาจทำให้เกิดความสับสน แต่ฟังก์ชันต่างๆ ที่นำเสนอใน Eassos DiskGenius ถือว่ามีมากพอสมควร เวอร์ชันฟรีของ DiskGenius นั้นแทบไม่มีข้อจำกัดใดๆ จึงเหมาะอย่างยิ่งสำหรับผู้ใช้ตามบ้านและธุรกิจขนาดเล็ก - โดย TechRadar
ความคิดส่วนตัว
เครื่องมือนี้ฟรีอย่างแท้จริง แม้ว่าจะมีฟีเจอร์ขั้นสูงบางอย่างสำหรับไฟล์มีเดียและตารางไฟล์ Ext ที่ไม่ธรรมดา แต่ฟังก์ชันหลักนั้นฟรีและไม่จำกัด
#4. Samsung Magician (สำหรับโคลน SSD ของ Samsung เท่านั้น)
- 🔢ความซับซ้อน : ปานกลาง ⭐⭐
- 🔖เหตุใดจึงควรเลือก: เครื่องมือโคลน SSD ในตัวของ Samsung SSD ไปยัง SSD ฟรี
- ระบบปฏิบัติการที่รองรับ: Windows, macOS, Android
Samsung ได้เปิดตัวซอฟต์แวร์ Magician เพื่อมาแทนที่เครื่องมือ Samsung Data Migratin ซึ่งออกแบบมาเพื่อรองรับผลิตภัณฑ์หน่วยความจำของ Samsung เพื่ออัปเกรดและโคลน SSD ของ Samsung ซอฟต์แวร์ Magician รุ่นล่าสุดผสานรวมซอฟต์แวร์ย้ายข้อมูลซึ่งสามารถย้ายข้อมูล ระบบปฏิบัติการ ฯลฯ ไปยัง SSD หรือ HDD ใหม่ได้ ด้วยอินเทอร์เฟซที่ใช้งานง่ายและความสามารถในการปรับแต่งที่หลากหลาย ทำให้การย้ายและโคลนข้อมูลง่ายขึ้น
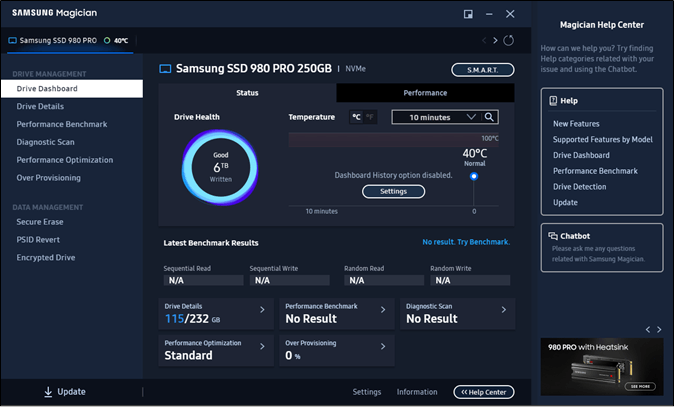
คุณสมบัติหลักของ Samsung Magician
- เข้าถึงข้อมูลแบบเรียลไทม์บนไดรฟ์ของคุณได้ทุกที่ทุกเวลา
- ย้ายระบบปฏิบัติการ แอป และไฟล์สำคัญปัจจุบันจาก HDD ไปยัง SSD ของ Samsung
- การป้องกันที่ไม่ยุ่งยากด้วยการตั้งค่าที่เรียบง่ายอย่างน่าทึ่ง
ลิงค์ดาวน์โหลด
https://semiconductor.samsung.com/consumer-storage/magician/
คะแนนของผู้เชี่ยวชาญ:
👍🏻 ข้อดี
- ติดตั้งและใช้งานง่าย
- ปลอดภัยและปราศจากแมลง
- รองรับ SSD Samsung ทุกชนิด
👎🏻ข้อเสีย
- เฉพาะระบบ Windows เท่านั้น
- ไม่สามารถกำหนดค่าการตั้งค่าโคลนระบบปฏิบัติการได้
- ไม่รองรับ SSD ยี่ห้ออื่น ใช้ได้ เฉพาะ SSD ของ Samsung เท่านั้น
สิ่งที่ผู้เชี่ยวชาญพูด
การทราบสถานะของไดรฟ์และฟีเจอร์ SMART จะช่วยเพิ่มประสิทธิภาพให้ไดรฟ์ของคุณให้ทำงานได้อย่างมีประสิทธิภาพมากขึ้นนั้นเป็นเรื่องที่ดี ฟีเจอร์นี้ไม่จำเป็น แต่มีประโยชน์และสร้างความแตกต่างได้ ดังนั้น ฉันจึงไม่เห็นว่าทำไมคุณจึงไม่ติดตั้งฟีเจอร์นี้ ฟีเจอร์นี้ไม่ใช่บล็อตแวร์และจะไม่เปิดขึ้นเมื่อเริ่มต้นระบบหากคุณไม่ต้องการให้เปิดขึ้น - โดย Reddit
ความคิดส่วนตัว
Samsung Magician เป็นโซลูชันที่สมบูรณ์แบบหากคุณต้องการย้ายระบบปฏิบัติการ ซอฟต์แวร์แอปพลิเคชัน และข้อมูลผู้ใช้ระหว่าง SSD ของ Samsung อย่างไรก็ตาม หากคุณต้องการโคลน SSD หรือ HDD ของยี่ห้ออื่น คุณจะต้องใช้ซอฟต์แวร์โคลนดิสก์อื่นเพื่อช่วยเหลือ
#5. โคลนดิสก์ Hasleo
- 🔢ความซับซ้อน : ปานกลาง ⭐⭐
- 🔖เหตุใดจึงควรเลือก: ฟรีสำหรับการโคลนดิสก์และพาร์ติชั่น ออกแบบมาสำหรับระบบรุ่นเก่า
- ระบบปฏิบัติการที่รองรับ: Windows 11/10/8/7 และ Windows Server
Hasleo Disk Clone เปิดตัวโดย EasyUEFI เป็นซอฟต์แวร์โคลนดิสก์แบบครบวงจรฟรีสำหรับ Windows Vista/Server 2008 หรือใหม่กว่า (64 และ 32 บิต) ซึ่งสามารถช่วยให้คุณย้ายระบบปฏิบัติการไปยัง SSD อื่น โคลนดิสก์หนึ่งไปยังอีกดิสก์หนึ่ง หรือโคลนพาร์ติชันหนึ่งไปยังอีกพาร์ติชันหนึ่งได้อย่างรวดเร็วและมีประสิทธิภาพ
มีโหมดการจัดเรียงดิสก์ที่แตกต่างกันและรองรับการโคลนดิสก์และพาร์ติชั่นทีละเซกเตอร์ ด้วยความช่วยเหลือนี้ คุณสามารถปรับตำแหน่งและขนาดของพาร์ติชั่นเป้าหมายได้

คุณสมบัติหลักของ Hasleo Disk Clone
- ย้าย Windows จากดิสก์หนึ่งไปยังอีกดิสก์หนึ่งได้อย่างง่ายดาย
- โคลนดิสก์ทั้งหมดไปยังดิสก์อื่นรวมทั้งระบบปฏิบัติการ
- โคลนดิสก์ทั้งหมดไปยังดิสก์อื่น
ลิงค์ดาวน์โหลด
https://www.easyuefi.com/disk-clone/disk-clone-home.html
คะแนนของผู้เชี่ยวชาญ:
👍🏻 ข้อดี
- ใช้งานได้กับ Windows Vista/Server 2008 หรือใหม่กว่า
- ความเร็วในการโคลนที่รวดเร็วมากและรองรับหลายภาษา
- รองรับ HDD, SSD, External HDD, Thunderbolt, ดิสก์ไดนามิก ฯลฯ
👎🏻ข้อเสีย
- เฉพาะสำหรับ Windows เท่านั้น
- ไม่มีคุณสมบัติเพิ่มเติมอีกต่อไป
สิ่งที่ผู้เชี่ยวชาญพูด
นี่เป็นโปรแกรมฟรีอย่างสมบูรณ์พร้อมการสนับสนุนหลายภาษา รวมถึงภาษาอังกฤษ เยอรมัน ฝรั่งเศส อิตาลี และอื่นๆ เป็นทางเลือกที่คุ้มราคากว่าโซลูชันการโคลนแบบเดียวกัน - โดย Softonic
ความคิดส่วนตัว
Hasleo Disk Clone เป็นซอฟต์แวร์โคลน Windows ระดับมืออาชีพที่ให้บริการฟรี หากคุณรีบจะโคลน SSD ของคุณ นี่คือตัวเลือกที่คุ้มราคาอย่างยิ่ง
#6. HDClone ฟรี
- 🔢ความซับซ้อน : ปานกลาง ⭐⭐
- 🔖เหตุใดจึงควรเลือก: โซลูชันโคลนนิ่งที่เรียบง่ายและฟรี
- 🖥️ ระบบปฏิบัติการที่รองรับ: Windows 10/8.1/8/7/Vista/XP
HDClone Free เป็นที่รู้จักในฐานะซอฟต์แวร์โคลนดิสก์คลาสสิกที่ให้ผู้ใช้โคลนไดรฟ์ดิสก์ได้ฟรี ช่วยให้ผู้ใช้สามารถโคลนดิสก์ด้วยความเร็วสูงสุด 30MB/วินาทีบนไดรฟ์ฮาร์ดดิสก์ SATA
#ซอฟต์แวร์โคลน HDD #โคลน SSD #Windows

คุณสมบัติหลักของ HDClone ฟรี:
- โคลนดิสก์และพาร์ติชั่นทั้งหมด
- โคลนอุปกรณ์ฮาร์ดดิสก์ IDE/SATA
- โคลนไดนามิกไปยังดิสก์เดียว
ลิงค์ดาวน์โหลด
https://www.miray-software.com/products/applications/hdclone.html
ข้อดีและข้อเสียของ HDClone ฟรี:
คะแนนของผู้เชี่ยวชาญ:
👍🏻 ข้อดี
- อินเทอร์เฟซที่ชัดเจน
- รองรับการสำรองข้อมูลดิสก์และไฟล์ภาพ
- รองรับระบบ Windows ส่วนใหญ่
👎🏻ข้อเสีย
- ไม่รองรับ macOS
- มีคุณสมบัติจำกัดในรุ่นฟรี
สิ่งที่ผู้เชี่ยวชาญพูด
HDClone Free Edition ช่วยให้การโคลน สร้างอิมเมจ หรือสำรองไดรฟ์และข้อมูลเป็นเรื่องง่าย - โดย CNETDownload
ความคิดส่วนตัว
HDClone เป็นเครื่องมือฟรีสำหรับการโคลนฮาร์ดดิสก์ไดรฟ์ หากคุณต้องการโคลนเฉพาะดิสก์เท่านั้น เครื่องมือนี้สามารถตอบสนองความต้องการของคุณได้
นี่คือซอฟต์แวร์โคลน SSD ฟรีที่ดีที่สุด 6 อันดับแรกที่เราคัดเลือกจากซอฟต์แวร์โคลนดิสก์และพาร์ติชั่น 30 รายการ หากคุณชอบรายการแนะนำของเรา โปรดแชร์ออนไลน์และช่วยให้ผู้คนอัปเกรดดิสก์ของตนได้มากขึ้นด้วยการโคลน:
โคลนดิสก์ (ข้อมูลหรือระบบปฏิบัติการ) ไปยัง SSD ใหม่ [คู่มือฉบับสมบูรณ์]
เมื่อคุณมีซอฟต์แวร์โคลน SSD ฟรีที่คุณชื่นชอบแล้ว คุณสามารถเริ่มกระบวนการโคลน HDD หรือ โคลน Windows ไปยัง SSD ได้ฟรี ดังนั้น ฉันจะโคลน SSD ของฉันได้ฟรีอย่างไร
#1. การเตรียมการสำหรับการโคลนดิสก์
ตรวจสอบรายการก่อนเพื่อเตรียมทุกอย่างให้พร้อมสำหรับการโคลนดิสก์ฟรี:
- ✔️ชุดไขควง
- ✔️SSD ใหม่
- ✔️สายเชื่อมต่อ SATA
- ✔️ซอฟต์แวร์โคลน SSD ฟรี
- ✔️Health PC พร้อมดิสก์ต้นทางสำหรับการโคลน
- ✔️สายไฟเลี้ยง
#2. ขั้นตอนในการโคลนดิสก์ไปยัง SSD ฟรี
ตอนนี้ลองทำตามขั้นตอนทั้งหมดต่อไปนี้ แล้วคุณจะสามารถเชี่ยวชาญทักษะทางเทคนิคเพื่อ อัพเกรดดิสก์ของคุณเป็นดิสก์อื่นได้สำเร็จ :
1. สำรองข้อมูลของคุณ (บนดิสก์ต้นทาง) ไปยังอุปกรณ์ภายนอกภายในเครื่องหรือไดรฟ์คลาวด์
2. ติดตั้ง SSD: SATA SSD - เสียบสายเคเบิล SATA ระหว่าง SSD และเมนบอร์ดพีซี; NVMe/M.2 - ใส่ SSD เข้าไปในช่อง SSD และขันไดรฟ์ให้แน่น
3. ชาร์จพีซีหรือปล่อยให้แบตเตอรี่เหลืออยู่ในพีซีอย่างน้อย 50%: เพื่อให้แน่ใจว่าการโคลนดิสก์ของคุณประสบความสำเร็จ คุณต้องปล่อยให้แบตเตอรี่เหลืออยู่ในคอมพิวเตอร์อย่างน้อย 50% ขึ้นไป เราขอแนะนำให้คุณเสียบสายชาร์จเข้ากับพีซีเพื่อหลีกเลี่ยงข้อผิดพลาดในการปิดเครื่องที่ไม่คาดคิด
4. เรียกใช้ซอฟต์แวร์โคลน SSD ฟรีเพื่อโคลนดิสก์: เลือกดิสก์ต้นทางที่จะโคลน เลือก SSD ใหม่เป็นเป้าหมาย และยืนยันเพื่อเริ่มกระบวนการโคลน
🔖หมายเหตุ: รออย่างอดทน อย่าขัดจังหวะกระบวนการ และปล่อยให้ซอฟต์แวร์โคลนดำเนินการ หากคุณโคลนดิสก์ข้อมูลเพียงอย่างเดียว ให้ข้ามขั้นตอนที่ 4 และดำเนินการต่อด้วยขั้นตอนที่ 5
5. เปลี่ยนลำดับการบูตและกำหนดค่า SSD เป็นไดรฟ์บูต (ทางเลือก): รีสตาร์ทพีซีแล้วกดปุ่ม F2/F8/Del เพื่อเข้าสู่ BIOS เลือก SSD ใหม่เป็นไดรฟ์บูตแรกในส่วนลำดับความสำคัญในการบูต แล้วกด F10 เพื่อบันทึกการเปลี่ยนแปลง จากนั้นรีบูตพีซี
6. รีบูตพีซี ล็อกอินเข้าสู่ระบบ และตรวจสอบว่าทุกอย่างเรียบร้อยดีหรือไม่ (ทางเลือก ) รีบูตคอมพิวเตอร์และล็อกอินด้วยบัญชีผู้ดูแลระบบและรหัสผ่านของคุณ จากนั้นเรียกใช้ SFC หรือ DISM เพื่อตรวจสอบว่าดิสก์ระบบปฏิบัติการใหม่มีข้อผิดพลาดระบบไฟล์เสียหายหรือไม่ และแก้ไขในระหว่างนั้น
นี่จะช่วยปกป้องคอมพิวเตอร์ของคุณจากข้อผิดพลาดร้ายแรงหรือปัญหาการบูตที่ไม่คาดคิด
7. ขยายพาร์ติชัน C (ทางเลือก): การดำเนินการนี้จะช่วยให้มีพื้นที่ว่างเพียงพอเพื่อให้คอมพิวเตอร์ทำงานได้อย่างเต็มประสิทธิภาพ ดูเพิ่มเติม: วิธีขยายไดรฟ์ C
🔖 ไฮไลท์: การปล่อยพื้นที่ว่างในไดรฟ์ C อย่างน้อย 30$-50% จะช่วยปรับปรุงความเร็วคอมพิวเตอร์และประสิทธิภาพของดิสก์ได้ในที่สุด
8. ทำความสะอาดดิสก์เก่า เพื่อใช้งานใหม่ - ขายต่อหรือใช้ซ้ำ ดูเพิ่มเติม: ล้างฮาร์ดไดรฟ์ให้หมดจด
คุณสามารถแบ่งพาร์ติชั่นฮาร์ดไดรฟ์หรือ SSD ที่ทำความสะอาดแล้วใหม่ได้ หากคุณต้องการนำมาใช้ซ้ำเพื่อจัดเก็บข้อมูลบนคอมพิวเตอร์ของคุณ
#3. ปัจจัยสำคัญในการรับประกันการโคลนดิสก์ที่ประสบความสำเร็จ
นอกจากนี้ ยังจำเป็นต้องทราบปัจจัยที่อาจขัดขวางการโคลนดิสก์ให้สำเร็จ และวิธีที่จะรับประกันว่ากระบวนการจะประสบความสำเร็จด้วยความช่วยเหลือของซอฟต์แวร์โคลน SSD ฟรี ตรวจสอบปัจจัยที่เราพบด้านล่างนี้:
|
🤔สาเหตุที่การโคลนดิสก์ล้มเหลว:
|
🎈เคล็ดลับเพื่อให้แน่ใจว่าการโคลนดิสก์จะประสบความสำเร็จ:
|
เหตุใดคุณจึงต้องการซอฟต์แวร์โคลน SSD ฟรี
โซลิดสเตตไดรฟ์เป็นอุปกรณ์จัดเก็บข้อมูลคอมพิวเตอร์รุ่นใหม่ที่ใช้หน่วยความจำแฟลชและเร็วกว่าฮาร์ดไดรฟ์เชิงกลแบบเดิม เราจำเป็นต้องมีซอฟต์แวร์โคลน SSD ฟรีเมื่อเราต้องการสิ่งต่อไปนี้:
- 🔥1. สำรองไฟล์สำคัญ
- 🔔2. อัพเกรดฮาร์ดไดรฟ์ให้มีขนาดใหญ่ขึ้น
- 💡3 เริ่มต้นคอมพิวเตอร์จากดิสก์ที่สอง ย้ายระบบปฏิบัติการไปยัง SSD ใหม่
- ⭐4. เพิ่มประสิทธิภาพพีซีสำหรับเล่นเกม ปรับปรุงความเร็วของดิสก์สำหรับเล่นเกม
เราได้ทดสอบซอฟต์แวร์โคลน SSD ฟรียอดนิยมมากกว่า 30 ตัว เช่น EasyUEFI, Diskgenus, Paragon, Active@ Disk, Clonezilla, Acronis, EaseUS Partition Master, EaseUS Todo Backup และอื่นๆ โดยใช้เกณฑ์มาตรฐานชุดหนึ่ง ในที่สุด ซอฟต์แวร์โคลน SSD ฟรีที่ดีที่สุด 6 ตัวที่กล่าวถึงข้างต้นก็โดดเด่นออกมาในการทดสอบของเรา คุณสามารถเลือกได้ตามความต้องการของคุณ เราขอแนะนำให้ใช้ EaseUS Partition Master Free โหมดโคลนหลายโหมดสามารถตอบสนองความต้องการของคุณได้
บทสรุป
หลังจากทดสอบและตรวจสอบ ซอฟต์แวร์โคลน SSD ฟรีที่ดีที่สุด 6 อันดับแรกอย่างละเอียดแล้ว จะเห็นได้ชัดว่าซอฟต์แวร์แต่ละตัวมีคุณลักษณะและความสามารถที่เป็นเอกลักษณ์
- EaseUS Partition Master Free เป็นซอฟต์แวร์โคลน SSD ในระดับโคลนพาร์ติชั่นที่ใช้งานได้ฟรี 100% อินเทอร์เฟซที่ใช้งานง่ายและเครื่องมือจัดการดิสก์ที่ครอบคลุมทำให้เป็นตัวเลือกที่เหมาะสำหรับผู้เริ่มต้นและผู้ใช้ที่กำลังมองหาซอฟต์แวร์โคลน SSD อื่นๆ
- Samsung Magician เอาชนะในด้านการอัปเกรดและการโคลน SSD ของ Samsung
- Clonezilla เป็นตัวเลือกที่เหมาะสำหรับผู้ใช้ที่ต้องการซอฟต์แวร์โอเพ่นซอร์สและประสบการณ์การโคลนดิสก์ทางเทคนิคแบบข้ามแพลตฟอร์ม เหมาะสำหรับผู้ใช้ขั้นสูงและผู้เชี่ยวชาญด้านไอที
คำถามที่พบบ่อยเกี่ยวกับการโคลน SSD
คุณกำลังมองหาโปรแกรมฟรีในการโคลน SSD เก่าไปยัง SSD ใหม่หรือไม่ อ่านคำถามและคำตอบต่อไปนี้เพื่อเรียนรู้เพิ่มเติมเกี่ยวกับซอฟต์แวร์โคลน:
1. โคลนจะลบข้อมูลบนดิสก์ปลายทางหรือไม่?
ใช่ การโคลนดิสก์จะคัดลอกระบบปฏิบัติการ โปรแกรม ไฟล์บูตที่เกี่ยวข้อง และไฟล์ส่วนบุคคลที่สำคัญไปยัง SSD หรือ HDD อื่น ข้อมูลทั้งหมดบนดิสก์ปลายทางจะถูกลบออก
2. ฉันต้องสังเกตอะไรบ้างเมื่อเลือก SSD ใหม่สำหรับการโคลน?
- เลือกประเภท SSD ที่ถูกต้อง: SATA หรือ NVMe/M.2 คอมพิวเตอร์จะต้องมีอินเทอร์เฟซเดียวกันสำหรับการติดตั้ง SSD
- ความเข้ากันได้ของเมนบอร์ด: SSD ควรพอดีกับอินเทอร์เฟซของพีซี (SATA/NVMe) และฟอร์มแฟกเตอร์ (2.5", M.2 เป็นต้น)
- ความจุ : แนะนำเลือก 500GB - 1TB.
- ความเร็ว: SATA ราคาถูกกว่า แต่ NVMe เป็น SSD ที่เร็วที่สุด
- ความน่าเชื่อถือ: ซื้อ SSD จากแบรนด์ที่มีชื่อเสียงตลอดอายุการใช้งาน เช่น Samsung/Crucial/Western Digital
บทความที่เกี่ยวข้อง
-
วิธีเพิ่มประสิทธิภาพ Windows 11 สำหรับการเล่นเกม [6 วิธีที่มีประสิทธิภาพ🧰]
![author icon]() Suchat/2024-10-21
Suchat/2024-10-21 -
วิธีการติดตั้ง Windows 11 จาก USB ทีละขั้นตอน
/2024-12-07
-
ขยายไดรฟ์ข้อมูลเป็นสีเทา? แก้ไขไม่สามารถขยายไดรฟ์ข้อมูล Windows [2 วิธี]
![author icon]() Suchat/2024-12-07
Suchat/2024-12-07 -
ดาวน์โหลดเครื่องมือฟอร์แมต SD หน่วยความจำที่ดีที่สุดฟรี 2024
![author icon]() Suchat/2024-11-28
Suchat/2024-11-28
เกี่ยวกับ EaseUS Partition Master
โปรแกรมการจัดการพาร์ติชัน การใช้งานส่วนตัวและเชิงพาณิชย์ จัดการไดรฟ์จัดเก็บคุณ: ปรับขนาด, ฟอร์แมต, โคลนแปลง ฯลฯ
วิดีโอสาธิต

วิธีจัดการพาร์ติชั่นฮาร์ดไดรฟ์บน Windows 10/8/7

