- โปรแกรมฟรี EaseUS
- Data Recovery Wizard Free
- Todo Backup Free
- Partition Master Free
ฟอร์แมต/ฟอร์แมตฮาร์ดไดรฟ์ภายนอก Seagate บน Windows หรือ Mac
Suchat updated on Dec 20, 2024 การจัดการพาร์ติชั่น
สิ่งสำคัญที่ต้องจดจำ
1. ฮาร์ดไดรฟ์ภายนอกรุ่นใหม่ของ Seagate ส่วนใหญ่ได้รับ การฟอร์แมตไว้ล่วงหน้า เป็น exFAT ซึ่งแตกต่างจากฮาร์ดไดรฟ์ภายในของ Seagate แต่คุณอาจต้องฟอร์แมตไดรฟ์นี้หากคุณใช้กับคอมพิวเตอร์เครื่องใหม่หรือต้องการลบข้อมูลในไดรฟ์
2. บทความนี้ให้คำแนะนำในการ ฟอร์แมตและฟอร์แมตไดรฟ์ใหม่บน Windows และ Mac
เนื้อหาหน้า
จะเกิดอะไรขึ้นถ้าฉันฟอร์แมตฮาร์ดไดรฟ์ภายนอก Seagate?
รูปแบบไฟล์เสริม
ฟอร์แมตฮาร์ดไดรฟ์ภายนอก Seagate บน Windows
ฟอร์แมตฮาร์ดไดรฟ์ภายนอก Seagate Mac
คำถามที่พบบ่อยเกี่ยวกับการฟอร์แมตฮาร์ดไดรฟ์ภายนอก Seagate
จะเกิดอะไรขึ้นถ้าฉันฟอร์แมตฮาร์ดไดรฟ์ภายนอก Seagate?
การฟอร์แมตฮาร์ดไดรฟ์ภายนอก Seagate ของคุณจะ ลบข้อมูลทั้งหมด ที่จัดเก็บไว้ในดิสก์ รวมถึงไฟล์ โฟลเดอร์ หรือโปรแกรมต่างๆ ที่คุณได้ติดตั้งไว้
นอกจากนี้ ไดรฟ์จะถูกฟอร์แมตเป็นรูปแบบไฟล์เริ่มต้น ซึ่งอาจไม่เข้ากันได้กับอุปกรณ์ทั้งหมด ก่อนฟอร์แมตดิสก์ จำเป็นต้องสำรองข้อมูลสำคัญใดๆ ที่คุณไม่ต้องการสูญเสียไว้ เมื่อฟอร์แมตไดรฟ์แล้ว คุณจะสามารถใช้งานได้เหมือนใหม่ และจัดเก็บข้อมูลได้โดยไม่มีปัญหา
รูปแบบไฟล์เสริม
- NTFS - เข้ากันได้กับ Windows และ Mac สามารถอ่านได้เท่านั้น
- exFAT - ใช้งานได้กับ Windows และ Mac ทำงานได้โดยไม่เสี่ยงต่อการเสียหายของข้อมูล
- FAT32 - ใช้งานได้กับ Windows และ Mac ขนาดพื้นที่เก็บข้อมูลเล็ก หากฮาร์ดไดรฟ์ภายนอก Seagate ของคุณมีขนาดใหญ่กว่า 32GB ให้ข้าม FAT32
- APFS (ระบบไฟล์จาก Apple) - รองรับ macOS 10.13 และเวอร์ชันที่สูงกว่า
การเปรียบเทียบระบบไฟล์: NTFS, FAT32, exFAT และ EXT
หน้านี้เปรียบเทียบรูปแบบระบบไฟล์ทั่วไปสี่ประเภท ได้แก่ NTFS, FAT32, exFAT และ EXT2/2/4 และช่วยให้คุณรู้ว่าควรใช้รูปแบบระบบไฟล์ใดในอุปกรณ์จัดเก็บข้อมูลของคุณ
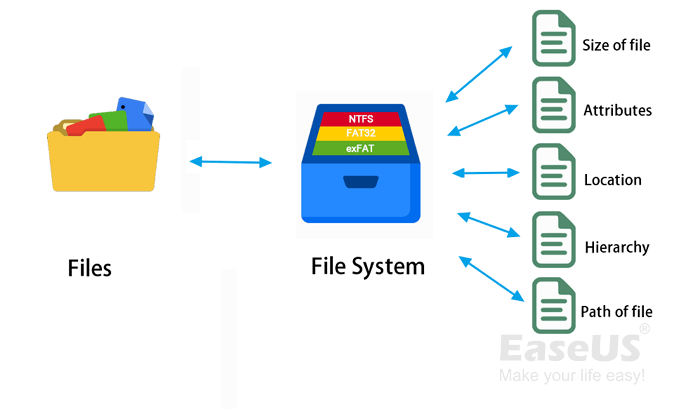
ฟอร์แมตฮาร์ดไดรฟ์ภายนอก Seagate บน Windows
ส่วนนี้ประกอบด้วย EaseUS Partition Master Free (แนะนำ) และ Disk Management
1. ฟอร์แมตไดรฟ์ใหม่
คุณสามารถเริ่มฟอร์แมตได้โดยตรงโดยไม่ต้องเริ่มต้นสำหรับฮาร์ดไดรฟ์ภายนอก Seagate ที่ฟอร์แมตไว้ล่วงหน้า เราขอแนะนำเครื่องมือฟอร์แมตฟรี EaseUS Partition Master Free เครื่องมือจัดการพาร์ติชั่น นี้ช่วยให้คุณฟอร์แมตฮาร์ดไดรฟ์ของแบรนด์ใดก็ได้ในสี่ขั้นตอน แม้ว่าคุณจะเลือกฟอร์แมตผิด แต่คุณสามารถย้อนกลับได้ทันทีโดยที่ข้อมูลสูญหาย
?แนะนำโดย pcworld.com : ฉันขอแนะนำ EaseUS Partition Master Free ใช้งานง่ายและฟรีตามชื่อเลย
เชื่อมต่อฮาร์ดไดรฟ์ภายนอกบนคอมพิวเตอร์และดาวน์โหลดซอฟต์แวร์:
- คลิกขวาที่ไดรฟ์ภายนอกหรือ USB ที่คุณต้องการฟอร์แมตและเลือก "ฟอร์แมต"
- ตั้งค่าป้ายพาร์ติชั่น ระบบไฟล์ (NTFS/FAT32/EXT2/EXT3/EXT4/exFAT) และขนาดคลัสเตอร์ จากนั้นคลิก "ตกลง"
- คลิก "ใช่" เพื่อดำเนินการต่อ
- คลิกปุ่ม "Execute 1 Task(s)" และคลิก "Apply" เพื่อฟอร์แมตพาร์ติชั่นฮาร์ดไดรฟ์
ต้องการฟอร์แมต USB หรือการ์ด SD หรือไม่?
2. ฟอร์แมตฮาร์ดไดรฟ์ภายนอก Seagate
คุณสามารถฟอร์แมตฮาร์ดไดรฟ์ภายนอก Seagate ได้ด้วยโปรแกรมฟอร์แมตของบริษัทอื่นที่เราพูดถึง หรือใช้การจัดการดิสก์ของ Windows
1. เปิดการจัดการดิสก์
2. คลิกขวาที่พาร์ติชันและเลือก "ฟอร์แมต"

3. เมื่อหน้าต่าง Format ปรากฏขึ้น ให้ตั้งชื่อไดรฟ์ข้อมูลและตั้งค่าระบบไฟล์ จากนั้นกำหนดขนาดหน่วยการจัดสรรเป็นค่าเริ่มต้น
4. คลิกตกลง
ฟอร์แมตฮาร์ดไดรฟ์ภายนอก Seagate Mac
หากต้องการฟอร์แมตไดรฟ์บน Mac คุณสามารถใช้ Disk Utility ได้โดยไม่ต้องดาวน์โหลดซอฟต์แวร์อื่น Disk Utility เป็นเครื่องมือจัดการดิสก์ที่มาพร้อมกับ Mac ทุกเครื่อง ช่วยให้คุณฟอร์แมต แบ่งพาร์ติชั่น และซ่อมแซมดิสก์ได้ นอกจากนี้ยังสามารถสร้างอิมเมจดิสก์และเบิร์นซีดีและดีวีดีได้อีกด้วย Disk Utility เป็นเครื่องมือที่มีประสิทธิภาพ แต่ก็อาจมีความซับซ้อน คู่มือนี้จะแนะนำพื้นฐานบางประการเกี่ยวกับการใช้ Disk Utility บน Mac
หมายเหตุ: หากคุณคลิกที่ "ลบ" คุณจะลบข้อมูลทั้งหมดบนฮาร์ดไดรฟ์ Seagate นี้ (เช่นเดียวกับการโยนข้อมูลทั้งหมดลงในถังขยะ) โปรดสำรองข้อมูลทั้งหมดก่อนทำการลบ โอกาสที่ข้อมูลจะกลับคืนมามีน้อยมาก
วิดีโอแนะนำ - วิธีการฟอร์แมตฮาร์ดไดรฟ์ภายนอกแบบพกพา Seagate
วิดีโอนี้จะแสดงวิธีการใช้ Disk Utility เพื่อฟอร์แมตฮาร์ดไดรฟ์ภายนอก Seagate บน Mac
- เริ่ม "ลบ" ตั้งแต่ 0:52 น .
วิธีการฟอร์แมต Seagate สำหรับ Mac
1. เสียบฮาร์ดไดรฟ์ภายนอก Seagate เข้ากับเครื่อง Mac
2. กดปุ่มลัด "Command + Space" เพื่อค้นหา "Disk Utility" คลิกเพื่อเปิด

3. เลือกฮาร์ดไดรฟ์ภายนอก Seagate ของคุณจากบานหน้าต่างด้านซ้าย และคลิกปุ่ม "ลบ" ที่บานหน้าต่างด้านบนขวา
4. ในหน้าต่าง Erase ให้ตั้งชื่อไดรฟ์และกำหนดรูปแบบไฟล์ คลิก "Erase"

สงสัยว่าจะฟอร์แมตไดรฟ์ USB บน Mac อย่างไรใช่ไหม?
คำถามที่พบบ่อยเกี่ยวกับการฟอร์แมตฮาร์ดไดรฟ์ภายนอก Seagate
ที่นี่เราจะรวบรวมคำถามอีกสองข้อที่คุณอาจกังวล:
1. ฉันจะล้างและฟอร์แมตฮาร์ดไดรฟ์ภายนอกของ Seagate ได้อย่างไร
ในการฟอร์แมตฮาร์ดไดรฟ์ภายนอก Seagate ก่อนอื่นคุณต้องเชื่อมต่อไดรฟ์เข้ากับคอมพิวเตอร์ เมื่อเชื่อมต่อแล้ว คุณต้องเปิดยูทิลิตี้ Disk Management ในยูทิลิตี้ Disk Management คุณจะเห็นรายการไดรฟ์ทั้งหมดที่เชื่อมต่อกับคอมพิวเตอร์ของคุณ ค้นหาฮาร์ดไดรฟ์ภายนอก Seagate ในรายการแล้วคลิกขวาที่ไดรฟ์นั้น จากเมนูแบบเลื่อนลงที่ปรากฏขึ้น ให้เลือก "Format" หน้าต่างใหม่จะปรากฏขึ้นเพื่อขอให้คุณยืนยันการดำเนินการฟอร์แมต เลือกระบบไฟล์ที่ต้องการแล้วคลิก "OK" กระบวนการฟอร์แมตจะเริ่มต้นขึ้นและอาจใช้เวลาหลายนาทีจึงจะเสร็จสมบูรณ์
2. ฉันสามารถฟอร์แมตไดรฟ์ Seagate ได้หรือไม่
สามารถฟอร์แมตไดรฟ์ Seagate ได้ แต่โปรดทราบว่าการดำเนินการนี้จะลบข้อมูลทั้งหมดในดิสก์ ฮาร์ดไดรฟ์ Seagate ต้องเชื่อมต่อกับคอมพิวเตอร์ก่อนทำการฟอร์แมต เมื่อเชื่อมต่อแล้ว สามารถฟอร์แมตอุปกรณ์โดยใช้เครื่องมือจัดการดิสก์ในตัวของคอมพิวเตอร์ได้ นอกจากนี้ ยังสามารถฟอร์แมตไดรฟ์ Seagate ได้โดยใช้ซอฟต์แวร์ของบริษัทอื่น เช่น EaseUS Partition Master
บทความที่เกี่ยวข้อง
-
[แก้ไขแล้ว] ไม่สามารถบันทึกไฟล์ลงในแฟลชไดรฟ์ USB ได้ - คำแนะนำที่ใช้งานได้ 100%
![author icon]() Suchat/2024-12-01
Suchat/2024-12-01 -
วิธีตรวจสอบสุขภาพ SSD ของ Samsung บน Windows [วิธีแก้ปัญหาที่ได้ผล 100%]
![author icon]() Suchat/2024-12-20
Suchat/2024-12-20
-
วิธีโคลน Windows 11 ไปยังคอมพิวเตอร์เครื่องใหม่ [คู่มือทีละขั้นตอน]
![author icon]() Suchat/2024-12-20
Suchat/2024-12-20 -
กู้คืนการ์ด SDให้เป็นความจุเต็ม
![author icon]() Suchat/2024-12-07
Suchat/2024-12-07
เกี่ยวกับ EaseUS Partition Master
โปรแกรมการจัดการพาร์ติชัน การใช้งานส่วนตัวและเชิงพาณิชย์ จัดการไดรฟ์จัดเก็บคุณ: ปรับขนาด, ฟอร์แมต, โคลนแปลง ฯลฯ
วิดีโอสาธิต

วิธีจัดการพาร์ติชั่นฮาร์ดไดรฟ์บน Windows 10/8/7
