- โปรแกรมฟรี EaseUS
- Data Recovery Wizard Free
- Todo Backup Free
- Partition Master Free
วิธีฟอร์แมตการ์ด SD เป็น NTFS บน Android และพีซี [คู่มือทีละขั้นตอนปี 2024]
Suchat updated on Dec 07, 2024 การจัดการพาร์ติชั่น
สิ่งสำคัญที่ต้องจำเกี่ยวกับการฟอร์แมตการ์ด SD เป็น NTFS บน Android:
- 1. Android ไม่รองรับระบบไฟล์ NTFS
- 2. หากคุณฟอร์แมตการ์ด SD เป็น NTFS โทรศัพท์ Android ของคุณจะไม่สามารถจดจำการ์ดได้
- 3. หากการ์ด SD ของคุณมีระบบไฟล์ NTFS ให้สำรองข้อมูลการ์ด SD และ ฟอร์แมตการ์ด SD สำหรับ Android
คุณสามารถฟอร์แมตการ์ด SD เป็น NTFS บน Android ได้หรือไม่?
Android ใช้การ์ด SD NTFS ได้หรือไม่? ไม่ Android ไม่รองรับระบบไฟล์ NTFS และหากคุณใส่การ์ด SD NTFS ลงในอุปกรณ์ Android คุณจะไม่สามารถดูหรือเข้าถึงการ์ด SD ได้ หากคุณต้องการฟอร์แมตการ์ด SD และใช้งานบนโทรศัพท์ Android คุณสามารถทำตามคำแนะนำการสอนนี้เพื่อขอความช่วยเหลือ:
วิธีการฟอร์แมตการ์ด SD เป็น FAT32
ปฏิบัติตามคู่มือนี้แล้วคุณจะได้รับคำแนะนำฉบับสมบูรณ์และง่ายดายสำหรับการฟอร์แมตการ์ด SD และอุปกรณ์จัดเก็บข้อมูลประเภทอื่นเป็น FAT32 ได้อย่างง่ายดายเพียง 123 วินาที
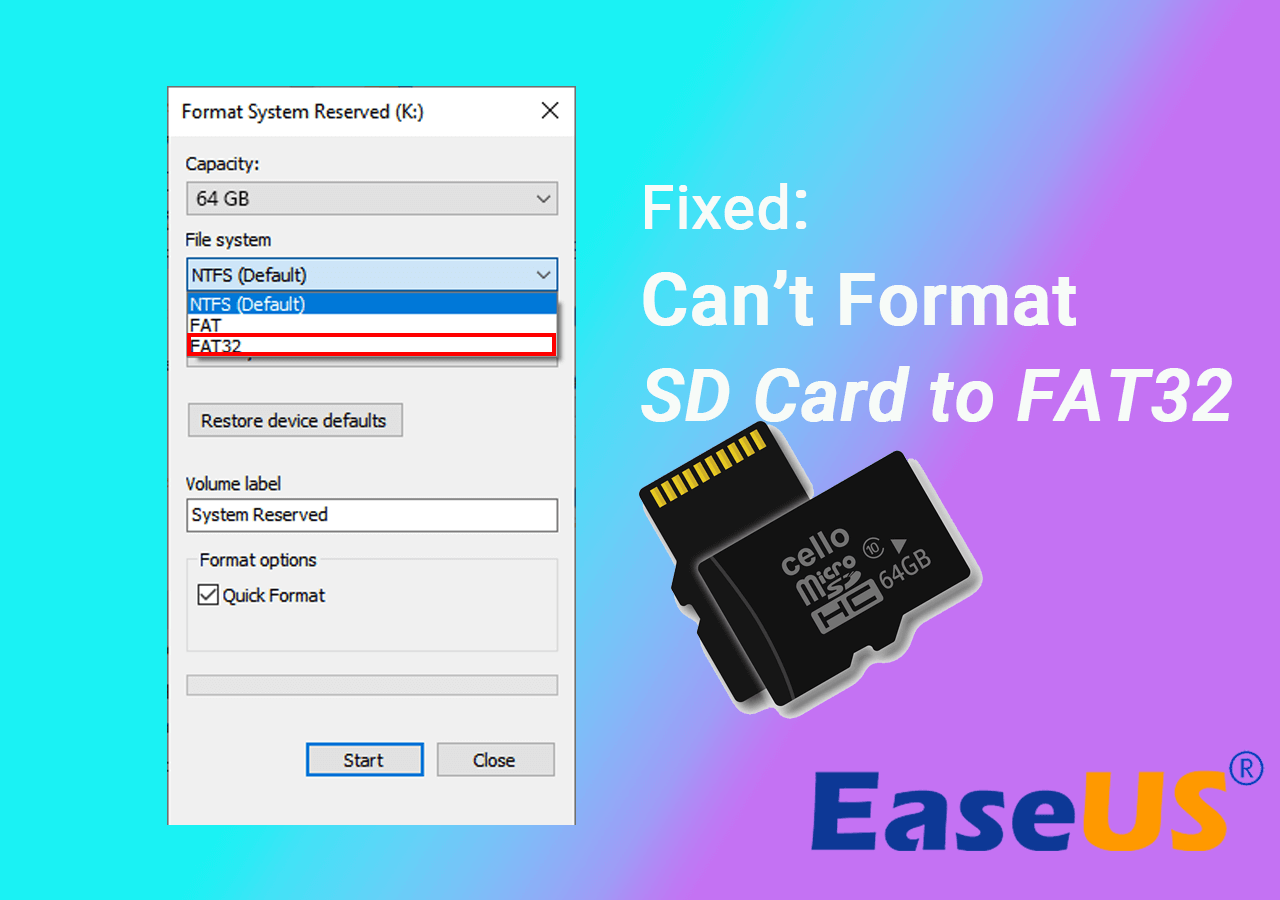
การ์ด SD เป็นอุปกรณ์จัดเก็บข้อมูลแบบพกพาที่ใช้กันอย่างแพร่หลายในกล้องถ่ายรูป กล้องวิดีโอ และโทรศัพท์มือถือ เพื่อขยายหน่วยความจำภายใน ระบบไฟล์ FAT ดูเหมือนจะเข้ากันได้กับอุปกรณ์อิเล็กทรอนิกส์เหล่านี้ทั้งหมด อย่างไรก็ตาม บางครั้งคุณอาจต้องการ ฟอร์แมตการ์ดจาก FAT32 เป็น NTFS เพื่อให้สามารถใช้เป็นอุปกรณ์จัดเก็บข้อมูลบนแล็ปท็อปหรือคอมพิวเตอร์ Windows ได้ แต่ไม่สามารถใช้กับโทรศัพท์หรือแท็บเล็ต Android ได้
ในหน้านี้ เราต้องการแนะนำเครื่องมือ ฟอร์แมตการ์ด SD ที่ใช้กันอย่างแพร่หลายที่สุด 3 ตัว เพื่อช่วยให้คุณฟอร์แมตการ์ด SD เป็น NTFS บนพีซีอื่นๆ นอกเหนือจาก Android ได้อย่างง่ายดาย คุณสามารถเลือกเครื่องมือที่เหมาะกับคุณที่สุดได้
- ตัวเลือกที่ 1. ฟอร์แมตการ์ด SD เป็น NTFS ใน Windows File Explorer (โปรแกรมเริ่มต้น)
- ตัวเลือกที่ 2. ฟอร์แมตการ์ด SD เป็น NTFS ในระบบจัดการดิสก์ของ Windows (โปรแกรมเริ่มต้น)
- ตัวเลือกที่ 3. แปลงการ์ด SD เป็น NTFS ด้วย EaseUS Partition Master (ฟรีจากบุคคลที่สามและไม่สูญเสียข้อมูล)
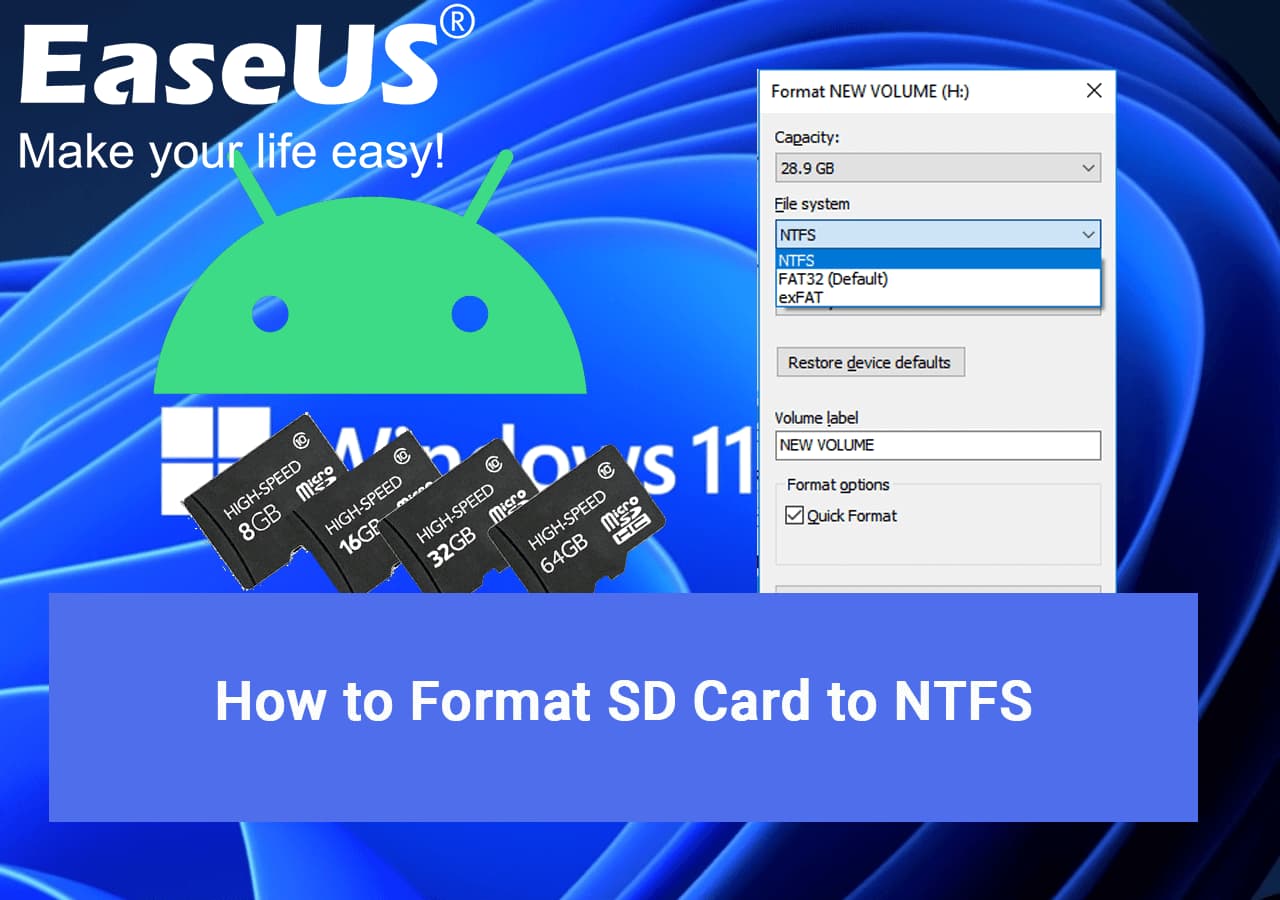
การเตรียมตัว: สิ่งสำคัญในการสำรองข้อมูลก่อนการฟอร์แมตการ์ด SD
อย่างที่ทราบกันดีว่าการฟอร์แมตดิสก์คือกระบวนการเตรียมอุปกรณ์จัดเก็บข้อมูล เช่น การ์ดหน่วยความจำ แฟลชไดรฟ์ USB ฮาร์ดไดรฟ์ภายใน/ภายนอก และ SSD สำหรับการใช้งานครั้งแรก ในกรณีส่วนใหญ่ การฟอร์แมตการ์ด SD จะช่วยแก้ไขปัญหา RAW และไฟล์เสียหายได้ อย่างไรก็ตาม การฟอร์แมตจะลบข้อมูลทั้งหมดออกจากการ์ด SD เพื่อเริ่มต้นใหม่
ดังนั้น หากคุณเลือก Windows Explorer และ Disk Management เริ่มต้นเพื่อฟอร์แมตการ์ด SD คุณจะต้องคัดลอกข้อมูล (หากมี) ไปยังไดรฟ์อื่นเพื่อสำรองข้อมูล สำหรับคำแนะนำทีละขั้นตอน คุณสามารถดูหน้าบทช่วยสอนนี้เพื่อขอความช่วยเหลือ:
วิธีการสำรองข้อมูลการ์ด SD ก่อนการฟอร์แมต
คุณกำลังมองหาวิธีที่มีประสิทธิภาพในการสำรองข้อมูลการ์ด SD อยู่หรือไม่ ในหน้านี้ คุณจะได้เรียนรู้วิธีปฏิบัติจริง 4 วิธีดังที่แสดงด้านล่างเพื่อสำรองข้อมูลทุกอย่างบนการ์ด SD ของคุณ
นอกจากโซลูชันการฟอร์แมต Windows แล้ว ตัวจัดการพาร์ติชั่น EaseUS ของบริษัทอื่นยังสามารถแปลงการ์ด SD จาก FAT32 เป็น NTFS ได้โดยตรงซึ่งจะไม่ทำให้ข้อมูลสูญหาย
อย่าพลาด: วิธีการกู้คืนการ์ด SD ที่ถูกฟอร์แมต
วิธีการฟอร์แมตการ์ด SD เป็น NTFS ใน Windows 10/8/7 (3 วิธี)
สามวิธีที่แนะนำนั้นใช้งานง่ายโดยไม่จำเป็นต้องมีความรู้มากนัก คุณสามารถเลือกฟอร์แมตการ์ด microSD, การ์ด SD, การ์ด SDHC, การ์ด SDHX สำหรับโทรศัพท์ Android, กล้องดิจิทัล, กล้องวิดีโอ, Nintendo DS หรือ 3DS ตามที่คุณต้องการ
ตัวเลือกที่ 1. แปลงการ์ด SD (FAT32) เป็น NTFS ด้วย EaseUS Partition Master
EaseUS Partition Master Free เป็นซอฟต์แวร์จัดการพาร์ติชั่นฟรีจากบุคคลที่สามที่ช่วยให้คุณจัดการกับปัญหาที่เกี่ยวข้องกับดิสก์ทั้งหมดได้ แตกต่างจากการฟอร์แมตการ์ด SD เป็น NTFS โดยช่วยให้คุณแปลง FAT16/32/exFAT/EXT เป็น NTFS ได้อย่างปลอดภัยในขณะที่รักษาข้อมูลทั้งหมดของคุณให้คงเดิมโดยไม่มีปัญหาใดๆ
ขั้นตอนที่ 1. ติดตั้งและเปิดใช้งาน EaseUS Partition Master บนคอมพิวเตอร์ของคุณ
ขั้นตอนที่ 2. ไปที่แท็บ Disk Converter เลือก "FAT => NTFS" และคลิก "ถัดไป"

ขั้นตอนที่ 3 เลือกพาร์ติชันที่คุณต้องการแปลงเป็น NTFS แล้วคลิก "แปลง" (ทำเครื่องหมายที่ตัวเลือก "แสดงเพิ่มเติม" ที่มุมขวาบนของแผงเพื่อแสดงพาร์ติชันที่ซ่อนอยู่)

ขั้นตอนที่ 4. รอจนกว่ากระบวนการดำเนินการจะเสร็จสิ้น
EaseUS Partition Master Free ช่วยให้คุณฟอร์แมตการ์ด SD เป็น NTFS หรือระบบไฟล์อื่น ๆ ได้อย่างมีประสิทธิภาพและรวดเร็ว นอกจากนั้น มันยังเป็นเครื่องมือจัดการดิสก์อเนกประสงค์ที่มาพร้อมกับฟีเจอร์ที่มีประโยชน์อื่น ๆ มากมายให้คุณได้ลองใช้ เช่น:
- ปรับขนาด/ย้ายพาร์ติชั่น รวมพาร์ติชั่น
- แปลงระหว่าง GPT และ MBR
- ย้ายระบบปฏิบัติการ
- คัดลอกพาร์ติชั่นฯลฯ
โดยรวมแล้ว ควรดาวน์โหลดลงในคอมพิวเตอร์ของคุณเพื่อจัดการและเพิ่มประสิทธิภาพฮาร์ดไดรฟ์คอมพิวเตอร์ของคุณเป็นประจำ
ตัวเลือกที่ 2. ฟอร์แมตการ์ด SD เป็น NTFS ใน Windows File Explorer
ขั้นตอนที่ 1. ใน Windows 10/8/7 กดปุ่ม Windows + E เพื่อเปิด Explorer
ขั้นตอนที่ 2 คลิกขวาที่การ์ด SD และเลือก "ฟอร์แมต"
ขั้นตอนที่ 3 เลือก NTFS เป็นระบบไฟล์เป้าหมายและทำการฟอร์แมตด่วน คลิก "เริ่ม"

ขณะฟอร์แมตการ์ด SD ใน Windows Explorer มีแนวโน้มว่าจะได้รับข้อความแสดงข้อผิดพลาด " Windows ไม่สามารถฟอร์แมตให้เสร็จสมบูรณ์ " นี่เป็นปัญหาทั่วไปที่ต้องแก้ไขเพิ่มเติมในตัวเลือกที่ 1 และตัวเลือกที่ 3

ตัวเลือกที่ 3. ฟอร์แมตการ์ด SD เป็น NTFS ในการจัดการดิสก์
ขั้นตอนที่ 1. ใน Windows 10/8/7 ให้กดปุ่ม Windows + R เพื่อเปิดกล่อง Run พิมพ์ diskmgmt.msc แล้วกด Enter เพื่อเปิด Windows Disk Management

ขั้นตอนที่ 2. ค้นหาการ์ด SD คลิกขวาที่การ์ดแล้วเลือก "ฟอร์แมต"
ขั้นตอนที่ 3 ในกล่องโต้ตอบ Format ให้เลือก NTFS เป็นระบบไฟล์เป้าหมาย ใช้ค่าเริ่มต้นใน Allocation unit size สำหรับการ์ด SD และดำเนินการฟอร์แมตด่วน

เคล็ดลับโบนัส:
หาก Windows แจ้งเตือนว่าไม่สามารถฟอร์แมตการ์ด SD ได้ ไม่ต้องกังวล คุณสามารถใช้ EaseUS Partition Master พร้อมฟีเจอร์ฟอร์แมตเพื่อขอความช่วยเหลือได้โดยตรง โดยฟีเจอร์นี้จะแก้ไขข้อผิดพลาดในการฟอร์แมตการ์ด SD ได้สำเร็จด้วยบทช่วยสอนต่อไปนี้:
สรุป
สำหรับหัวข้อ "วิธีฟอร์แมตการ์ด SD เป็น NTFS" เรามีวิธีฟอร์แมตการ์ด SD 3 วิธีฟรีและมีประสิทธิภาพมาฝากคุณ โดยแต่ละวิธีจะฟอร์แมตการ์ด SD ได้ดีในรูปแบบ NTFS โดยไม่มีข้อจำกัดที่เห็นได้ชัด ความแตกต่างประการหนึ่งคือโปรแกรม Windows ดั้งเดิมจะฟอร์แมตการ์ด SD ของคุณโดยการลบข้อมูลบนการ์ด ในขณะที่ EaseUS Partition Master Free ซึ่งเป็นโปรแกรมของบุคคลที่สามสามารถแปลงการ์ด SD จากระบบไฟล์หนึ่งเป็น NTFS ได้โดยตรงโดยไม่ส่งผลกระทบต่อข้อมูล
ตามความเป็นจริงแล้ว มีโอกาสเป็นไปได้สูงที่ Windows Explorer และ Disk Management จะไม่สามารถฟอร์แมตการ์ด SD เป็น FAT32 ได้เหมือนกับที่ทำกับ NTFS โดยเฉพาะอย่างยิ่งเมื่อความจุของการ์ด SD เกิน 32GB นี่เป็นข้อบกพร่องในระยะยาว และนั่นคือเหตุผลที่คุณจะต้องใช้ EaseUS Partition Master เพื่อฟอร์แมตการ์ด SD ขนาด 64GB เป็น FAT32
หัวข้อที่เกี่ยวข้อง: คุณควรฟอร์แมตการ์ด SD ของ Android เป็น NTFS หรือ FAT32 หรือไม่?
Android รองรับระบบไฟล์ FAT32/EXT3/EXT4 แต่ไม่รองรับระบบไฟล์ NTFS หากการ์ด SD หรือแฟลชไดรฟ์ USB ที่คุณเสียบเป็นระบบไฟล์ NTFS อุปกรณ์ Android ของคุณจะไม่รองรับ โปรดทราบว่าการ์ด Micro SD ส่วนใหญ่ที่มีขนาด 32 GB หรือต่ำกว่านั้นได้รับการฟอร์แมตเป็น FAT32 การ์ดที่มีขนาดมากกว่า 64 GB จะได้รับการฟอร์แมตเป็นระบบไฟล์ exFAT หากคุณกำลังฟอร์แมต SD สำหรับโทรศัพท์ Android คุณจะต้องฟอร์แมตเป็น FAT32
อ่านเพิ่มเติม: FAT32 เทียบกับ NTFS: มีความแตกต่างกันอย่างไร?
คำถามที่พบบ่อยเกี่ยวกับการฟอร์แมตการ์ด SD เป็น NTFS บน Android
หากคุณยังคงมีคำถามเกี่ยวกับการฟอร์แมตการ์ด SD เป็น NTFS โปรดทำตามและค้นหาคำตอบได้ที่นี่
1. ฟอร์แมตการ์ด SD เป็น NTFS ควรเลือกขนาดหน่วยการจัดสรรเท่าใด?
การตั้งค่าเริ่มต้นมักจะเป็นตัวเลือกที่ดีที่สุดสำหรับผู้ใช้ส่วนใหญ่ คุณสามารถเจาะลึกรายละเอียดเพิ่มเติมได้โดยอ่านคำอธิบายจากผู้เชี่ยวชาญ:
หากคุณเป็น "ผู้ใช้มาตรฐาน" ตามคำจำกัดความของ Microsoft คุณควรใช้ไบต์เริ่มต้น โดยทั่วไปแล้ว ขนาดหน่วยการจัดสรรคือขนาดบล็อกบนฮาร์ดไดรฟ์ของคุณเมื่อฟอร์แมต NTFS หากคุณมีไฟล์ขนาดเล็กจำนวนมาก ควรกำหนดขนาดการจัดสรรให้เล็กเพื่อไม่ให้พื้นที่ฮาร์ดไดรฟ์ของคุณเสียเปล่า หากคุณมีไฟล์ขนาดใหญ่จำนวนมาก การกำหนดขนาดให้สูงขึ้นจะช่วยเพิ่มประสิทธิภาพของระบบโดยมีบล็อกให้ค้นหาน้อยลง
ปัจจุบันความจุของฮาร์ดไดรฟ์มีมากขึ้นเรื่อยๆ ซึ่งทำให้เกิดความแตกต่างเพียงเล็กน้อยโดยการเลือกขนาดการจัดสรรที่เหมาะสม ขอแนะนำให้คุณใช้ค่าเริ่มต้น นอกจากนี้ โปรดทราบว่าไฟล์ส่วนใหญ่มีขนาดค่อนข้างเล็ก ไฟล์ขนาดใหญ่จะมีขนาดใหญ่แต่มีหน่วยเล็ก
2. ฉันสามารถฟอร์แมตการ์ด SD เป็น NTFS ได้หรือไม่?
ใช่แน่นอน หากต้องการฟอร์แมตการ์ด SD เป็น NTFS คุณสามารถขอความช่วยเหลือจาก File Explorer, Disk Management และ EaseUS Partition Master ได้โดยตรง สำหรับผู้ใช้ขั้นสูง คุณสามารถ ฟอร์แมตการ์ด SD โดยใช้ CMD ได้ นอกเหนือจากวิธีการเหล่านี้แล้ว คุณยังสามารถใช้กล้อง โทรศัพท์มือถือ ฯลฯ เพื่อฟอร์แมตการ์ด SD ของคุณได้อีกด้วย ตราบใดที่ระบบไฟล์ของการ์ด SD ของคุณได้รับการรองรับโดยอุปกรณ์
3. การ์ด SD สำหรับ Android ควรอยู่ในรูปแบบใด
โปรดทราบว่า Android รองรับ FAT32, exFAT และ EXT3/4 โดย FAT32 และ exFAT เป็นระบบไฟล์สองระบบที่ใช้กันอย่างแพร่หลายในโทรศัพท์ Android สำหรับการจัดเก็บข้อมูลภายในหรือแบบปรับเปลี่ยนได้ หากการ์ด SD ของคุณมีขนาด 64GB ขึ้นไป ให้ตั้งค่า exFAT เป็นการ์ด และตั้งค่า FAT32 เป็นการ์ด SD ขนาด 32GB หรือเล็กกว่า
บทความที่เกี่ยวข้อง
-
ลบพาร์ติชั่นทั้งหมดบนพีซี Windows 11/10/8/7 พร้อมกัน [ผ่านการทดสอบแล้วและมีประสิทธิภาพ]
![author icon]() Suchat/2024-11-28
Suchat/2024-11-28 -
วิธีการปรับขนาดพาร์ติชั่น (ขยายและย่อ) โดยไม่สูญเสียข้อมูล
![author icon]() Suchat/2024-11-28
Suchat/2024-11-28
เกี่ยวกับ EaseUS Partition Master
โปรแกรมการจัดการพาร์ติชัน การใช้งานส่วนตัวและเชิงพาณิชย์ จัดการไดรฟ์จัดเก็บคุณ: ปรับขนาด, ฟอร์แมต, โคลนแปลง ฯลฯ
วิดีโอสาธิต

วิธีจัดการพาร์ติชั่นฮาร์ดไดรฟ์บน Windows 10/8/7
