- โปรแกรมฟรี EaseUS
- Data Recovery Wizard Free
- Todo Backup Free
- Partition Master Free
วิธีการฟอร์แมตไดรฟ์ที่เข้ารหัส BitLocker ด้วยหรือไม่มีรหัสผ่าน
Suchat updated on Oct 21, 2024 การจัดการพาร์ติชั่น
จะ ฟอร์แมตไดรฟ์ที่เข้ารหัสด้วย Bitlocker ได้อย่างไร ฉันมีฮาร์ดไดรฟ์ที่ได้รับการปกป้องด้วย Bitlocker ข้อมูลการเข้าสู่ระบบ รหัสผ่าน และรหัสกู้คืนไม่เป็นที่รู้จัก และสิ่งเดียวที่ฉันต้องการทำคือล้างไดรฟ์ทั้งหมด เมื่อฉันพยายามบูตจากซีดีติดตั้ง Windows ฉันไม่สามารถเข้าถึงไดรฟ์ได้เนื่องจากระบบขอรหัสกู้คืนที่ฉันไม่มี มีวิธีฟอร์แมตไดรฟ์ทั้งหมดเพื่อให้ใช้งานได้อีกครั้งหรือไม่ จาก ผู้ใช้ระดับสูง
เมื่อคุณเปิดใช้งานหรือล็อกไดรฟ์ BitLocker, USB หรือการ์ด SD คุณสามารถฟอร์แมตไดรฟ์นั้นได้ด้วยตัวเอง ทำตามหน้านี้เพื่อเรียนรู้ว่าพาร์ติชัน Bitlocker คืออะไร และวิธี ฟอร์แมตไดรฟ์ BitLocker , USB หรือการ์ด SD บนคอมพิวเตอร์ Windows 10/8/7 ด้วยตัวเองได้อย่างง่ายดาย
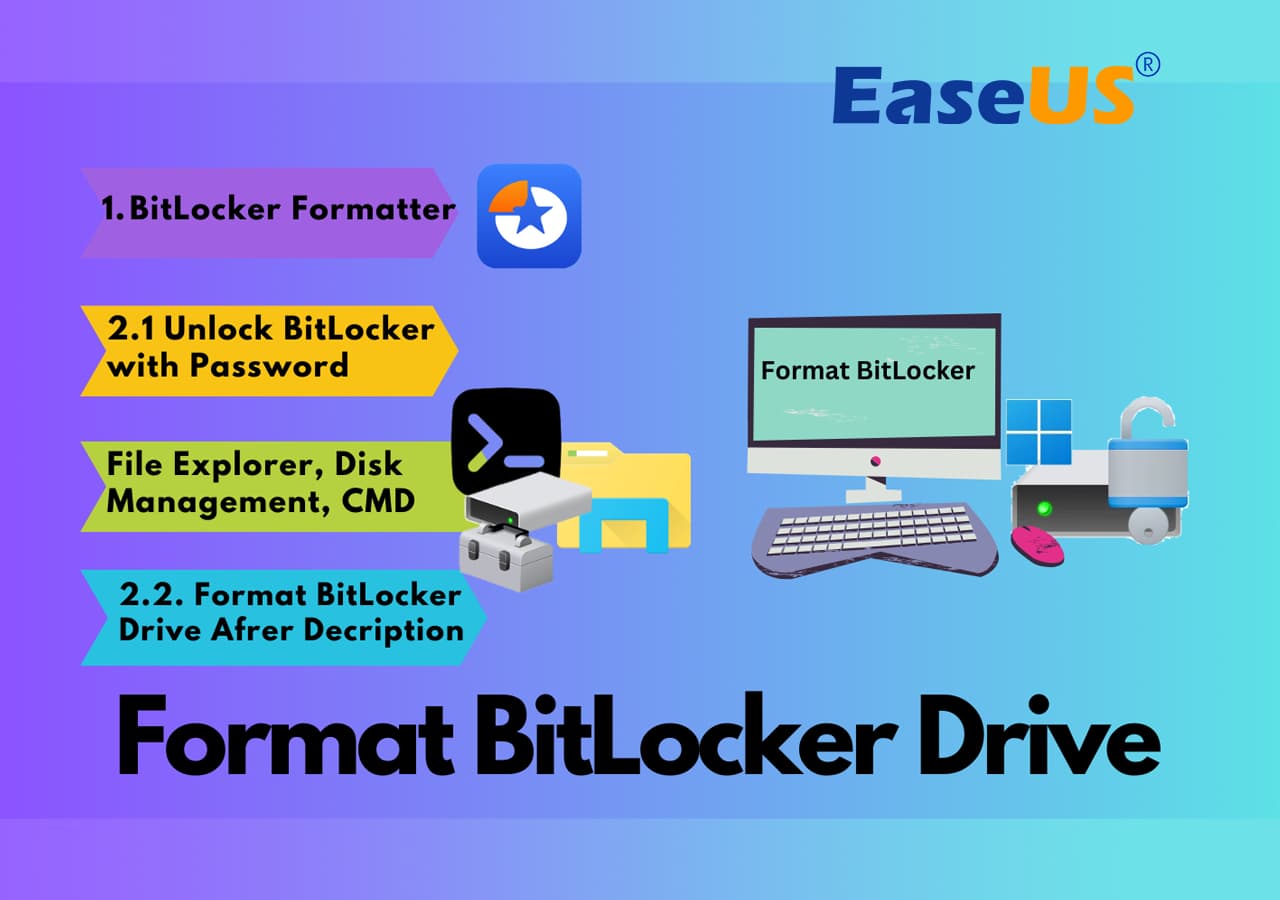
ตรวจสอบสถานะไดรฟ์ BitLocker ก่อนการฟอร์แมต
หากคุณพยายามฟอร์แมตไดรฟ์ BitLocker ให้ทำตามขั้นตอนต่อไปนี้เพื่อคืนสถานะไดรฟ์ของคุณให้เป็นปกติ ขั้นแรก ให้เปิด Windows File Explorer เพื่อตรวจสอบสถานะไดรฟ์ที่เข้ารหัส BitLocker ของคุณก่อน:
|
กรณีที่ 1. ไดรฟ์ BitLocker ถูกล็อค หากไดรฟ์ BitLocker หรือ USB ของคุณถูกเข้ารหัสด้วยไอคอนกุญแจสีทอง แสดงว่าไดรฟ์ของคุณถูกล็อคอยู่ คุณจะต้องปลดล็อคไดรฟ์ก่อนทำการฟอร์แมต |
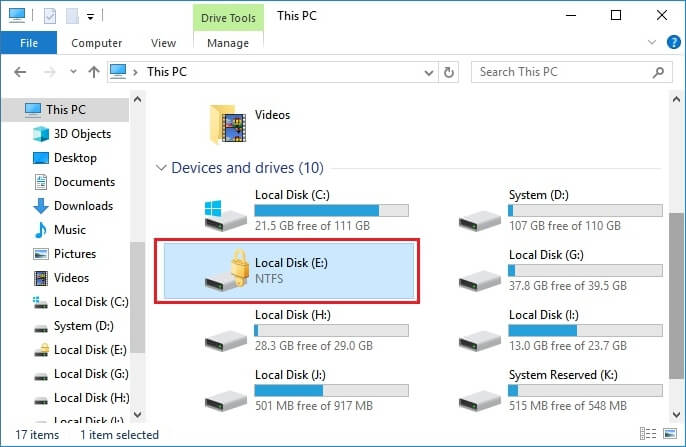 |
|
กรณีที่ 2. ไดรฟ์ BitLocker ถูกปลดล็อค หากไดรฟ์ BitLocker ของคุณถูกปลดล็อคด้วยไอคอนล็อกสีน้ำเงิน แสดงว่าข้อมูลไดรฟ์สามารถมองเห็นได้ในขณะนั้น และคุณสามารถเข้าถึงและเปลี่ยนแปลงไฟล์ที่บันทึกได้ ในกรณีนี้ คุณสามารถฟอร์แมตไดรฟ์ BitLocker ได้โดยตรงโดยไม่ต้องป้อนรหัสผ่าน |
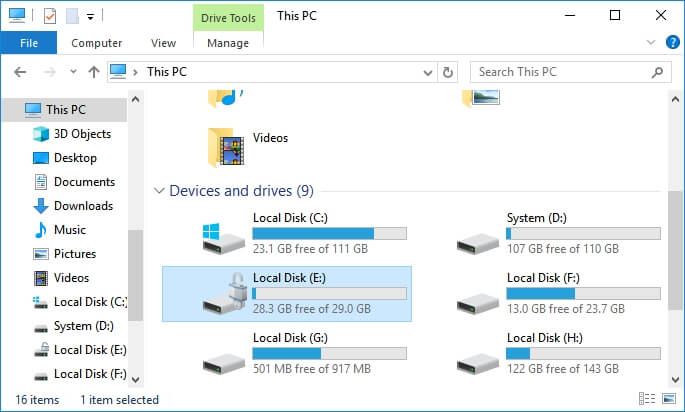 |
สำคัญ: หากข้อมูลสำคัญถูกบันทึกไว้ในฮาร์ดไดรฟ์ BitLocker, USB ภายนอก หรือการ์ด SD ให้ปลดล็อกไดรฟ์และสำรองข้อมูลไปยังตำแหน่งที่ปลอดภัยอื่นก่อน หากคุณให้ความสำคัญกับข้อมูลที่บันทึกไว้ ให้ไปที่ส่วนที่ 3 เพื่อรับความช่วยเหลือ หากต้องการวิธีแก้ปัญหาการฟอร์แมตทันที ให้ไปที่ส่วนถัดไปเพื่อใช้เป็นแนวทาง
ฟอร์แมตไดรฟ์เข้ารหัส BitLocker โดยไม่ต้องใช้รหัสผ่าน
- ระยะเวลา: 3 นาที
- ระดับความซับซ้อน: ⭐
- ผู้ใช้: ผู้เริ่มต้นใช้งานคอมพิวเตอร์
ไม่สำคัญว่าคุณลืมหรือทำรหัสผ่าน BitLocker หาย EaseUS Partition Master มีคุณสมบัติขั้นสูงในการฟอร์แมตฮาร์ดไดรฟ์ที่เข้ารหัสด้วย BitLocker แฟลชไดรฟ์ USB และการ์ด SD เป็นระบบไฟล์ FAT32, NTFS, FAT เป็นต้น ผู้ใช้ Windows ทุกระดับสามารถใช้โปรแกรมนี้เพื่อจัดการพาร์ติชั่นบนฮาร์ดไดรฟ์ภายในหรืออุปกรณ์จัดเก็บข้อมูลภายนอกได้
ตอนนี้มาดูวิธีการฟอร์แมตไดรฟ์ BitLocker โดยไม่ต้องใช้รหัสผ่าน:
- คลิกขวาที่ไดรฟ์ภายนอกหรือ USB ที่คุณต้องการฟอร์แมตและเลือก "ฟอร์แมต"
- ตั้งค่าป้ายพาร์ติชั่น ระบบไฟล์ (NTFS/FAT32/EXT2/EXT3/EXT4/exFAT) และขนาดคลัสเตอร์ จากนั้นคลิก "ตกลง"
- คลิก "ใช่" เพื่อดำเนินการต่อ
- คลิกปุ่ม "Execute 1 Task(s)" และคลิก "Apply" เพื่อฟอร์แมตพาร์ติชั่นฮาร์ดไดรฟ์
หลังจากทำเช่นนี้แล้ว ไดรฟ์ดิสก์ของคุณจะสามารถใช้งานได้และพร้อมสำหรับการบันทึกไฟล์อีกครั้งโดยไม่ต้องใช้การเข้ารหัส BitLocker นอกจากนี้ อย่าลืมแชร์เครื่องมือที่น่าทึ่งนี้เพื่อช่วยให้เพื่อนๆ ของคุณปลดล็อกอุปกรณ์จัดเก็บข้อมูลที่เข้ารหัส BitLocker ทางออนไลน์ได้มากขึ้น:
ฟอร์แมตไดรฟ์ BitLocker ด้วยรหัสผ่านบน Windows
โปรดทราบว่าเมื่อรหัสผ่าน BitLocker เข้ารหัสไดรฟ์ของคุณ คุณต้องปลดล็อกไดรฟ์ก่อน เมื่อไดรฟ์ BitLocker ถูกล็อก Windows จะเปลี่ยนพารามิเตอร์ระบบไฟล์ รายการไดเรกทอรี และพารามิเตอร์ดิสก์ที่สำคัญอื่นๆ เราจะสอนวิธีปลดล็อกไดรฟ์ BitLocker บน Windows 11/10/8/7 ด้วยรหัสผ่าน
#1. ปลดล็อคไดรฟ์ BitLocker ก่อนการฟอร์แมต
ในส่วนนี้ คุณจะได้เรียนรู้สามวิธีในการปลดล็อกฮาร์ดไดรฟ์ BitLocker หรือ USB SD นี่คือตารางเปรียบเทียบอย่างรวดเร็วของวิธีการต่างๆ ในหน้านี้ คุณสามารถใช้ตารางเปรียบเทียบวิธีเหล่านี้ได้ทันที:
| โซลูชันที่ใช้งานได้ | ประสิทธิผล | เครื่องมือ |
|---|---|---|
| 💻 ปลดล็อคไดรฟ์ BitLocker ด้วยรหัสผ่าน | ปานกลาง | คอมพิวเตอร์,รหัสผ่าน |
| 🧹 เรียกใช้คำสั่ง Clean เพื่อล้างการเข้ารหัส BitLocker | ต่ำ | คอมพิวเตอร์, พรอมต์คำสั่ง |
| 👨🔧 หันมาใช้บริการความช่วยเหลือระยะไกลแบบ 1-0n-1 ของ EaseUS | สูง | คอมพิวเตอร์, EaseUS |
วิธีที่ 1. ปลดล็อกไดรฟ์ BitLocker ด้วยรหัสผ่าน
- ระยะเวลา: 5 นาที
- ระดับความซับซ้อน: ⭐⭐
- ผู้ใช้: ผู้เริ่มต้นใช้งานคอมพิวเตอร์
ขั้นตอนที่ 1 เปิด Windows File Explorer และค้นหาไดรฟ์ที่เข้ารหัส BitLocker
ขั้นตอนที่ 2 คลิกสองครั้งที่ไดรฟ์ BitLocker หรือไดรฟ์ภายนอก และป้อนรหัสผ่านของคุณในหน้าต่างป็อปอัป
ขั้นตอนที่ 3. แล้วคลิก "ปลดล็อค" เพื่อปลดล็อคไดรฟ์
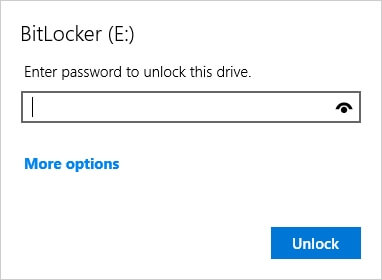
ตอนนี้คุณสามารถเข้าถึงไดรฟ์และจัดการทุกอย่างในไดรฟ์ BitLocker ได้โดยไม่มีปัญหาใดๆ หากคุณลืมรหัสผ่าน Bitlocker คุณสามารถทำตามคำแนะนำนี้:
วิธีการกู้คืนรหัสผ่าน Bitlocker และรหัสกู้คืนที่ลืม
ทำตามคู่มือนี้และเรียนรู้วิธีการกู้คืนรหัสผ่าน Bitlocker และคีย์การกู้คืนด้วยวิธีปฏิบัติสี่วิธี
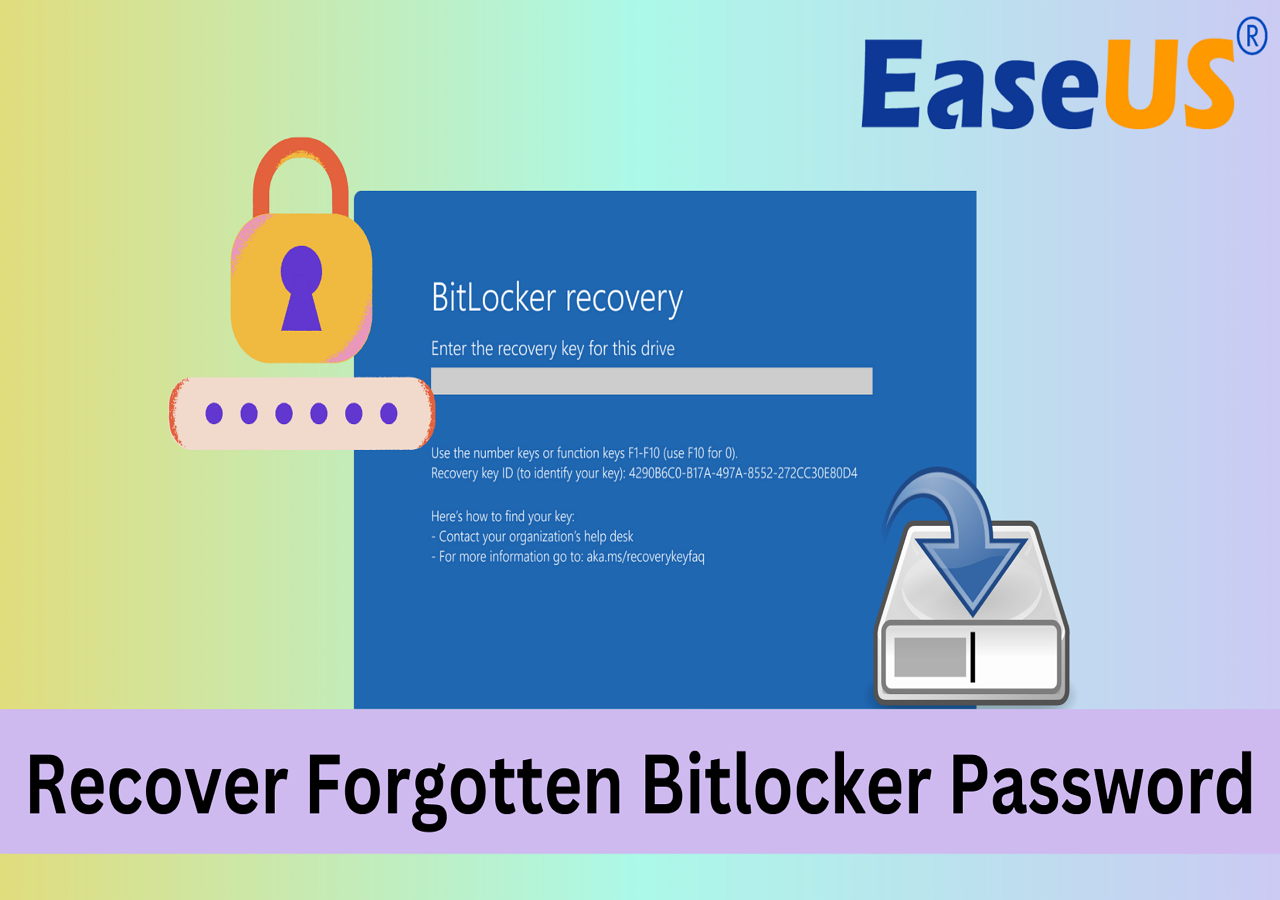
วิธีที่ 2. เรียกใช้คำสั่ง Clean เพื่อล้างการเข้ารหัส BitLocker (โดยไม่ต้องใช้รหัสผ่าน)
- ระยะเวลา: 10 นาที
- ระดับความซับซ้อน: ⭐⭐⭐⭐
- ผู้ใช้: ผู้เชี่ยวชาญด้านคอมพิวเตอร์
หากคุณลืมคีย์การกู้คืนหรือรหัสผ่านสำหรับไดรฟ์ BitLocker คุณสามารถลองใช้คำสั่ง clean ใน DiskPart เพื่อลบการเข้ารหัส
เราขอแนะนำให้คุณลองทุกวิถีทางเพื่อค้นหารหัสผ่านและปลดล็อกไดรฟ์ เนื่องจากการดำเนินการนี้จะลบพาร์ติชันและข้อมูลบนไดรฟ์ BitLocker
ทำอย่างระมัดระวัง:
ขั้นตอนที่ 1. พิมพ์ cmd ในการค้นหาของ Windows และคลิกขวาที่ Command Prompt และเลือก "เรียกใช้ในฐานะผู้ดูแลระบบ"
ขั้นตอนที่ 2. พิมพ์ diskpart แล้วกด Enter
ขั้นตอนที่ 3. พิมพ์คำสั่งต่อไปนี้และกด Enter ทุกครั้ง:
- รายการดิสก์
- เลือกดิสก์ *
- พาร์ติชั่นรายการ
- เลือกพาร์ติชั่น * (แทนที่ * ด้วยป้ายพาร์ติชั่นของไดรฟ์ BitLocker หรือ USB ของคุณ)
- ลบการแทนที่พาร์ติชั่น
ขั้นตอนที่ 4. พิมพ์ exit เพื่อปิดหน้าต่าง diskpart
ตอนนี้ คุณสามารถสร้างพาร์ติชันใหม่บนพื้นที่ว่างและฟอร์แมตเป็น NTFS เพื่อบันทึกข้อมูลอีกครั้ง
วิธีที่ 3. ใช้บริการช่วยเหลือระยะไกลแบบ 1-0-1 จาก EaseUS
- ระยะเวลา: ไม่แน่นอน
- ระดับความซับซ้อน: ⭐⭐
- ผู้ใช้: ผู้เริ่มต้นใช้งานคอมพิวเตอร์
โปรดทราบว่าทีมสนับสนุนของ EaseUS ได้ให้บริการช่วยเหลือทางไกลแบบ 1 ต่อ 1 แก่คุณเมื่อไม่นานนี้ หากคุณประสบปัญหาในการปลดล็อกไดรฟ์ BitLocker คุณสามารถติดต่อทีมสนับสนุนของเราเพื่อขอความช่วยเหลือได้
🔍 คุณอาจกำลังมองหา: วิธีการล้างไดรฟ์ที่เข้ารหัส BitLocker (ขั้นตอนด่วน)
#2. ฟอร์แมตไดรฟ์ BitLocker หลังจากปลดล็อคด้วยรหัสผ่าน
ส่วนนี้จะแสดงวิธีการฟอร์แมตฮาร์ดไดรฟ์ที่เข้ารหัสด้วย Bitlocker โดยใช้เครื่องมือ 3 ตัวต่อไปนี้:
| โซลูชันที่ใช้งานได้ | ประสิทธิผล | เครื่องมือ |
|---|---|---|
| 💻 ฟอร์แมตด้วย File Explorer | ปานกลาง | คอมพิวเตอร์, แฟ้มเอ็กซ์พลอเรอร์ |
| 🧹 ใช้การจัดการดิสก์เพื่อฟอร์แมตการเข้ารหัส BitLocker | ปานกลาง | คอมพิวเตอร์, การจัดการดิสก์ |
| 👨🔧 เรียกใช้บรรทัดคำสั่ง | ต่ำ | คอมพิวเตอร์, พรอมต์คำสั่ง |
แก้ไข 1. ฟอร์แมตด้วย File Explorer
- ระยะเวลา: 5 นาที
- ระดับความซับซ้อน: ⭐⭐⭐
- ผู้ใช้: ผู้ใช้ที่มีประสบการณ์
ขั้นตอนที่ 1. เชื่อมต่อไดรฟ์ BitLocker เข้ากับพีซีของคุณหากเป็นอุปกรณ์จัดเก็บข้อมูลภายนอก
ขั้นตอนที่ 2 เปิด Windows File Explorer และคลิกขวาที่ไดรฟ์ BitLocker เลือก "ฟอร์แมต"
ขั้นตอนที่ 3 ทำเครื่องหมายที่ "Quick Format" ในหน้าต่างฟอร์แมต ตั้งค่าระบบไฟล์ (NTFS สำหรับฮาร์ดไดรฟ์ภายใน FAT32 สำหรับ USB/SD ที่มีขนาดเล็กกว่า 32GB และ exFAT สำหรับไดรฟ์ภายนอกขนาดใหญ่) และคลิก "เริ่ม"

รอให้กระบวนการเสร็จสิ้น ตอนนี้คุณสามารถใช้งานเป็นไดรฟ์ข้อมูลปกติได้อีกครั้ง
แก้ไข 2. ฟอร์แมตไดรฟ์ที่เข้ารหัส BitLocker โดยใช้การจัดการดิสก์
- ระยะเวลา: 4 นาที
- ระดับความซับซ้อน: ⭐⭐⭐
- ผู้ใช้: ผู้ใช้ที่มีประสบการณ์
ขั้นตอนที่ 1. พิมพ์ Control Panel ในช่องค้นหา แล้วคลิก "Control Panel"
ขั้นตอนที่ 2. คลิก "เครื่องมือการดูแลระบบ" > "การจัดการคอมพิวเตอร์" > "การจัดการดิสก์"
ขั้นตอนที่ 3 คลิกขวาที่ไดรฟ์หรือพาร์ติชั่น แล้วคลิก "ฟอร์แมต"

ขั้นตอนที่ 4. เลือกระบบไฟล์และตั้งค่าขนาดคลัสเตอร์
ขั้นตอนที่ 5 คลิก "ตกลง" เพื่อฟอร์แมตดิสก์ที่เข้ารหัส BitLocker, แฟลชไดรฟ์ USB หรือการ์ด SD
แก้ไข 3. ฟอร์แมตไดรฟ์ BitLocker ใน DiskPart ด้วยคำสั่ง Format
- ระยะเวลา: 10 นาที
- ระดับความซับซ้อน: ⭐⭐⭐⭐
- ผู้ใช้: ผู้เชี่ยวชาญด้านคอมพิวเตอร์
ขั้นตอนที่ 1. พิมพ์ cmd ในกล่องค้นหา คลิกขวาที่ Command Prompt และเลือก "เรียกใช้ในฐานะผู้ดูแลระบบ"
ขั้นตอนที่ 2. พิมพ์ diskpart แล้วกด Enter
ขั้นตอนที่ 3 พิมพ์คำสั่งต่อไปนี้และกด Enter ทุกครั้งเพื่อฟอร์แมตไดรฟ์ BitLocker:
- รายการดิสก์
- เลือกดิสก์ *
- รายการปริมาณ
- เลือกระดับเสียง *
- ฟอร์แมต fs=ntfs อย่างรวดเร็ว
ขั้นตอนที่ 4 เมื่อ DiskPart แจ้งว่าการฟอร์แมตเสร็จสิ้นแล้ว ให้พิมพ์ exit และกด Enter เพื่อปิด DiskPart

ตอนนี้คุณสามารถบันทึกไฟล์ไปยังไดรฟ์ได้อีกครั้ง
เคล็ดลับโบนัสเกี่ยวกับไดรฟ์เข้ารหัส BitLocker
1. วิธีการลบ BitLocker ออกจากฮาร์ดไดรฟ์/USB/การ์ด SD
หากคุณเปิดใช้งาน Bitlocker สำหรับไดรฟ์บนคอมพิวเตอร์ของคุณ คุณสามารถเขียนข้อมูลและอ่านข้อมูลจากไดรฟ์นั้นได้ตามปกติ อย่างไรก็ตาม เมื่อคุณต้องการติดตั้ง Windows คุณจะเห็นข้อความแสดงข้อผิดพลาด "ไม่สามารถติดตั้ง Windows ลงในพื้นที่ฮาร์ดดิสก์นี้ได้ การเข้ารหัสไดรฟ์ Bitlocker เปิดใช้งานอยู่"
นอกจากนี้ ผู้ใช้บางรายยังตัดสินใจปิด BitLocker เนื่องจาก BitLocker ส่งผลต่อประสิทธิภาพ SSD ของตน หากคุณได้เปิดใช้งาน BitLocker บน SSD ของคุณแล้ว โปรดดูบทความด้านล่างและตัดสินใจเลือก
โปรดทราบว่าหากไดรฟ์ BitLocker ของคุณถูกล็อคอยู่ ให้ใช้รหัสผ่านเพื่อปลดล็อคก่อน โดยทำตามขั้นตอนดังต่อไปนี้:
ขั้นตอนที่ 1 ไปที่แผงควบคุมบนคอมพิวเตอร์ของคุณ คลิกที่ "การเข้ารหัสไดรฟ์ BitLocker"
ขั้นตอนที่ 2 ค้นหาไดรฟ์ที่เข้ารหัสด้วย Bitlocker และเลือก "ปิด BitLocker" เพื่อถอดรหัสฮาร์ดไดรฟ์ แฟลชไดรฟ์ USB หรือการ์ด SD รอให้การถอดรหัสเสร็จสิ้น
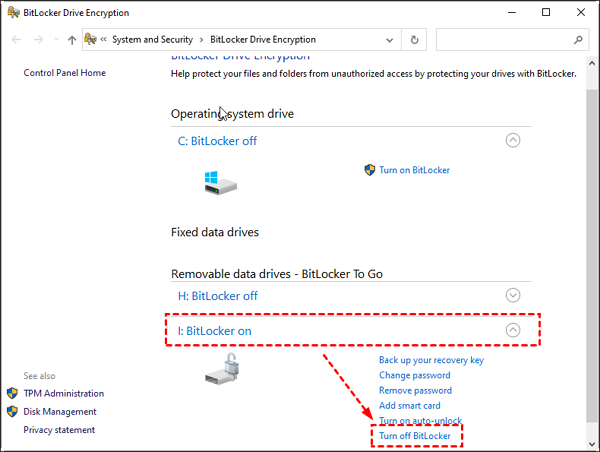
🚩 อ่านเพิ่มเติม: BitLocker ทำให้ SSD ช้าลงหรือไม่? ใช่ มากถึง 45%
2. กู้คืนไฟล์จากไดรฟ์ที่เข้ารหัส BitLocker ที่ได้รับการฟอร์แมต
ไม่มีซอฟต์แวร์หรือโซลูชันของบุคคลที่สามในตลาดที่สามารถกู้คืนไฟล์จากฮาร์ดไดรฟ์ที่เข้ารหัส BitLocker ที่ได้รับการฟอร์แมต แต่คุณสามารถกู้คืนไฟล์จากฮาร์ดไดรฟ์ที่ฟอร์แมตแล้วซึ่งไม่ได้เข้ารหัสด้วยซอฟต์แวร์กู้คืนข้อมูล เช่น EaseUS Data Recovery Wizard
นี่คือคำแนะนำทีละขั้นตอนสำหรับคุณ:

วิธีการกู้คืนฮาร์ดไดรฟ์ที่เข้ารหัส BitLocker ที่ได้รับการฟอร์แมต
คู่มือการกู้คืน BitLocker มีวัตถุประสงค์เพื่อช่วยกู้คืนข้อมูลจากฮาร์ดไดรฟ์ที่เข้ารหัส BitLocker ที่ได้รับการฟอร์แมต อ่านเพิ่มเติม >>
มาดูวิธีการกู้คืนข้อมูลหลังจากการฟอร์แมตไดรฟ์ BitLocker กัน:

บทสรุป
ในหน้านี้เราได้อธิบายว่าการเข้ารหัส BitLocker คืออะไรและกระบวนการทั้งหมดในการลบหรือฟอร์แมตไดรฟ์ BitLocker จากพีซีของคุณ
เพื่อปกป้องความปลอดภัยข้อมูลของคุณ เราขอแนะนำให้คุณปลดล็อกไดรฟ์ สำรองข้อมูล แล้วฟอร์แมตไดรฟ์ BitLocker, USB หรือการ์ด SD ได้อย่างง่ายดาย
หากต้องการฟอร์แมตที่ง่ายที่สุด EaseUS Partition Master หรือ Windows File Explorer Formatting สามารถช่วยได้
หากคุณคิดว่าบทความนี้มีประโยชน์ต่อการฟอร์แมตไดรฟ์ที่เข้ารหัส BitLocker ของคุณ คุณสามารถคลิกปุ่มด้านล่างเพื่อแบ่งปันกับผู้ที่ต้องการ!
คำถามที่พบบ่อยเกี่ยวกับการฟอร์แมตไดรฟ์ BitLocker
หากคุณมีคำถามเพิ่มเติมเกี่ยวกับการฟอร์แมตไดรฟ์ BitLocker บนพีซี Windows โปรดทำตามและค้นหาคำตอบในส่วนนี้ด้านล่าง:
1. ฉันจะฟอร์แมตฮาร์ดไดรฟ์ที่เข้ารหัส BitLocker ได้อย่างไร
- เปิด File Explorer คลิกสองครั้งบนไดรฟ์ BitLocker และป้อนรหัสผ่านของคุณ คลิก "ปลดล็อก"
- คลิกขวาที่ไดรฟ์ BitLocker หลังจากปลดล็อกแล้วเลือก "ฟอร์แมต"
- ตั้งค่าระบบไฟล์ใหม่ให้กับไดรฟ์ ทำเครื่องหมายที่ "ฟอร์แมตด่วน" และคลิก "ใช่" และ "ตกลง"
2. ฉันจะรีเซ็ตไดรฟ์ BitLocker ได้อย่างไร
วิธีที่ดีที่สุดในการรีเซ็ตไดรฟ์ BitLocker ให้เป็นสถานะปกติ ทำให้ทำงานเหมือนไดรฟ์ปกติ คือ ล้างไดรฟ์ BitLocker แล้วแบ่งพาร์ติชั่นใหม่โดยใช้รูปแบบระบบไฟล์ที่ต้องการ EaseUS Partition Master เป็นเครื่องมือที่คุณสามารถพึ่งพาได้อย่างเต็มที่และนำไปใช้เพื่อช่วยเหลือได้ ต่อไปนี้คือขั้นตอนที่คุณสามารถปฏิบัติตามได้:
- เปิด EaseUS Partition Master และคลิกขวาที่ไดรฟ์ BitLocker เลือก "Wipe data"
- ตั้งเวลาที่จะล้างไดรฟ์และคลิก "ตกลง"
- คลิก "ดำเนินการงาน"
- คลิกขวาบนพื้นที่ว่าง และเลือก "สร้างพาร์ติชัน"
- ตั้งค่าป้ายพาร์ติชั่นใหม่ให้กับไดรฟ์ เพิ่มระบบไฟล์ใหม่ลงไป และคลิก "ดำเนินการงาน"
3. จะฟอร์แมตดิสก์ที่เข้ารหัส BitLocker โดยไม่ต้องใช้คีย์ได้อย่างไร
- ติดตั้งและเปิดใช้ EaseUS Partition Master บนพีซีของคุณ
- คลิกขวาที่ฮาร์ดไดรฟ์ที่เข้ารหัสด้วย BitLocker ใน EaseUS Partition Master
- เลือก "ฟอร์แมต" และตั้งค่าระบบไฟล์ใหม่ให้กับไดรฟ์
- คลิก "ตกลง" และคลิก "ดำเนินการงาน" เพื่อสิ้นสุดงาน
บทความที่เกี่ยวข้อง
-
วิธีการฟอร์แมต NVMe SSD ใน Windows 10/11 [คู่มือฉบับสมบูรณ์]
![author icon]() Suchat/2024-11-28
Suchat/2024-11-28 -
วิธีตรวจสอบสุขภาพฮาร์ดไดรฟ์ใน Windows [6 วิธีแก้ไข]
![author icon]() Suchat/2024-09-18
Suchat/2024-09-18
-
ScanDisk Windows 10: วิธีสแกนและซ่อมแซมไดรฟ์ Windows 10/8/7
![author icon]() Suchat/2024-12-07
Suchat/2024-12-07 -
ดาวน์โหลดฟรี EaseUS Partition Master เวอร์ชันเต็มพร้อมรหัสซีเรียล/คีย์
![author icon]() Suchat/2024-12-07
Suchat/2024-12-07
เกี่ยวกับ EaseUS Partition Master
โปรแกรมการจัดการพาร์ติชัน การใช้งานส่วนตัวและเชิงพาณิชย์ จัดการไดรฟ์จัดเก็บคุณ: ปรับขนาด, ฟอร์แมต, โคลนแปลง ฯลฯ
วิดีโอสาธิต

วิธีจัดการพาร์ติชั่นฮาร์ดไดรฟ์บน Windows 10/8/7
