- โปรแกรมฟรี EaseUS
- Data Recovery Wizard Free
- Todo Backup Free
- Partition Master Free
ลบพาร์ติชั่นใน USB ไม่ได้เหรอ? ถึงเวลาแก้ไขแล้ว!
Suchat updated on Dec 20, 2024 การจัดการพาร์ติชั่น
สิ่งสำคัญที่ต้องจดจำ
- เรียนรู้ว่าเหตุใด "ลบโวลุ่ม" จึงเป็นสีเทา
- รับซอฟต์แวร์ลบของบุคคลที่สามฟรีและเครื่องมือคำสั่งในตัว Windows สำหรับลบไดรฟ์
- อ่านวิธีทั้งหมดภายใน 3 นาที
เนื้อหาหน้า
เหตุใดการลบโวลุ่มจึงกลายเป็นสีเทาในระบบจัดการดิสก์?
ตัวเลือกที่ 1 ใช้ EaseUS Partition Master เพื่อลบพาร์ติชั่นบน USB Windows 10
ตัวเลือกที่ 2. ลบพาร์ติชั่นบน USB โดยใช้ Diskpart
ไม่สามารถลบพาร์ติชั่นหรือโวลุ่มบน USB ได้?
การลบโวลุ่มเป็นวิธีที่รวดเร็วในการเพิ่มพื้นที่ว่างบนดิสก์ อย่างไรก็ตาม การลบพาร์ติชันบน USB โดยใช้ Disk Management จะไม่ทำงาน
แล้วลบพาร์ติชั่นใน USB ไม่ได้เหรอ?
เหตุใดการลบโวลุ่มจึงกลายเป็นสีเทาในระบบจัดการดิสก์?
หากคุณเปิด การจัดการดิสก์ และพบว่าตัวเลือกการลบไดรฟ์ข้อมูลเป็นสีเทา เป็นไปได้มากว่าการจัดการดิสก์จะไม่ลบพาร์ติชันบนอุปกรณ์ที่ถอดออกได้
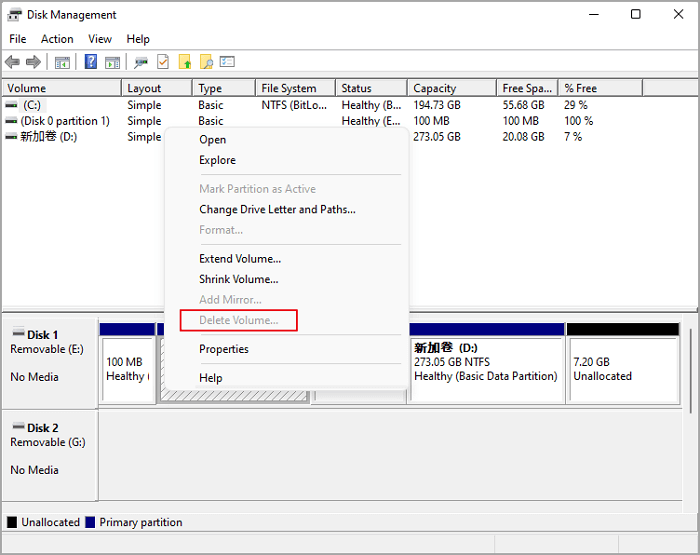
จะลบไดรฟ์ USB ใน Windows 10/11 ได้อย่างไร?
คุณสามารถลบพาร์ติชันออกจาก USB ได้ด้วยวิธีง่ายๆ สองวิธี ได้แก่ EaseUS Partition Master Free และ Command Prompt
ตัวเลือกที่ 1 ใช้ EaseUS Partition Master เพื่อลบพาร์ติชั่นบน USB Windows 10
EaseUS Partition Master Free เป็นซอฟต์แวร์ฟรีและเชื่อถือได้สำหรับการลบพาร์ติชันในขั้นตอนง่ายๆ ซอฟต์แวร์นี้สามารถใช้เพื่อลบพาร์ติชันจำนวนเท่าใดก็ได้บนฮาร์ดไดรฟ์ รวมถึงพาร์ติชันระบบ EFI EaseUS Partition Master Free ยังสามารถสร้าง ฟอร์แมต และปรับขนาดพาร์ติชันได้อีกด้วย ซอฟต์แวร์นี้พร้อมใช้งานสำหรับ Windows ทุกเวอร์ชัน
ดาวน์โหลด EaseUS Partition Master ฟรี และเพิ่มประสิทธิภาพพื้นที่ฮาร์ดดิสก์ของคุณ
ขั้นตอนที่ 1. เปิด EaseUS Partition Master และคลิก "Partition Manager"
ตรวจสอบให้แน่ใจว่าคุณได้สำรองข้อมูลสำคัญไว้แล้วก่อนที่จะลบพาร์ติชันใดๆ บนดิสก์ของคุณ
ขั้นตอนที่ 2 เลือกลบพาร์ติชันหรือลบพาร์ติชันทั้งหมดในฮาร์ดไดรฟ์
- ลบพาร์ติชันเดียว: คลิกขวาที่พาร์ติชันที่คุณต้องการลบและเลือก " ลบ "
- ลบพาร์ติชันทั้งหมด: คลิกขวาที่ฮาร์ดไดรฟ์ที่คุณต้องการลบพาร์ติชันทั้งหมด และเลือก " ลบทั้งหมด "
ขั้นตอนที่ 3. คลิก " ใช่ " เพื่อยืนยันการลบ
ขั้นตอนที่ 4. คลิก " Execute xx Task " จากนั้นคลิก " Apply " เพื่อบันทึกการเปลี่ยนแปลง
0:00 - 0:26 ลบโวลุ่มเดี่ยว; 0:27 - 0:53 ลบพาร์ติชั่นทั้งหมด
ตัวเลือกที่ 2. ลบพาร์ติชั่นบน USB โดยใช้ Diskpart
Diskpart คือโปรแกรมอรรถประโยชน์บรรทัดคำสั่งที่สามารถจัดการดิสก์ พาร์ติชั่น และโวลุ่มในระบบ Windows ได้ Diskpart สามารถใช้สร้าง ลบ ฟอร์แมต และปรับขนาดพาร์ติชั่น รวมถึงกำหนดอักษรไดรฟ์และจุดเชื่อมต่อ นอกจากนี้ Diskpart ยังสามารถแปลงระหว่างประเภทดิสก์ (เช่น พื้นฐานและไดนามิก) และสร้างหรือลบอาร์เรย์ RAID ได้ นอกจากนี้ Diskpart ยังสามารถใช้แก้ไขปัญหาทั่วไปที่เกิดขึ้นกับดิสก์และพาร์ติชั่น เช่น รายการ MBR ที่เสียหายหรือพาร์ติชั่นระบบ EFI ที่หายไป
Diskpart เป็นเครื่องมืออันทรงพลังที่ทำหน้าที่ต่างๆ ที่เกี่ยวข้องกับการจัดการดิสก์และพาร์ติชั่น อย่างไรก็ตาม เนื่องจากข้อมูลอาจสูญหายได้ จึงจำเป็นต้องใช้ Diskpart ด้วยความระมัดระวังและเฉพาะเมื่อจำเป็นเท่านั้น
วิธีการลบพาร์ติชั่นบนไดรฟ์ USB Windows 10/11:
ขั้นตอนที่ 1. กด "Windows + R" เพื่อเปิดกล่อง Run พิมพ์ cmd แล้วคลิก OK เพื่อเปิด Command Prompt
ขั้นตอนที่ 2. พิมพ์ "diskpart" และกด Enter
ขั้นตอนที่ 3 พิมพ์ "list disk" แล้วกด Enter (ระบบจะแสดงฮาร์ดดิสก์ทั้งหมดในคอมพิวเตอร์ของคุณ)
ขั้นตอนที่ 4. พิมพ์ "select disk X" แล้วกด Enter (X คือหมายเลขดิสก์ที่ถูกต้องของ USB ของคุณ กรุณาเลือกดิสก์ที่ถูกต้องที่คุณต้องการลบ)
ขั้นตอนที่ 5. พิมพ์ "list partition" แล้วกด Enter (จะแสดงพาร์ติชั่นทั้งหมดภายใต้ USB)
ขั้นตอนที่ 6 พิมพ์ "select partition X" แล้วกด Enter (X หมายถึงหมายเลขพาร์ติชันของคุณ อย่าลืมตรวจสอบหมายเลขดิสก์อีกครั้ง)
ขั้นตอนที่ 7. พิมพ์ "delete partition" และกด Enter
ขั้นตอนที่ 8. พิมพ์ "exit" และกด Enter

ความคิดสรุป
สมมติว่าคุณต้องการเพิ่มพื้นที่ว่างใน USB แต่ต้องการความช่วยเหลือในการลบพาร์ติชันโดยใช้ Disk Management มีสองวิธีหลักที่คุณสามารถใช้เพื่อลบพาร์ติชันบนไดรฟ์ USB ได้ นั่นคือ EaseUS Partition Master และ Diskpart ทั้งสองวิธีค่อนข้างใช้งานง่ายและจะลบพาร์ติชันบนไดรฟ์ USB ของคุณ อย่างไรก็ตาม EaseUS Partition Master เป็นเครื่องมือจัดการพาร์ติชันที่ครอบคลุมมากกว่า โดยมีคุณสมบัติเพิ่มเติมบางอย่างที่ Diskpart ไม่มี
คำถามที่พบบ่อย "ไม่สามารถลบโวลุ่มบน USB"
เหตุใด USB ของฉันจึงไม่อนุญาตให้ลบไฟล์?
หาก USB ของคุณถูกตั้งค่าเป็นโหมดป้องกันการเขียน คุณจะไม่สามารถลบไฟล์ออกจาก USB ได้ หากต้องการลบการป้องกันการเขียนออกจาก USB คุณสามารถเปิด File Explorer คลิกขวาที่ไดรฟ์ USB แล้วเลือก Properties ยกเลิกการเลือกช่อง "Read-Only" แล้วคลิก "Apply"
ฉันจะลบพาร์ติชันที่ไม่สามารถลบได้อย่างไร
วิธีหนึ่งคือใช้ซอฟต์แวร์จัดการพาร์ติชั่นของบริษัทอื่น เช่น EaseUS Partition Master ซอฟต์แวร์นี้สามารถช่วยคุณลบพาร์ติชั่นแล้วสร้างใหม่ได้ อีกวิธีหนึ่งคือใช้เครื่องมือ Disk Management ที่มีอยู่ใน Windows เครื่องมือนี้ยังช่วยให้คุณลบพาร์ติชั่นแล้วสร้างใหม่ได้อีกด้วย สุดท้าย คุณสามารถใช้พรอมต์คำสั่งเพื่อลบพาร์ติชั่นได้
ฉันจะบังคับลบพาร์ติชันได้อย่างไร
กด "Windows + R" เพื่อเปิดกล่อง Run
พิมพ์คำสั่ง:
- ดิสพาร์ต
- รายการดิสก์
- เลือกดิสก์ X
- พาร์ติชั่นรายการ
- เลือกพาร์ติชั่น X
- ลบการแทนที่พาร์ติชั่น
บทความที่เกี่ยวข้อง
-
CHKDSK ไม่ทำงานใน Windows 11/10/8/7? แก้ไขทันที!
![author icon]() Suchat/2024-12-20
Suchat/2024-12-20 -
วิธีการรวมพาร์ติชั่นบนไดรฟ์ USB ใน Windows 10/11 [วิธีแก้ไขใหม่]
![author icon]() Suchat/2024-12-20
Suchat/2024-12-20
-
วิธีการฟอร์แมตไดรฟ์ USB แบบโลว์เลเวล คู่มือสำหรับผู้เริ่มต้น🔥
![author icon]() Suchat/2024-10-21
Suchat/2024-10-21 -
วิธีการฟอร์แมตฮาร์ดไดรฟ์ภายนอกที่มองไม่เห็น [วิธีที่มีประสิทธิภาพ]
![author icon]() Suchat/2024-11-28
Suchat/2024-11-28
เกี่ยวกับ EaseUS Partition Master
โปรแกรมการจัดการพาร์ติชัน การใช้งานส่วนตัวและเชิงพาณิชย์ จัดการไดรฟ์จัดเก็บคุณ: ปรับขนาด, ฟอร์แมต, โคลนแปลง ฯลฯ
วิดีโอสาธิต

วิธีจัดการพาร์ติชั่นฮาร์ดไดรฟ์บน Windows 10/8/7
