- โปรแกรมฟรี EaseUS
- Data Recovery Wizard Free
- Todo Backup Free
- Partition Master Free
Daisy posted on Sep 30, 2024 to การกู้คืนไฟล์จาก Mac
การ์ด SD เป็นเครื่องมือจัดเก็บข้อมูลภายนอกที่นิยมใช้สำหรับกล้อง เกมเมอร์ และอื่นๆ ความสามารถในการพกพาเป็นข้อได้เปรียบที่สำคัญที่สุดประการหนึ่งของการใช้การ์ด SD และเป็นที่นิยมในหมู่ผู้ใช้ อย่างไรก็ตาม ผู้ใช้ Mac บางรายรายงานว่าเมื่อใส่การ์ด SD ลงใน Mac ข้อความจะระบุว่า การ์ด SD ระบุว่าเต็ม แต่บน Mac ไม่มีข้อมูลใดๆ
ฉันมีการ์ด SD ยี่ห้อ PNY ขนาด 1 GB ฉันใส่การ์ดนี้ใน MacBook และข้อมูลแจ้งว่ามีพื้นที่ว่างเหลือเพียง 580 มก. แต่การ์ดกลับว่างเปล่า ฉันลบทุกอย่างทิ้งไปโดยที่พื้นที่ว่างในการ์ดไม่เปลี่ยนแปลง เกิดอะไรขึ้น? จาก Apple Community
สมมติว่าคุณพบปัญหา " การ์ด SD แจ้งว่าเต็ม แต่ไม่มีอะไรในนั้นบน Mac " ไม่ต้องกังวล บทความนี้จะแนะนำวิธีการแก้ไขข้อผิดพลาดดังกล่าว 5 วิธีในทางปฏิบัติ
เมื่อคุณพบการ์ด SD ที่แสดงความจุหน่วยความจำบน Mac ของคุณแต่ไม่มีไฟล์จัดเก็บอยู่เลย มีสองสถานการณ์ที่ต้องพิจารณาในการแก้ไขปัญหานี้:
✅วิธีแก้ปัญหาที่ 1. เก็บข้อมูลสำคัญที่เก็บไว้ในการ์ด SD
วิธีการที่เหมาะสมมีดังนี้:
- แก้ไข 1. กู้คืนข้อมูลที่หายไปบนการ์ด SD โดยใช้ซอฟต์แวร์
- แก้ไข 2. แสดงไฟล์ที่ซ่อนอยู่บนการ์ด SD บน Mac
- แก้ไข 3. เรียกใช้ First Aid บนการ์ด SD ใน Disk Utility
🗑️วิธีที่ 2 ข้อมูลบนการ์ด SD ไม่มีค่าและสามารถลบได้
วิธีการที่เหมาะสมมีดังนี้:
ก่อนที่จะเรียนรู้วิธีแก้ไขข้อผิดพลาดนี้ คุณควรหาสาเหตุว่าทำไมจึงเกิดขึ้นบน Mac อ่านต่อไปเพื่อค้นหาสาเหตุที่เป็นไปได้!
เหตุใดการ์ด SD จึงระบุว่าเต็มแต่กลับไม่มีอะไรปรากฏบน Mac
ต่อไปนี้เป็น 2 กรณีที่การ์ด SD แสดงว่าหน่วยความจำเต็ม แต่ไม่พบไฟล์เมื่อเชื่อมต่อกับ Mac ของคุณ:
📁 ปัญหาเกี่ยวกับไฟล์ในการ์ด SD :
- ไฟล์ที่เก็บไว้ในการ์ด SD จะถูกซ่อนหรือลบ
- ระบบไฟล์หรือรูปแบบที่ผิดปกติทำให้ไม่สามารถเข้าถึงไฟล์บนการ์ด SD ได้ คุณสามารถทำให้มันทำงานได้โดย การฮาร์ดรีเซ็ต MacBook Pro ของคุณ หรือเรียกใช้ First Aid ใน Disk Utility เพื่อแก้ไขปัญหา
💾 ปัญหาเกี่ยวกับ SD เอง :
- การ์ด SD ที่ใช้แล้วแจ้งว่าพื้นที่จัดเก็บเต็ม - ไฟล์จะยังคงอยู่ในถัง ขยะ หลังจากการลบแล้ว คุณจำเป็นต้องล้างถังขยะเพื่อเพิ่มหน่วยความจำการ์ด SD
- การ์ด SD ใหม่แสดงพื้นที่จัดเก็บเต็ม - ไม่ได้ฟอร์แมตหรือฟอร์แมตไม่ถูกต้อง คุณจำเป็นต้อง ฟอร์แมตการ์ด SD บน Mac
- รูปแบบไฟล์หรือระบบไฟล์ของการ์ด SD ไม่เข้ากันได้กับ macOS จึงสามารถแสดงใน macOS ได้ แต่ไม่สามารถจดจำเนื้อหาของไฟล์ได้
ตอนนี้คุณเข้าใจแล้วว่าอะไรเป็นสาเหตุของปัญหานี้ เรามาเริ่มแก้ไขกันเลยดีกว่า!
วิธีแก้ไขเมื่อการ์ด SD บอกว่าเต็มแต่ไม่มีอะไรบน Mac
การ์ด SD เต็มแต่ไม่มีข้อมูล? ข้อผิดพลาดนี้สามารถแก้ไขได้ด้วย 5 วิธีต่อไปนี้ มาดูกัน:
แก้ไข 1. กู้คืนข้อมูลที่หายไปบนการ์ด SD โดยใช้ซอฟต์แวร์
การ์ด SD แสดงขึ้นมาแต่บอกว่าไม่มีเนื้อหาใดๆ อยู่ แม้ว่าคุณจะเลือกการ์ด SD ใน Disk Utility และคลิก "รับข้อมูล" เพื่อดูความจุการ์ด SD ที่เหลืออยู่ คุณก็ไม่สามารถเรียกดูไฟล์ที่หายไปได้
ไม่ต้องกังวล! เครื่องมือการกู้คืนข้อมูลระดับมืออาชีพ EaseUS Data Recovery Wizard สำหรับ Mac ช่วยให้คุณค้นหาและกู้คืนข้อมูลทั้งหมดบนการ์ด SD ได้อย่างง่ายดาย รวมถึงข้อมูลที่สูญหายหรือถูกลบ
ด้วยซอฟต์แวร์กู้คืนข้อมูล EaseUS Mac คุณสามารถกู้คืนข้อมูลการ์ด SD ได้อย่างรวดเร็วและปลอดภัยภายใต้สถานการณ์ต่างๆ มากมาย เช่น:
- การกู้คืนข้อมูลจากการ์ด SD RAW บน Mac
- การกู้คืนข้อมูลจากการ์ด SD ที่ถูกฟอร์แมต
- ดำเนินการ กู้คืนการ์ด SD ที่เสียหายบน Mac
ซอฟต์แวร์ กู้คืนการ์ด SD EaseUS บน Mac สามารถรับมือกับสถานการณ์สูญเสียข้อมูลส่วนใหญ่บนการ์ด SD ได้ และนี่คือขั้นตอนในการกู้คืนการ์ด SD ที่ระบุว่าเต็มแต่ไม่แสดงอะไรเลย:
ขั้นตอนที่ 1. เลือกการ์ด SD
- เชื่อมต่อการ์ดหน่วยความจำกับ Mac ของคุณอย่างถูกต้อง เปิด EaseUS Data Recovery Wizard สำหรับ Mac
- ไปที่ "การกู้คืนการ์ด SD" ค้นหาการ์ด SD Canon/Nikon/Go Pro/DJI/Sony ของคุณ และคลิก "ค้นหาไฟล์ที่สูญหาย"
หมายเหตุ: ก่อนการกู้คืนข้อมูล คุณควรคลิกที่ "การสำรองข้อมูลบนดิสก์" จากแถบด้านข้างทางซ้ายเพื่อสร้างข้อมูลสำรองของการ์ด SD เพื่อหลีกเลี่ยงการสูญเสียข้อมูลเพิ่มเติม หลังจากสำรองข้อมูลการ์ด SD แล้ว ซอฟต์แวร์จะกู้คืนข้อมูลจากข้อมูลสำรองการ์ด SD ของคุณได้ และคุณสามารถถอดการ์ด SD ออกแล้วใช้การ์ดใหม่ได้อีกครั้ง

ขั้นตอนที่ 2. กรองข้อมูลการ์ด SD ที่สูญหาย
หลังจากสแกนแล้ว ไฟล์ทั้งหมดจะปรากฏในแผงด้านซ้ายของผลลัพธ์การสแกน ค้นหาภาพถ่าย วิดีโอ และไฟล์อื่นๆ ที่ต้องการ

ขั้นตอนที่ 3. ดูตัวอย่างและกู้คืนข้อมูล
ดูตัวอย่างข้อมูลในการ์ด SD และเลือกไฟล์ที่ต้องการ จากนั้นคลิกปุ่ม "กู้คืน" อย่าบันทึกไฟล์ที่กู้คืนได้ลงในการ์ด SD เองในกรณีที่ข้อมูลถูกเขียนทับ

แก้ไข 2. แสดงไฟล์ที่ซ่อนอยู่บนการ์ด SD บน Mac
EaseUS Data Recovery Wizard สำหรับ Mac สามารถแสดงไฟล์ที่ซ่อนอยู่ในการ์ด SD ได้เช่นกัน เมื่อคุณคลิก "ค้นหาไฟล์ที่สูญหาย" โปรแกรมจะเริ่มสแกนข้อมูลทั้งหมดบนพาร์ติชั่นที่เลือก รวมถึงไฟล์ที่ซ่อนอยู่ด้วย ดังนั้น คุณสามารถลองใช้ซอฟต์แวร์เพื่อแสดงไฟล์ที่ซ่อนอยู่ในการ์ด SD ได้อย่างรวดเร็ว
การใช้ Mac Finder ยังช่วยให้คุณค้นหาไฟล์ที่ซ่อนอยู่ในการ์ด SD ได้อีกด้วย โปรดดูขั้นตอนต่อไปนี้:
ขั้นตอนที่ 1. เปิด " Finder " และไปที่การ์ด SD ในรายการอุปกรณ์
ขั้นตอนที่ 2. กด "Command + Shift + . (จุด)" เพื่อเปิดเผยหรือซ่อนโฟลเดอร์ที่ซ่อนอยู่ใน Finder

หรือคุณสามารถใช้ Mac Terminal เพื่อแสดงไฟล์ที่ซ่อนอยู่ในการ์ด SD อ่านบทความนี้เพื่อเรียนรู้รายละเอียด

[3 ขั้นตอน] วิธีแสดงไฟล์ที่ซ่อนอยู่บนฮาร์ดไดรฟ์ภายนอก/Mac
บทความนี้เสนอสามวิธีในการค้นหา แสดง และกู้คืนไฟล์ที่ซ่อนอยู่บน Macอ่านเพิ่มเติม >>
แชร์บทความนี้บนโซเชียลมีเดียเพื่อช่วยให้ผู้อื่นเรียนรู้เพิ่มเติมเกี่ยวกับวิธีแก้ไขการ์ด SD ที่บอกว่าเต็มแต่ไม่มีอะไรเลย
แก้ไข 3. เรียกใช้ First Aid บนการ์ด SD ใน Disk Utility
Mac First Aid ใน Disk Utility เป็นเครื่องมือในตัวบน macOS ที่สามารถตรวจสอบสุขภาพของดิสก์และซ่อมแซมข้อผิดพลาดของดิสก์ ดังนั้นหากการ์ด SD แจ้งว่าเต็มแต่ไม่มีอะไรในนั้นเกิดจากปัญหาของระบบไฟล์บนการ์ด SD ให้ลองเรียกใช้ First Aid เพื่อแก้ไขปัญหานี้ ต่อไปนี้คือขั้นตอนที่ต้องดู:
ขั้นตอนที่ 1. เปิด "Disk Utility" ในโฟลเดอร์ Applications > Utilities และค้นหาการ์ด SD ของคุณในเมนูทางด้านซ้าย

ขั้นตอนที่ 2. เลือกการ์ด SD คลิก “ปฐมพยาบาล” ในเมนูด้านบน และคลิกปุ่ม “เรียกใช้”
ขั้นตอนที่ 3 หลังจากกระบวนการปฐมพยาบาลเสร็จสิ้นแล้ว ให้คลิก "เสร็จสิ้น" จากนั้นตรวจสอบว่าไฟล์บนการ์ด SD แสดงปกติหรือไม่
หากการปฐมพยาบาลแจ้งว่า " การปฐมพยาบาลพบความเสียหายที่ต้องได้รับการซ่อมแซม " คุณควรยืนยันและซ่อมแซมการ์ด SD ที่เสียหาย
แก้ไข 4. ล้างถังขยะ Mac เพื่อเพิ่มพื้นที่ว่างใน SD Card
วิธีนี้อาจฟังดูแปลกถ้าคุณเคยเป็นผู้ใช้ Windows แต่ต่างจากการลบไฟล์ของ Windows การลบไฟล์ของ Mac จะย้ายไฟล์เหล่านั้นไปยังถังขยะ รวมถึงการลบไฟล์บนฮาร์ดไดรฟ์ภายนอก การ์ด SD หรือแฟลชไดรฟ์ USB
ข้อมูลที่คุณลบออกจากการ์ด SD และย้ายไปที่ถังขยะจะไม่ถูกลบจริง ๆ แต่จะยังคงใช้พื้นที่เก็บข้อมูลบนการ์ด SD นี่เป็นสาเหตุหนึ่งที่การ์ด SD บอกว่าเต็ม แต่คุณกลับไม่สามารถค้นหาไฟล์ใด ๆ บนการ์ดได้
ดังนั้นการล้างถังขยะอาจ ลบไฟล์บน Mac ออกจากการ์ด SD ได้อย่างถาวร ทำตามขั้นตอนเพื่อล้างถังขยะ:
ขั้นตอนที่ 1. คลิกไอคอนถังขยะ 🗑️ บนเดสก์ท็อปของ Mac เพื่อเปิดถังขยะ
ขั้นตอนที่ 2 คลิกขวาที่ Mac และเลือก "Empty Bin" เพื่อลบไฟล์ทั้งหมดในถังขยะ
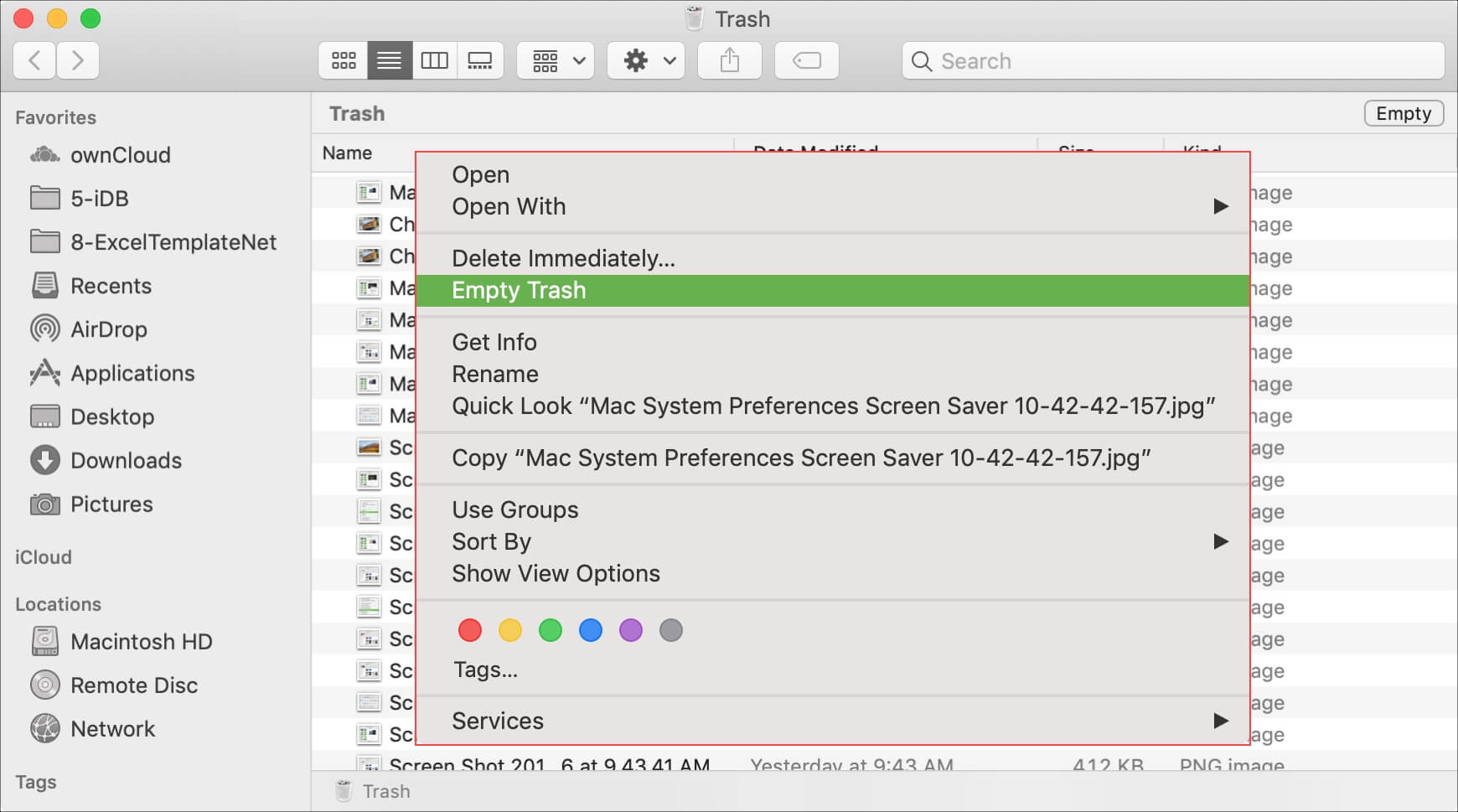
บางครั้งคุณอาจเผชิญกับสถานการณ์ที่ Mac ของคุณไม่อนุญาตให้คุณล้างถังขยะ ในกรณีนี้ คุณสามารถอ่านบทความด้านล่างเพื่อแก้ไขปัญหานี้ได้

ช่วยด้วย! ถังขยะ Mac ไม่ยอมให้ฉันล้างข้อมูล จะแก้ไขอย่างไร
บทความนี้จะพูดถึงสาเหตุของปัญหาที่น่ารำคาญนี้เป็นหลัก และวิธีแก้ไขปัญหานี้ด้วยวิธีการ 4 วิธี อ่านเพิ่มเติม >>
แก้ไข 5. ฟอร์แมตการ์ด SD ที่มีปัญหา
การฟอร์แมตการ์ด SD จะช่วยแก้ไขปัญหาส่วนใหญ่ได้ เช่น ระบบไฟล์เสียหายในการ์ด SD หรือการ์ด SD กลายเป็น RAW ดังนั้น หากไฟล์ในการ์ด SD ไม่มีค่าและสามารถลบได้ด้วยการฟอร์แมต ขอแนะนำให้ฟอร์แมตการ์ด SD เพื่อให้กลับมาใช้งานได้ตามปกติ
ทำตามขั้นตอนต่อไปนี้เพื่อฟอร์แมตการ์ด SD ของคุณบน Mac:
ขั้นตอนที่ 1. เปิด "Disk Utility" เลือกการ์ด SD และคลิก "Erase" บนเมนูบนสุด
ขั้นตอนที่ 2. เปลี่ยนชื่อการ์ด SD เลือกรูปแบบที่คุณต้องการ และคลิก "ลบ" เพื่อยืนยัน

บทสรุป
บทความนี้จะแนะนำ 5 วิธีที่ได้รับการพิสูจน์แล้วในการแก้ไขข้อผิดพลาดที่การ์ด SD แจ้งว่าเต็มแต่ไม่มีอะไรในนั้นบน Mac รวมถึงการใช้ EaseUS Data Recovery Wizard สำหรับ Mac, การยกเลิกการซ่อนไฟล์ในการ์ด SD, การเรียกใช้ First Aid ใน Disk Utility เพื่อซ่อมแซมการ์ด SD, การล้างถังขยะ Mac และการฟอร์แมตการ์ด SD ที่มีปัญหา
คำถามที่พบบ่อยเกี่ยวกับการ์ด SD บอกว่าเต็มแต่ไม่มีอะไรในการ์ดบน Mac
เหล่านี้เป็นคำถามบางส่วนที่ผู้คนมักถามเมื่อค้นหาวิธีแก้ไขการ์ด SD ที่แจ้งว่าเต็มแต่ไม่มีอะไรใน Mac:
1. ทำไมการ์ด SD ของฉันถึงบอกว่าเต็ม ในขณะที่การ์ดว่างเปล่าบน Mac
ไฟล์บนการ์ด SD อาจถูกซ่อนหรือถูกลบโดยไม่ได้ล้างถังขยะ หรือการ์ด SD ของคุณอาจได้รับการฟอร์แมตไม่ถูกต้อง หรือระบบไฟล์ไม่เข้ากันได้กับ macOS
2. ฉันจะล้างการ์ด SD เต็มบน Mac ได้อย่างไร
คุณสามารถลบข้อมูลบนการ์ด SD เต็มได้โดยการฟอร์แมตใน Disk Utility โดยทำตามขั้นตอนต่อไปนี้:
ขั้นตอนที่ 1. เปิด "Disk Utility" เลือกการ์ด SD และคลิก "Erase" บนเมนูบนสุด
ขั้นตอนที่ 2. เปลี่ยนชื่อการ์ด SD เลือกรูปแบบที่คุณต้องการ และคลิก "ลบ" เพื่อยืนยัน
บทความที่เกี่ยวข้อง
-
วิธีสร้างไดรฟ์ USB ที่สามารถบู๊ตได้สำหรับ Mac
![author icon]() Daisy/2024-09-25
Daisy/2024-09-25 -
WD My Passport ไม่แสดงบน Mac | แก้ปัญหาอย่างรวดเร็ว
![author icon]() Daisy/2024-09-23
Daisy/2024-09-23
-
วิธีการซ่อมแซมฮาร์ดไดรฟ์ภายนอกบน Mac (2024)
![author icon]() Daisy/2024-09-23
Daisy/2024-09-23 -
วิธีการฟอร์แมตการ์ด SD บน Mac [ด้วย Terminal และ Disk Utility]
![author icon]() Daisy/2024-09-25
Daisy/2024-09-25
EaseUS Data Recovery Wizard
กู้คืนข้อมูลที่ถูกลบได้อย่างมีประสิทธิภาพ รวมกู้คืนข้อมูลจากฮาร์ดไดรฟ์ (hard drives) ที่เสียหายหรือถูกฟอร์แมต (format)
ดาวน์โหลดสำหรับ PCดาวน์โหลดสำหรับ Mac