- โปรแกรมฟรี EaseUS
- Data Recovery Wizard Free
- Todo Backup Free
- Partition Master Free
Daisy posted on Oct 09, 2024 to การกู้คืนไฟล์จาก Mac
เป็นเรื่องปกติมากที่จะประสบปัญหาเกี่ยวกับ iCloud Drive เช่น ไม่สามารถดาวน์โหลดไฟล์ได้หรือ iCloud Drive โหลดไม่หยุด
หากคุณเคยเผชิญกับความท้าทายเหล่านี้ คุณไม่ได้อยู่คนเดียวอย่างแน่นอน คำแนะนำนี้จะเจาะลึกถึงสาเหตุที่เป็นไปได้ที่ทำให้ iCloud ไม่สามารถดาวน์โหลดไฟล์บน Mac ได้ และเสนอวิธีแก้ปัญหามากมายเพื่อแก้ไขปัญหาที่น่าหงุดหงิดนี้
[ภาพรวม] iCloud ไม่ดาวน์โหลดไฟล์บน Mac
ลองนึกภาพว่ามีปัญหาที่ iCloud ไม่สามารถดาวน์โหลดไฟล์ลงในเครื่อง Mac ของคุณได้ ทุกอย่างดูเหมือนจะอัปเดตบนอุปกรณ์ทุกเครื่องของคุณแล้ว แต่ Mac เครื่องใหม่ของคุณกลับมีปัญหาในการอัปโหลดหรือซิงค์ข้อมูลกับ iCloud
คุณอาจพบปัญหาในการดาวน์โหลดไฟล์จาก iCloud Drive เนื่องมาจากหลายสาเหตุ ดังนี้:
- พื้นที่เก็บข้อมูลไม่เพียงพอ
- ปัญหาด้านซอฟต์แวร์หรือระบบ
- การเชื่อมต่ออินเตอร์เน็ตไม่เสถียร
- ปัญหาความเข้ากันได้กับขนาดหรือประเภทไฟล์
- ข้อผิดพลาดในการซิงโครไนซ์
วิธีการกู้คืนไฟล์ที่ดาวน์โหลดจาก iCloud ที่สูญหาย
EasеUS Data Recovеry Wizard สำหรับ Mac เป็นเครื่องมือที่มีประสิทธิภาพในการช่วยกู้คืนไฟล์ที่สูญหาย ซอฟต์แวร์นี้มีประโยชน์ในสถานการณ์ต่างๆ ที่ข้อมูลสูญหายโดยไม่คาดคิด ตัวอย่างเช่น คุณสามารถพึ่งพาเครื่องมือการกู้คืนนี้เพื่อ กู้ไฟล์บน Mac ที่สูญหายเนื่องจากการลบโดยไม่ได้ตั้งใจ ข้อผิดพลาดในการฟอร์แมต ระบบล่ม หรืออุปกรณ์จัดเก็บข้อมูลเสียหาย
ความเก่งกาจของ EasеUS Data Recovеry Wizard สำหรับ Mac ขยายไปถึงสถานการณ์ต่างๆ เช่น การกู้คืนถังขยะที่ว่างเปล่า การสแกนอุปกรณ์จัดเก็บข้อมูลที่เสียหาย และการกู้คืนไฟล์หลังจากการอัปเดต macOS
ขั้นตอนที่ 1 เลือกการกู้คืน iCloud
เลือกแท็บ iCloud จากรายการด้านซ้าย เลือกตัวเลือก "กู้คืนข้อมูลจากบัญชี iCloud" เพื่อกู้คืนข้อมูล iCloud Drive ของคุณ และคลิก "ถัดไป" เพื่อเข้าสู่ระบบบัญชี iCloud ของคุณ

ขั้นตอนที่ 2. เลือกหมวดหมู่ "iCloud Drive"
ซอฟต์แวร์ EaseUS จะสแกนข้อมูลที่กู้คืนได้ทั้งหมดจากบัญชี iCloud ของคุณอย่างรวดเร็ว ตรวจสอบหมวดหมู่ "iCloud Drive" และคลิกปุ่ม "ถัดไป"

ขั้นตอนที่ 3. กู้คืนข้อมูล iCloud Drive จาก iCloud
เลือกข้อมูล iCloud Drive ที่คุณต้องการกู้คืน คลิกไอคอนรูปตาเพื่อดูรายละเอียดล่วงหน้า จากนั้นคลิกปุ่ม "กู้คืน" เพื่อกู้คืนข้อมูลกลับคืน

ขั้นตอนที่ 4. บันทึกข้อมูล iCloud Drive ที่กู้คืนมา
เลือกตำแหน่งจัดเก็บข้อมูลที่ปลอดภัยบนฮาร์ดไดรฟ์ Mac ของคุณเพื่อบันทึกข้อมูล iCloud Drive ที่กู้คืนมา นอกจากนี้ คุณยังสามารถบันทึกข้อมูลที่กู้คืนมาไว้ในไดรฟ์บนคลาวด์ เช่น DropBox, OneDrive, GoogleDrive เป็นต้น

อัลกอริทึมที่ทรงพลังทำให้มีอัตราความสำเร็จสูงในการกู้คืนไฟล์ประเภทต่างๆ รวมถึงเอกสาร รูปถ่าย วิดีโอ และอื่นๆ อีกมากมาย
วิธีแก้ไขปัญหา iCloud ไม่สามารถดาวน์โหลดไฟล์บน Mac
ก่อนดำเนินการแก้ไขตามที่ระบุไว้ด้านล่าง โปรดแน่ใจว่าได้ปกป้องข้อมูลของคุณไว้เพื่อหลีกเลี่ยงการสูญเสียข้อมูล ต่อไปนี้เป็นวิธีต่างๆ ในการแก้ไขข้อผิดพลาด "iCloud ไม่ดาวน์โหลดไฟล์บน Mac"
แก้ไข 1. อัปเดตซอฟต์แวร์ของคุณ
มีรายงานว่าซอฟต์แวร์มีข้อบกพร่องซึ่งทำให้เกิดข้อผิดพลาด "iCloud ไม่ดาวน์โหลดไฟล์บน Mac" หากต้องการแก้ไขกรณีนี้ คุณสามารถลองอัปเดตได้
นี่คือวิธีที่คุณสามารถตรวจสอบและอัปเดต macOS:
ขั้นตอนที่ 1. ไปที่ "การตั้งค่าระบบ" จากเมนู Apple
ขั้นตอนที่ 2 คลิกที่ "ทั่วไป" ในแถบด้านข้างซ้าย จากนั้น คลิกที่ "การอัปเดตซอฟต์แวร์" ทางด้านขวา

ขั้นตอนที่ 3 เครื่องมืออัปเดตซอฟต์แวร์จะสแกนหาอัปเดตที่มีอยู่ หากพบซอฟต์แวร์ใหม่ ให้คลิกที่ปุ่ม "ติดตั้ง" ปุ่มนี้อาจปรากฏขึ้นเป็น "อัปเดตทันที" "อัปเกรดทันที" "ติดตั้งทันที" หรือ "เริ่มระบบใหม่ทันที" ขึ้นอยู่กับสถานการณ์

หลังจากนั้นคุณอาจได้รับแจ้งให้ป้อนรหัสผ่านผู้ดูแลระบบของคุณ
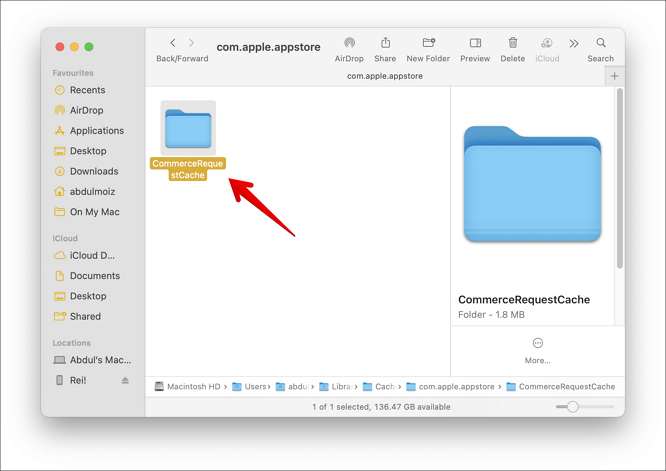
วิธีแก้ไข Mac ติดอยู่ในสถานะตรวจหาการอัปเดต
หาก Mac ของคุณติดอยู่ในข้อผิดพลาด "กำลังตรวจหาการอัปเดต" คุณจะไม่สามารถดาวน์โหลดและติดตั้งการอัปเดตล่าสุดสำหรับ MacBook Air, MacBook Pro หรือ iMacได้ อ่านเพิ่มเติม >>
แก้ไข 2. ตรวจสอบเครือข่าย Wi-Fi ของคุณ
หากต้องการแก้ไขปัญหาเครือข่าย Wi-Fi บน Mac ให้เริ่มต้นด้วยการเปิดหน้าเว็บ หากโหลดหน้าเว็บได้สำเร็จ อาจเป็นไปได้ว่าการเชื่อมต่อเครือข่าย Wi-Fi ของคุณไม่ใช่ปัญหา
อย่างไรก็ตาม หากไม่สามารถโหลดหน้าเว็บได้ ให้ลองใช้เว็บเบราว์เซอร์อื่น หากปัญหายังคงอยู่บนเบราว์เซอร์อื่น ให้ปิดการตั้งค่า Wi-Fi บน Mac แล้วเปิดใหม่อีกครั้ง

ในสถานการณ์ที่คุณยังไม่สามารถเข้าถึงอินเทอร์เน็ตได้ ให้ลองเชื่อมต่ออินเทอร์เน็ตบนอุปกรณ์อื่น เช่น iPhone หรือ iPad
แก้ไข 3. ปิดและเปิด iCloud Drive
บางครั้งการแก้ไขปัญหา iCloud Drive อาจง่ายเพียงแค่ปิดบริการแล้วเปิดใหม่อีกครั้งในแอปการตั้งค่า
วิธีแก้ปัญหาง่ายๆ นี้คุ้มค่าแก่การลอง คุณสามารถทำได้ดังนี้:
ขั้นตอนที่ 1. คลิกเมนู Apple แล้วเลือก "การตั้งค่าระบบ"
ขั้นตอนที่ 2 เลือก "iCloud" จากนั้นคลิกที่ "iCloud Drive"
ขั้นตอนที่ 3 ยกเลิกการเลือกช่องข้าง "iCloud Drive" เพื่อปิด
ขั้นตอนที่ 4. รีสตาร์ท Mac ของคุณ
ขั้นตอนที่ 5. กลับไปที่ "การตั้งค่าระบบ"

ขั้นตอนที่ 6 คลิกที่ "iCloud" > "iCloud Drive"
ขั้นตอนที่ 7: เปิดใช้งาน iCloud Drive โดยทำเครื่องหมายในช่องถัดจากนั้น
บรรทัดสุดท้าย
การประสบปัญหาในการดาวน์โหลดไฟล์บน Mac อาจสร้างความหงุดหงิดได้ แต่ขั้นตอนการแก้ไขปัญหา เช่น การอัปเดตซอฟต์แวร์และตรวจสอบการเชื่อมต่อ Wi-Fi มักจะช่วยแก้ไขปัญหาเหล่านี้ได้ อย่างไรก็ตาม ซอฟต์แวร์กู้คืนข้อมูลที่เชื่อถือได้ เช่น EaseUS Data Recovery Wizard สำหรับ Mac กลายมาเป็นสิ่งสำคัญสำหรับปัญหาที่ร้ายแรงกว่า เช่น การสูญเสียข้อมูลหรือไฟล์ที่ไม่สามารถเข้าถึงได้
ซอฟต์แวร์ดังกล่าวสามารถกู้คืนไฟล์ที่สูญหายหรือถูกลบได้อย่างมีประสิทธิภาพ ช่วยให้มั่นใจได้ว่าข้อมูลสำคัญจะปลอดภัยและสามารถเข้าถึงได้ EaséUS Data Recovery Wizard สำหรับ Mac เป็นเครื่องมือที่เชื่อถือได้สำหรับ การกู้คืนข้อมูลที่ถูกลบซึ่งเกิดจากการอัปเดต macOS
คำถามที่พบบ่อยเกี่ยวกับ iCloud ไม่ดาวน์โหลดไฟล์บน Mac
หากคุณยังประสบปัญหา iCloud ไม่สามารถดาวน์โหลดไฟล์บน Mac ของคุณได้ ต่อไปนี้คือคำถามและคำตอบบางส่วนที่จะช่วยคุณได้ ลองตรวจสอบดู
เหตุใด Mac ของฉันจึงไม่ดาวน์โหลดจาก iCloud?
ปัญหาอาจเกิดขึ้นได้จากหลายแหล่ง เช่น การเชื่อมต่ออินเทอร์เน็ตหรือเซิร์ฟเวอร์ iCloud ของ Apple หรืออาจเกี่ยวข้องกับปัญหาด้านการรับรองความถูกต้อง เช่นเดียวกับปัญหาอื่นๆ ที่เกี่ยวข้องกับ Mac วิธีที่ดีที่สุดคือการแก้ไขปัญหาอย่างเป็นระบบโดยเริ่มจากปัญหาที่แก้ไขได้ง่าย
ทำไมไฟล์ของฉันถึงไม่ดาวน์โหลดบน Mac?
มีสาเหตุหลายประการที่อาจทำให้ Mac ของคุณไม่ดาวน์โหลดไฟล์:
- คุณอาจประสบปัญหาเกี่ยวกับเครือข่าย Wi-Fi
- การเชื่อมต่อบรอดแบนด์ของคุณอาจจะหยุดทำงาน
- ปัญหาเกี่ยวกับเซิร์ฟเวอร์ที่โฮสต์ไฟล์ที่คุณพยายามดาวน์โหลด
- แอปพลิเคชันที่รับผิดชอบในการดาวน์โหลดไฟล์อาจไม่ทำงานอย่างถูกต้อง
เหตุใดฉันจึงไม่สามารถดาวน์โหลดไฟล์จาก iCloud ได้
มีหลายปัจจัยที่อาจทำให้การดาวน์โหลดไฟล์จาก iCloud Drive เป็นเรื่องยาก ก่อนที่จะหาทางแก้ไขเฉพาะเจาะจง สิ่งสำคัญคือต้องเข้าใจก่อนว่าเหตุใด iCloud Drive ของคุณจึงไม่ดาวน์โหลดไฟล์ ต่อไปนี้คือสาเหตุทั่วไปบางประการ:
- ข้อผิดพลาดในการซิงโครไนซ์
- การเชื่อมต่ออินเตอร์เน็ตไม่เสถียร
- ปัญหาความเข้ากันได้กับขนาดหรือประเภทไฟล์
- พื้นที่เก็บข้อมูลไม่เพียงพอ
- ปัญหาที่เกี่ยวข้องกับซอฟต์แวร์หรือระบบ
ฉันจะบังคับดาวน์โหลดจาก iCloud ไปยัง Mac ได้อย่างไร
หากต้องการบังคับดาวน์โหลดจาก iCloud ไปยัง Mac ของคุณ ให้ทำตามขั้นตอนเหล่านี้:
ขั้นตอนที่ 1: เปิดหน้าต่าง Finder โดยคลิกไอคอน "Finder" ใน Dock
ขั้นตอนที่ 2 เลือก "iCloud Drive" จากแถบด้านข้าง
ขั้นตอนที่ 3. กด Control ค้างไว้แล้วคลิกที่รายการที่คุณต้องการดาวน์โหลด (ระบุด้วยไอคอนสถานะ "ใน iCloud")
ขั้นตอนที่ 4. เลือก "ดาวน์โหลดทันที" จากเมนูบริบท
บทความที่เกี่ยวข้อง
-
แก้ไขข้อผิดพลาด ฮาร์ดไดรฟ์ภายนอก 'อ่านได้อย่างเดียว' (read only) บน Mac โดยข้อมูลไม่สูญหาย
![author icon]() Suchat/2024-09-13
Suchat/2024-09-13 -
โฟลเดอร์เอกสารอยู่ที่ไหนบน Mac: 4 วิธีในการแก้ไขโฟลเดอร์เอกสารที่หายไป
![author icon]() Daisy/2024-09-29
Daisy/2024-09-29
-
ฮาร์ดไดรฟ์ภายนอก Maxtor ไม่แสดงขึ้นบน Mac [พร้อม 5 วิธีแก้ไขที่พิสูจน์แล้ว]
![author icon]() Daisy/2024-09-30
Daisy/2024-09-30 -
รูปภาพหายไปจาก Mac หลังจากอัปเดต วิธีการกู้คืน [6 วิธี]
![author icon]() Daisy/2024-09-29
Daisy/2024-09-29
EaseUS Data Recovery Wizard
กู้คืนข้อมูลที่ถูกลบได้อย่างมีประสิทธิภาพ รวมกู้คืนข้อมูลจากฮาร์ดไดรฟ์ (hard drives) ที่เสียหายหรือถูกฟอร์แมต (format)
ดาวน์โหลดสำหรับ PCดาวน์โหลดสำหรับ Mac