- โปรแกรมฟรี EaseUS
- Data Recovery Wizard Free
- Todo Backup Free
- Partition Master Free
Daisy updated on Sep 19, 2024 to การกู้คืนข้อมูลจากฮาร์ดไดรฟ์
ฮาร์ดไดรฟ์ภายนอกจะสำรองไฟล์ที่สำคัญที่สุดของคุณไว้ แต่จะเกิดอะไรขึ้นหากไฟล์เหล่านั้นล้มเหลว หาก ฮาร์ดไดรฟ์ภายนอกของคุณไม่ปรากฏใน File Explorer อาจเป็นเพราะไม่มีอักษรระบุไดรฟ์ ดังนั้น คุณอาจสงสัยว่าทำไมฮาร์ดไดรฟ์ของคุณจึงไม่ปรากฏขึ้น และจะกู้คืนข้อมูลจากฮาร์ดไดรฟ์ได้อย่างไร
บางท่านอาจประสบปัญหาเดียวกันกับผู้ใช้ข้างต้น ในบทความนี้ เราจะอธิบายวิธีดึงข้อมูลสำคัญจากฮาร์ดดิสก์ที่ไม่สามารถเข้าถึงได้ และวิธีทำให้คอมพิวเตอร์ตรวจพบฮาร์ดไดรฟ์
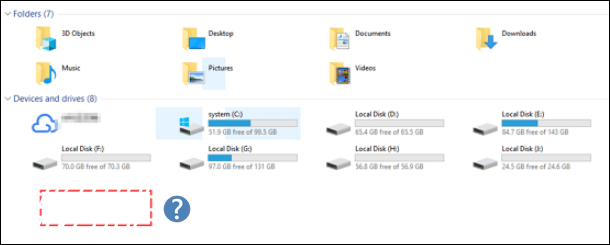
การเรียกใช้เครื่องมือแก้ปัญหาจะช่วยตรวจจับและระบุปัญหา และในบางกรณีอาจช่วยแก้ไขปัญหาและปรับปรุงประสิทธิภาพของระบบได้ ขอแนะนำให้เรียกใช้เครื่องมือแก้ปัญหาฮาร์ดแวร์และอุปกรณ์โดยทำตามขั้นตอนด้านล่างและดูว่าปัญหาได้รับการแก้ไขหรือไม่
- กดปุ่ม โลโก้ Windows บนแป้นพิมพ์ พิมพ์ troubleshooter และเลือกผลการค้นหาอันดับต้นๆ
- เลือก "ดูทั้งหมด" จากแผงด้านซ้ายของหน้าจอ
- เลือก “ฮาร์ดแวร์และอุปกรณ์” > “ขั้นสูง” จากนั้นทำเครื่องหมายที่ช่อง “ใช้การซ่อมแซมโดยอัตโนมัติ”
- ปฏิบัติตามคำแนะนำบนหน้าจอและรอให้การแก้ไขปัญหาเสร็จสิ้น
- เมื่อการแก้ไขปัญหาเสร็จสิ้น ให้ตรวจสอบสถานะ ยกเลิกหน้าต่างนั้น และดูว่าการปรับเปลี่ยนมีผลหรือไม่
วิธีการกู้คืนข้อมูลจากฮาร์ดไดรฟ์ภายนอกที่ไม่รู้จัก
หากฮาร์ดไดรฟ์ภายนอกของคุณไม่ปรากฏใน File Explorer คุณสามารถค้นหาคำตอบในชุมชน Windows ได้ อาจมีบางคนบอกให้คุณฟอร์แมตฮาร์ดไดรฟ์ภายนอกที่ไม่รู้จัก อย่างไรก็ตาม อย่าทำตามคำแนะนำประเภทนี้ ข้อมูลทั้งหมดในฮาร์ดไดรฟ์จะหายไป
การดำเนินการอย่างรวดเร็วเพื่อดึงข้อมูลสำคัญจากฮาร์ดไดรฟ์ที่ไม่สามารถเข้าถึงได้แล้วฟอร์แมตจะเป็นวิธีที่ดีที่สุด เครื่องมือการกู้คืนข้อมูลดิสก์จะมีประโยชน์ในการ กู้คืนข้อมูลจากไดรฟ์ RAW โซลูชันที่มีประสิทธิภาพที่สุดสำหรับการกู้คืนฮาร์ดไดรฟ์และการกู้คืนข้อมูลจากสถานการณ์ข้อมูลสูญหายใดๆ ก็คือ EaseUS Data Recovery Wizard ซึ่งสามารถช่วยให้คุณกู้คืนข้อมูลที่ถูกลบไปด้วยการคลิกเพียงไม่กี่ครั้ง
ทำตามเพื่อกู้คืนไฟล์ที่สูญหายจากฮาร์ดดิสก์ที่ถูกซ่อนหรือไม่สามารถเข้าถึงได้บนพีซีของคุณได้อย่างง่ายดายทันที:
ขั้นตอนที่ 1. เลือกและสแกนฮาร์ดไดรฟ์ภายนอก
- ดาวน์โหลดและติดตั้ง EaseUS Data Recovery บนพีซีหรือแล็ปท็อปของคุณ
- เชื่อมต่อฮาร์ดไดรฟ์ภายนอกกับคอมพิวเตอร์ของคุณ
- เรียกใช้ EaseUS Data Recovery Wizard และเลือกไดรฟ์ภายนอกจากรายการไดรฟ์ภายนอก จากนั้นคลิก "ค้นหาข้อมูลที่สูญหาย"

ขั้นตอนที่ 2. ตรวจสอบผลการสแกน
- ซอฟต์แวร์กู้คืนข้อมูล EaseUS จะสแกนไดรฟ์ที่เลือกทันทีเพื่อหาข้อมูลทั้งหมด รวมถึงข้อมูลที่ถูกลบ เสียหาย และข้อมูลที่มีอยู่
- คุณสามารถใช้คุณสมบัติตัวกรองเพื่อค้นหาไฟล์ประเภทใดประเภทหนึ่งได้อย่างรวดเร็ว เช่น รูปภาพ, Word, Excel, PDF, วิดีโอ, อีเมล เป็นต้น

ขั้นตอนที่ 3. ดูตัวอย่างและกู้คืนข้อมูล
- ดับเบิลคลิกไฟล์จากผลลัพธ์การสแกนเพื่อดูตัวอย่าง
- เลือกไฟล์ที่คุณต้องการและคลิก "กู้คืน"
- เลือกไดรฟ์อื่นเพื่อบันทึกไฟล์ที่กู้คืนแทนไดรฟ์เดิม
💡เคล็ดลับ: คุณสามารถกู้คืนข้อมูลบนดิสก์ภายในเครื่อง ฮาร์ดไดรฟ์ภายนอก และที่เก็บข้อมูลบนคลาวด์ได้

ผู้ใช้พีซีจำนวนมากได้พิสูจน์ให้เห็นถึงประสิทธิภาพของเครื่องมือการกู้คืน หากวิธีการนี้ช่วยแก้ไขปัญหาฮาร์ดไดรฟ์ภายนอกที่ไม่ปรากฏใน File Explorer โปรดแชร์บน Facebook, Twitter, Instagram และแพลตฟอร์มโซเชียลมีเดียอื่นๆ!
วิธีแสดงไดรฟ์ภายนอกใน File Explorer
มีสาเหตุที่เป็นไปได้หลายประการที่ทำให้ฮาร์ดดิสก์ภายนอกไม่ปรากฏใน File Explorer ต่อไปนี้คือสาเหตุที่พบบ่อยที่สุด:
- 🖲️ปัญหาไดรเวอร์ USB
- 🎚️สถานะอุปกรณ์ไม่ได้ถูกเริ่มต้น
- 💾พื้นที่ดิสก์ที่ไม่ได้จัดสรร
- พอร์ต USB ไม่ทำงาน
ก่อนที่คุณจะแสดงไดรฟ์ภายนอกใน File Explorer โปรดดูวิดีโอนี้ก่อน ซึ่งจะมีรายละเอียดเพิ่มเติมเกี่ยวกับปัญหา
- 00:32 - แผงควบคุม
- 01:25 - เปิดใช้งานและฟอร์แมตไดรฟ์
- 01:35 - ฟอร์แมตพาร์ติชั่นฮาร์ดดิสก์
- 01:58 - กำหนดไดรฟ์
- วิธีแก้ไข 1. เปิดใช้งานฮาร์ดไดรฟ์ผ่านตัวจัดการอุปกรณ์
- แก้ไข 2. ฟอร์แมตไดรฟ์ใน Disk Management
- แก้ไข 3. อัพเดตหรือติดตั้งไดรฟ์ใหม่
- แก้ไข 4. กำหนดตัวอักษรไดรฟ์
- แก้ไข 5. เริ่มต้นดิสก์
วิธีแก้ไข 1. เปิดใช้งานฮาร์ดไดรฟ์ผ่านตัวจัดการอุปกรณ์
หากฮาร์ดไดรฟ์ภายนอกไม่ปรากฏใน File Explorer แสดงว่าฮาร์ดดิสก์ถูกปิดใช้งาน หากเป็นเช่นนี้ คุณสามารถเปิดใช้งานได้ทันทีโดยใช้ Device Manager
ปฏิบัติตามขั้นตอนเหล่านี้เพื่อเปิดใช้งานฮาร์ดดิสก์ใน Windows Device Manager:
ขั้นตอนที่ 1. กดปุ่ม Start
ขั้นตอนที่ 2. ในการเข้าถึงโปรแกรม ให้ค้นหา Device Manager และเลือกผลลัพธ์แรกสุด
ขั้นตอนที่ 3 คลิกขวาที่ฮาร์ดไดรฟ์ที่ต้องการแล้วเลือก "คุณสมบัติ"

ขั้นตอนที่ 4 ไปที่แท็บ “ไดรเวอร์” - ตัวเลือก “เปิดใช้งานอุปกรณ์”
ขั้นตอนที่ 5. กดปุ่ม "ตกลง"
หลังจากที่คุณทำตามคำแนะนำเสร็จสิ้นแล้ว คุณจะสามารถเข้าถึงฮาร์ดไดรฟ์และข้อมูลบนคอมพิวเตอร์ได้
แก้ไข 2. ฟอร์แมตไดรฟ์ใน Disk Management
หากคุณเชื่อมต่อฮาร์ดดิสก์กับอุปกรณ์ ฮาร์ดดิสก์ควรปรากฏใน File Explorer หากไม่มี คุณสามารถใช้เครื่องมือ Disk Management เพื่อค้นหาฮาร์ดดิสก์ได้ ทำตามขั้นตอนเพื่อเปิดใช้งานฮาร์ดดิสก์ใน Disk Management:
ขั้นตอนที่ 1. เปิดเมนู Start
ขั้นตอนที่ 2. พิมพ์ disk management และเปิดจากแท็บผลลัพธ์
ขั้นตอนที่ 3 เลือก "สร้างและฟอร์แมตพาร์ติชั่นฮาร์ดดิสก์"
เมื่อโหลด Disk Management แล้ว ให้เลื่อนลงมาเพื่อดูว่าดิสก์ของคุณอยู่ในรายการหรือไม่ หากอยู่ ให้ตรวจสอบว่าดิสก์ออนไลน์และฟอร์แมตอย่างถูกต้อง
คลิกขวาที่ชื่อดิสก์และเลือก "ออนไลน์" หากออฟไลน์ หากดิสก์ยังไม่ได้ฟอร์แมตและจะแสดง "ยังไม่ได้จัดสรร" ใต้แถบสีดำ ให้คลิกขวาและเลือก "สร้างไดรฟ์ธรรมดาใหม่" วิธีนี้ยังช่วยแก้ไขปัญหาหากไดรฟ์ได้รับการฟอร์แมตสำหรับระบบปฏิบัติการอื่นตามที่อธิบายไว้ก่อนหน้านี้
แก้ไข 3. อัพเดตหรือติดตั้งไดรฟ์ใหม่
ไดรเวอร์ที่ล้าสมัยอาจทำให้ฮาร์ดไดรฟ์ภายนอกไม่ปรากฏใน Windows File Explorer คุณสามารถอัปเดตไดรเวอร์เพื่อดูว่าอุปกรณ์ปรากฏบนพีซีของคุณหรือไม่
หากฮาร์ดไดรฟ์ภายนอกที่ทำงานผิดปกติปรากฏขึ้นหลังจากทดสอบการเชื่อมต่อกับพีซี คุณสามารถอัปเดตไดรฟ์โดยใช้วิธีการต่อไปนี้เพื่อป้องกันไม่ให้ข้อผิดพลาดเกิดขึ้นอีก
ขั้นตอนที่ 1. เลือก "Device Manager" โดยกดปุ่ม Windows + X
ขั้นตอนที่ 2. เปิดเมนู "ไดรฟ์ดิสก์"
ขั้นตอนที่ 3 เลือก "อัปเดตไดรเวอร์" จากเมนูบริบทของฮาร์ดไดรฟ์ภายนอก
ขั้นตอนที่ 4. ทำตามคำแนะนำบนหน้าจอเพื่ออัปเดตไดรเวอร์

หาก ฮาร์ดดิสก์ของคุณยังไม่ได้รับการจดจำใน BIOS คุณจะไม่สามารถอัปเดตไดรเวอร์ได้ด้วยการคลิกขวาที่อุปกรณ์และเลือก "อัปเดตไดรเวอร์" แต่ให้ไปที่หน้าการสนับสนุนอย่างเป็นทางการของผู้ผลิตฮาร์ดแวร์และดาวน์โหลดไดรเวอร์เวอร์ชันล่าสุดสำหรับสินค้าที่คุณซื้อ
แก้ไข 4. กำหนดตัวอักษรไดรฟ์
การกำหนดหรือเปลี่ยนอักษรไดรฟ์อาจฟังดูง่าย แต่คุณสามารถเข้าถึงฮาร์ดดิสก์ของคุณได้ หากต้องการกำหนดหรือเปลี่ยนอักษรไดรฟ์ ให้ทำตามขั้นตอนเหล่านี้:
ขั้นตอนที่ 1. เมื่อต้องการเปิดใช้งานอินเทอร์เฟซการจัดการดิสก์ ให้ค้นหาการจัดการดิสก์ในเมนูเริ่ม และเลือก "สร้างและฟอร์แมตพาร์ติชันฮาร์ดดิสก์"
ขั้นตอนที่ 2. เลือก "เปลี่ยนอักษรไดรฟ์และเส้นทาง" โดยการคลิกขวาที่ฮาร์ดดิสก์

ขั้นตอนที่ 3 เลือก "เพิ่ม" เพื่อกำหนดอักษรไดรฟ์ใหม่หรือเปลี่ยนแปลงเพื่อเปลี่ยนอักษรไดรฟ์ที่ตั้งไว้ในปัจจุบัน
ขั้นตอนที่ 4. เลือกตัวอักษรจากรายการแบบดร็อปดาวน์และคลิก "ตกลง" เพื่อออก
แก้ไข 5. เริ่มต้นดิสก์
คุณสามารถเปิดใช้งานฮาร์ดไดรฟ์ของคุณได้โดยการเริ่มต้นใช้งาน การดำเนินการนี้จะช่วยขจัดสิ่งกีดขวางใดๆ ที่ขัดขวางไม่ให้ฮาร์ดไดรฟ์ของคุณปรากฏใน File Explorer
ขั้นตอนที่ 1. คลิกขวาที่ฮาร์ดไดรฟ์ภายนอกของคุณในส่วนการจัดการดิสก์
ขั้นตอนที่ 2. เลือกตัวเลือก "Initialize Disk"
ขั้นตอนที่ 3 เลือกไดรฟ์ที่จะเริ่มต้น เลือกสไตล์พาร์ติชัน MBR หรือ GPT (โดยเหมาะที่สุดคือ GPT บน Windows 10 หรือ 11) แล้วคลิก "ตกลง"

เรียนรู้เพิ่มเติม
ยังสงสัยอยู่ไหม? คลิกที่นี่เพื่อเรียนรู้เกี่ยวกับ วิธีแก้ไขฮาร์ดดิสก์ไม่ตรวจพบใน Windows 10
วิธีการซ่อมแซมฮาร์ดไดรฟ์ภายนอกที่ไม่ถูกตรวจพบ
คุณสามารถเลือกวิธีการโดยไม่ต้องฟอร์แมตฮาร์ดดิสก์เพื่อซ่อมแซมฮาร์ดไดรฟ์ภายนอกที่ไม่ตรวจพบ
วิธีที่ดีที่สุดในการซ่อมแซมฮาร์ดไดรฟ์ภายนอกโดยไม่ต้องฟอร์แมต
- 🎚️เรียกใช้ Command Prompt เพื่อตรวจสอบข้อผิดพลาดของระบบไฟล์
- 🦹เรียกใช้ซอฟต์แวร์ป้องกันไวรัสบนฮาร์ดดิสก์ของคุณ
- 📡เรียกใช้ SFC Scan เพื่อค้นหาเซกเตอร์เสียหาย
- 📏เรียกใช้ CHKDSK
ในทางกลับกัน การฟอร์แมตฮาร์ดไดรฟ์ภายนอกยังใช้ในกรณีที่มีการแบ่งพาร์ติชันดิสก์ออกเป็นหลายส่วนด้วย หากพาร์ติชันใดพาร์ติชันหนึ่งในฮาร์ดไดรฟ์ภายนอกไม่สามารถมองเห็นหรือไม่รู้จักโดย Windows เป็นไปได้มากว่าเกิดจากระบบไฟล์ที่ผิดพลาดหรือขาดหายไป

นอกจากนี้ หากคุณใช้ฮาร์ดไดรฟ์ Apple APFS บนเครื่อง Windows 10 Windows จะไม่สามารถอ่านได้เนื่องจากเป็นระบบไฟล์เฉพาะของระบบ macOS ปัจจัยทั้งหมดเหล่านี้จะทำให้ Windows ไม่สามารถอ่านฮาร์ดดิสก์ภายนอกที่คุณแนบมาได้ อย่างไรก็ตาม การเปลี่ยนระบบไฟล์อาจช่วยคุณได้
บรรทัดสุดท้าย
หลังจากอ่านบทความนี้แล้ว ฉันหวังว่าคุณจะพบวิธีแก้ไขปัญหาของคุณ ขั้นตอนแรกในการแก้ไขข้อผิดพลาดฮาร์ดไดรฟ์ภายนอกที่ไม่ปรากฏใน File Explorer เพียงอย่างเดียวคือตรวจสอบว่าฮาร์ดไดรฟ์ภายนอกหรือ USB ของคุณตรวจพบได้หรือไม่ จากนั้น เพื่อตอบคำถามนี้ ให้เลือกหนึ่งใน 5 ตัวเลือกที่มีให้ สุดท้าย ให้ใช้เครื่องมือ การกู้คืนฮาร์ดไดรฟ์ - EaseUS Data Recovery Wizard เพื่อกู้คืนข้อมูลฮาร์ดไดรฟ์ของคุณ
คำถามที่พบบ่อยเกี่ยวกับฮาร์ดไดรฟ์ภายนอกไม่ปรากฏใน File Explorer
มีคำถามเพิ่มเติม 4 ข้อเกี่ยวกับการแก้ไขปัญหาฮาร์ดไดรฟ์ภายนอกที่ไม่ปรากฏใน File Explorer ดูคำตอบได้ที่นี่
1. ฉันจะค้นหาฮาร์ดไดรฟ์ภายนอกใน File Explorer ได้อย่างไร
เลือก Disk Management จากเมนูบริบทโดยกดแป้นโลโก้ Windows + X บนแป้นพิมพ์ ตรวจสอบหน้าต่างเพื่อดูว่าฮาร์ดไดรฟ์ภายนอกมองเห็นได้หรือไม่ ดูว่าไฟล์มองเห็นได้หรือไม่ ดูว่าคุณสามารถเปิดไฟล์เหล่านั้นใน File Explorer ได้หรือไม่โดยคลิกขวาและเลือกตัวเลือก Open จากเมนูบริบท
2. เหตุใดฮาร์ดไดรฟ์ภายนอกของฉันจึงไม่ปรากฏในโฟลเดอร์?
มีหลายสาเหตุที่ทำให้คอมพิวเตอร์ไม่ตรวจพบฮาร์ดดิสก์ภายนอก:
- แหล่งจ่ายไฟไม่เพียงพอหรือไม่เสถียร
- จดหมายแจ้งผู้ขับขี่ขาดหายหรือขัดแย้งกัน
- ระบบไฟล์เสียหายและพอร์ต USB ผิดพลาด
3. ฉันจะกู้คืนฮาร์ดไดรฟ์ภายนอกที่ไม่ถูกตรวจพบได้อย่างไร
- ขั้นแรก ให้ใช้ EaseUS Data Recovery Wizard ของคอมพิวเตอร์ของคุณ และเลือกฮาร์ดไดรฟ์ภายในหรือภายนอก
- ซอฟต์แวร์กู้คืนฮาร์ดไดรฟ์จะเริ่มสแกนดิสก์เพื่อค้นหาข้อมูลและไฟล์ที่ถูกลบ
- หลังจากการสแกน คุณสามารถดูตัวอย่างและกู้คืนไฟล์ใดๆ ก็ได้
4. จะแก้ไขฮาร์ดไดรฟ์ที่ไม่ปรากฏขึ้นได้อย่างไร?
หากฮาร์ดดิสก์ตัวเก่าเสียหาย ให้เปลี่ยนด้วยไดรฟ์ USB ตัวใหม่และเชื่อมต่อกับคอมพิวเตอร์ หากฮาร์ดดิสก์ภายนอกไม่ปรากฏขึ้น ให้เปลี่ยนพอร์ต USB และเชื่อมต่ออุปกรณ์เข้ากับพีซีอีกครั้ง
บทความที่เกี่ยวข้อง
-
วิธีแก้ไข USB ที่เสียหายโดยไม่ต้องฟอร์แมต | 6 วิธีแก้ปัญหา
![author icon]() Daisy/2024-09-13
Daisy/2024-09-13 -
แก้ไขฮาร์ดไดรฟ์ภายนอก Maxtor ที่ไม่ทำงาน/ตรวจพบโดยไม่สูญเสียข้อมูล
/2024-09-18
-
วิธีแก้ปัญหา 'the device is not ready'' บน USB แฟลชไดรฟ์/ฮาร์ดดิสก์
/2022-09-21
-
วิธีกู้พาร์ติชันฮาร์ดดิสก์ที่ถูกลบหรือสูญหาย
![author icon]() Suchat/2022-09-21
Suchat/2022-09-21
EaseUS Data Recovery Wizard
กู้คืนข้อมูลที่ถูกลบได้อย่างมีประสิทธิภาพ รวมกู้คืนข้อมูลจากฮาร์ดไดรฟ์ (hard drives) ที่เสียหายหรือถูกฟอร์แมต (format)
ดาวน์โหลดสำหรับ PCดาวน์โหลดสำหรับ Mac