- โปรแกรมฟรี EaseUS
- Data Recovery Wizard Free
- Todo Backup Free
- Partition Master Free
Suchat updated on Feb 14, 2022 to การกู้คืนโฟลเดอร์
ถึงแม้ว่า Microsoft ได้หยุดให้บริการช่วยเหลือ Windows 7 แล้ว แต่ก็ยังมีคนจำนวนมากเลือกอยู่ Windows 7 และคุณคือหนึ่งในกลุ่มคนเหล่านี้ เราได้คัดเลือก 10 สุดยอดโปรแกรมกู้ข้อมูลสำหรับ Windows 7 เพื่อช่วยปกป้องข้อมูลส่วนบุคคลของคุณ
ไม่ต้องกังวล, เมื่อข้อมูลที่สำคัญของคุณที่อยู่บน Windows 7 หายไป ให้คุณเลือกโปรแกรมใดๆ จากสุดยอดโปรแกรมกู้ข้อมูลสำหรับ Windows 7 ที่สามารถช่วยคุณกู้ข้อมูลได้ในทันที
ฉันจะสามารถกู้คืนข้อมูล Windows 7 ได้อย่างไร?
มีผู้ใช้ Windows 7 เป็นจำนวนมาก เพราะว่ามีระบบรักษาความปลอดภัยที่ดีเยี่ยม อย่างไรก็ตาม การที่ไม่ได้รับการปรับปรุงระบบรักษาความปลอดภัยนั้น ระบบปฏิบัติการ (operating system) ไม่ปลอดภัยเหมือนที่ผ่านมา
ผลจากความบกพร่องของระบบรักษาความปลอดภัย, การติดไวรัส, ความเสียงในการสูญหายของข้อมูลบน Windows 7 ทั้งคอมพิวเตอร์ส่วนบุคคล และ โน๊ตบุ๊ค ได้เพิ่มจำนวนมากขึ้น นอกจากนี้แล้ว ระบบล่มโดยไม่มีสาเหตุ, การสั่งงานที่ผิดพลาด เช่น การ ฟอร์แมต, การลบ, ข้อผิดพลาดของดิสก์ ฯลฯ ก็ได้เกิดขึ้นต่อเนื่อง ความหมายคือ ความเสี่ยงการสูญหายของข้อมูลบน Windows 7 ถูกสะสมเพิ่มพูนมากขึ้นหลังจากที่การให้บริการช่วยเหลือ Windows 7 สิ้นสุดลง
แต่ก็ยังดีที่ โปรแกรมที่ใช้ในการกู้ข้อมูลที่มีประสิทธิภาพสำหรับ Windows 7/8/10 -EaseUS Data Recovery Wizard และอีก 9 โปรแกรมกู้ข้อมูลพร้อมที่จะช่วยคุณปกป้องและเรียกคืนข้อมูลบน Windows 7 ได้อย่างง่าย
10 สุดยอดโปรแกรมกู้ข้อมูลสำหรับ Windows 7 ปี [ดาวน์โหลดฟรี]
ไม่ต้องกังวลเกี่ยวกับข้อมูลสูญหาย หรือ จะไม่สามารถป้องกันข้อมูลอันมีค่าบน Windows 7 ได้ ที่นี่ เราได้รวบรวม 10 สุดยอดโปรแกรมกู้ข้อมูลสำหรับ Windows 7 ในปี ที่คุณสามารถจะเลือกใช้ตัวใดก็ได้สำหรับการปกป้องข้อมูลบน Windows 7 ของคุณได้อย่างง่าย
- #1. EaseUS Data Recovery Wizard
- #2. Recuva
- #3. Recover My Files
- #4. OnTrack EasyRecovery
- #5. Disk Drill
- #6. Stellar Data Recovery
- #7. Data Rescue 5 for Windows
- #8. R-Studio for Windows
- #9. PhotoRec
- #10. TestDisk
แต่ละโปรแกรมกู้ข้อมูลข้างต้น มีทั้งข้อดีและข้อด้อย มาดูกันลักษณะการใช้งานของแต่ละโปรแกรม แล้วเลือกโปรแกรมที่เหมาะสมที่สุดสำหรับการสำมาใช้เรียกคืนข้อมูลที่หายบน Windows 7 กลับมา
คุณอาจสนใจ สุดยอด 5 โปรแกรมกู้ข้อมูลสำหรับ Mac
รายชื่อโปรแกรมสำหรับผู้ใช้งาน Windows 7 ทุกระดับได้แสดงไว้ให้ง่ายสำหรับดาวน์โหลดแล้ว
# 1. EaseUS Data Recovery Wizard
EaseUS Data Recovery Wizard (โปรแกรมช่วยในการกู้ข้อมูล), หนึ่งในบรรดา โปรแกรมกู้ข้อมูลที่ดีที่สุดสำหรับ Windows, ให้บริการแก่ผู้ใช้งานทุกระบบปฏิบัติการของ Windows มาอย่างต่อเนื่อง, รวมถึง Windows 7,สำหรับการนำข้อมูลที่หาย ถูกซ่อน จากสถานการณ์ซับซ้อน
ด้วยประสบการในการกู้ข้อมูลมายาวนานกว่า 12 ปี, EaseUS Data Recovery Wizard (โปรแกรมช่วยในการกู้ข้อมูล) ได้รับการพัฒนาด้วยตรรกะกลไกการกู้คืนข้อมูลขั้นสูงพร้อมกับรูปแบบการใช้งานอย่างง่าย ซึ่งช่วยลดความยุ่งยากในกระบวนการกู้คืนข้อมูลเพียง 3 ขั้นตอน
ดูวิดีโอนี้ว่า EaseUS Data Recovery Wizard ทำอะไรให้คุณได้บ้างสำหรับการอัปเดตล่าสุด
ข้อดี:
- รองรับ Windows 10/8.1/8/7/Vista/XP; Windows Server 2019/2016/2012/2008/2003.
- กู้คืนได้ทุกประเภทไฟล์ คือ ไฟล์เอกสาร, ภาพ, วิดิโอ, เสียง, อีเมล ฯลฯ
- กู้คืนไฟล์หายจากการ ล้างถังลบข้อมูล (ลบออกจากถังรีไซเคิล), ลบแบบถาวร (โดยการกดปุ่ม Shift +Delete), จากการถูก ฟอร์แมต, ระบบปฏิบัติการเสียหาย, การติดตั้งระบบปฏิบัติการใหม่, ติดไวรัส
- กู้คืนข้อมูลประเภท RAW ที่ไม่สามารถอ่านได้จาก ฮาร์ดดิสก์ ในเครื่อง, อุปกรณ์จัดเก็บข้มูลภายนอก อย่างเข่น USB, SD card ฯลฯ
- ซ่อมไฟล์วิดิโอ MP4/MOV ที่เสียและไฟล์ภาพ JPEG
ข้อเสีย:
- โปรแกรมตัวทดลองใช้ ต้องได้รับการ activate (อนุญาตเปิดให้ใช้งาน) จึงจะกู้ข้อมูลได้
(กรณีต้องการกู้ข้อมูลที่มีความจุน้อยกว่า 2GB,EaseUS Data Recovery Wizard Free Editionสามารถใช้งานได้)
# 2.Recuva
Piriform Recuva เป็นเรายที่มีชื่อเสียงมากในการกู้คืนข้อมูลตั้งแต่เปิดให้ใช้งานมาหลายปีก่อน เมื่อเปิดตัว Recuva ได้รับรางวัลจากผู้ใช้งานจำนวนมากในด้านความสามารถในการกู้คืนข้อมูล แม้ว่าจะมีรูปแบบที่ดูล้าสมัย แต่ Recuva ก็ยังทำงานได้อย่างมีประสิทธิภาพในการ กู้คืนไฟล์หายจากการล้างถังลบข้อมูล(ลบออกจาก recycle bin) จาก ฮาร์ดดิสก์ ในเครื่อง, อุปกรณ์จัดเก็บข้มูลภายนอก อย่างเข่น USB, SD card ฯลฯ
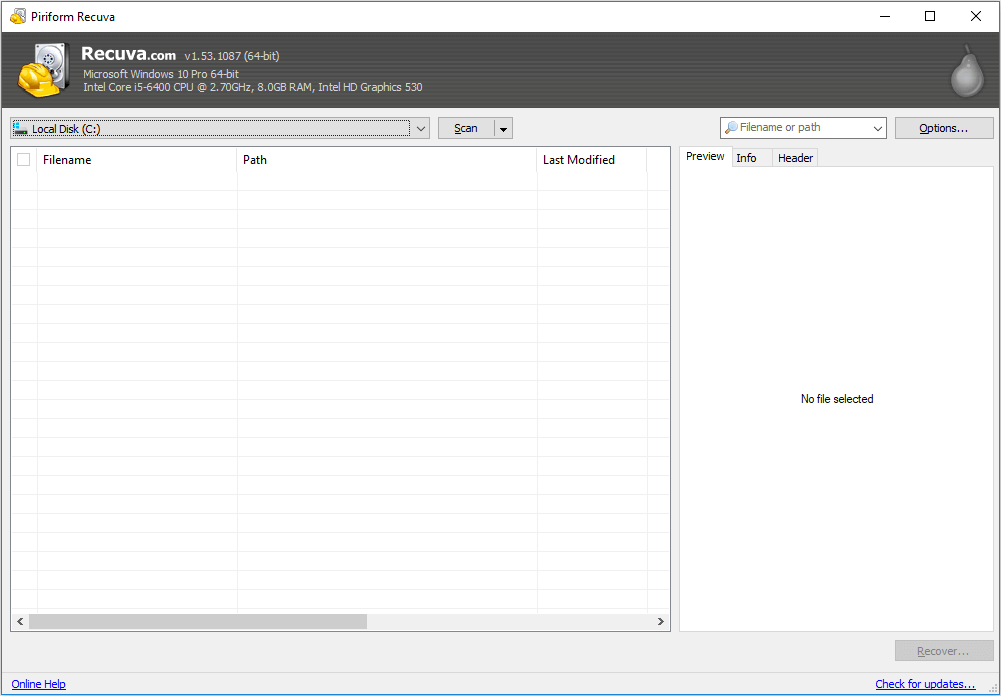
ข้อดี:
- รองรับการกู้คืนไฟล์ภาพ, ดนตรี, เอกสาร, วิดีโอ ฯลฯ
- รองรับการกู้คืนไฟล์ที่เสียหาย หรือ เพิ่งผ่านการ ฟอร์แมต
- รองรับการกู้คืนไฟล์ที่ถูกลบได้อย่างปลอดภัย แล้วเขียนทับบนอุปกรณ์จัดเก็บข้อมูล
- รองรับ Windows 7/Vista/XP, 2003/2000 และอื่นๆ
ข้อเสีย:
- รูปแบบการใช้งานดูไม่ทันสมัย
- ไม่สามารถเปิดอ่านไฟล์จากขั้นตอนการค้นหา
- ไม่รองรับ Windows 10/8.1/8
# 3.Recover My Files
Recover My Files เป็นโปรแกรมเก่า ที่ใช้ในการกู้คืนข้อมูล ซึ่งผลิตโดย GetData ด้วยประสบการณ์การกู้คืนข้อมูลกว่า 18 ปี Recuva ช่วยให้ผู้ใช้ทั่วไปสามารถดึงไฟล์จาก ฮาร์ดดิสก์, SD card, อุปกรณ์จัดเก็บข้อมูล USB และอุปกรณ์จัดเก็บข้อมูลอื่น ๆ ได้อย่างง่ายดาย
ผู้ใช้สามารถใช้โปรแกรมนี้เพื่อนำข้อมูลที่หายไปกลับคืนมาด้วยสองแบบ คือ กู้คืนไฟล์และกู้คืนไดรฟ์ ยิ่งไปกว่านั้น เนื่องจากประสิทธิภาพที่เสถียรในการกู้คืนไฟล์ผู้ใช้ Windows 7 จำนวนมาก
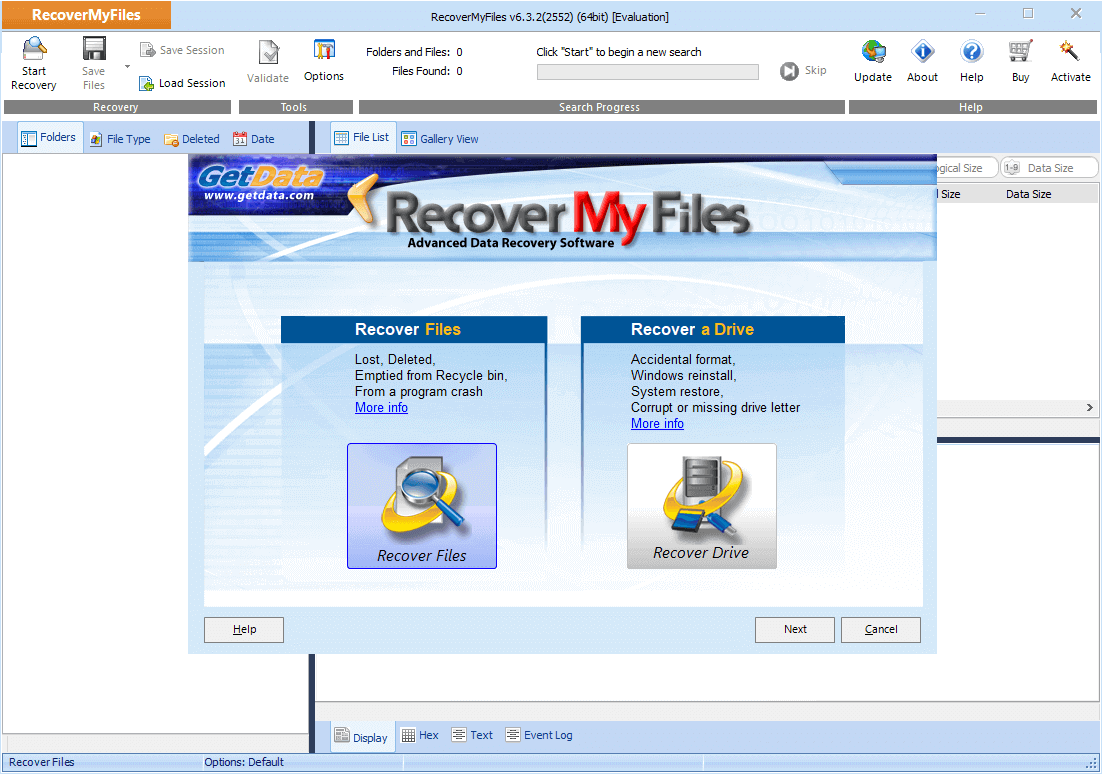
ข้อดี:
- สามารถกู้คืนไฟล์จากการหาย, ถูกลบ, ถูกล้างออกจากถังข้อมูลที่ถูกลบ หรือโปรแกรมที่ได้รับความเสียหาย
- รองรับการกู้คืน drive จากการถูก ฟอร์แมต, ติดตั้ง Windows ใหม่, เรียกคืน Windows, ได้รับความเสียหาย หรือ หายไปทั้ง drive (ชื่อ drive)
- รองรับการจัดเรียงเรียงตามวันที่
- รองรับ Windows 7/Vista/XP, 2003/2008.
ข้อเสีย:
- รูปแบบการใช้งานที่ไม่ทันสมัย
- ขั้นตอนการกู้คืนวกไปวนมา
- ไม่รองรับ Windows 10/8.1/8.
#4. OnTrack EasyRecovery
OnTrack EasyRecovery ได้รับการออกแบบมาเพื่อช่วยให้ผู้ใช้ Windows สามารถกู้คืนข้อมูลที่ถูกลบ สูญหาย หรือไม่สามารถเข้าถึงได้หลากหลายประเภทของปัญหาข้อมูลสูญหาย ด้วยเหตุนี้ผู้เริ่มต้นใช้งาน Windows 7 จึงสามารถกู้คืนไฟล์ที่สูญหายทั้งหมดได้อย่างมืออาชีพ
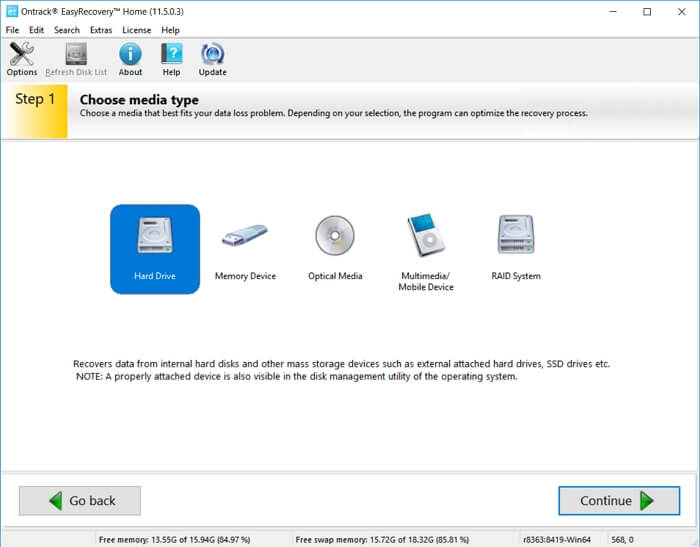
ข้อดี:
- มีประสิทธิภาพและรวดเร็วในการกู้คืนข้อมูล
- กู้คืนไฟล์ที่ได้รับความเสียหาย, ถูกลบ หรือถูก ฟอร์แมต
- กู้คืนไฟล์วิดีโอที่ไม่สามารถเปิดดูได้
- รองรับการกู้คืนข้อมูลบน Windows 10/8/8.1/Vista/XP.
ข้อเสีย:
- ในเวอร์ชันพื้นฐาน (Home edition) ไม่สามารถกู้คืน พาร์ติชัน และ RAW ได้
- ในเวอร์ชันพื้นฐาน (Home edition) และฟรีเวอร์ชัน ไม่รองรับการกู้ไฟล์วิดีโอและไฟล์ภาพ
- ถูกผลิตโดย Stellar.
# 5.Disk Drill Windows
เช่นเดียวกับ Recover My Files, Disk Drill เป็นโปรแกรมกู้ข้อมูลขั้นสูงที่ผลิตโดย Cleverfiles ซึ่งเป็น บริษัท ท้องถิ่นจากอเมริกา แม้ว่าจะมีชื่อเสียงด้านการกู้ข้อมูลมานานหลายปี แต่ Disk Drill ได้รับการออกแบบมาในแบบของ Mac OS
เมื่อเร็ว ๆ นี้ Disk Drill Windows ได้รับการอัปเดตออกมาจนคล้ายกับโปรแกรม Windows Data Recovery รูปแบบใหม่ ผู้ใช้งาน สามารถใช้ซอฟต์แวร์นี้เพื่อนำไฟล์ที่สูญหายจากฮาร์ดไดรฟ์ในเครื่อง Windows 7/8/10 หรืออุปกรณ์จัดเก็บข้อมูลภายนอกได้ในคราวเดียวกัน
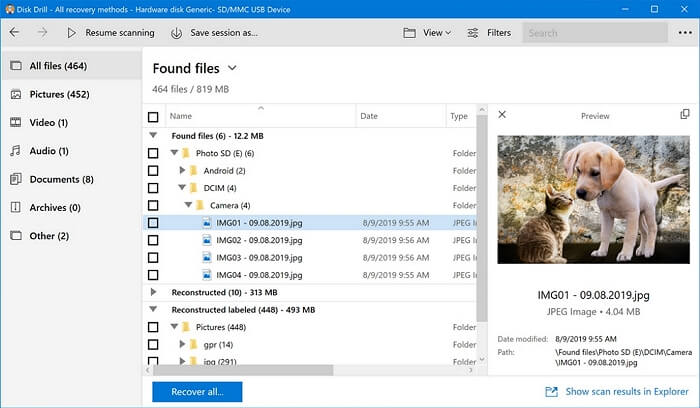
ข้อดี:
- รองรับการป้องกันข้อมูล และการสำรองข้อมูล
- รองรับการกู้คืนข้อมูลจากอุปกรณ์จัดเก็บข้อมูลทุกประเภท รวมถึง SSD, ฮาร์ดดิสก์ ภายในเครื่อง, อุปกรณ์จัดเก็บข้อมูลภายนอก USB, SD, CF card และอื่นๆ
- รองรับการกู้คืนข้อมูลบน Windows 7/Vista/XP และ Windows 10/8.1/8.
- สามารถกู้คืนข้อมูลได้ถึง 500MB บนฟรีเวอร์ชัน
ข้อเสีย:
- ราคา Pro เวอร์ชันค่อนข้างสูง คือ 89USD (ประมาณ 2700 บาท)
- ใช้เวลาในกระบวนการวิเคราะห์และกู้คืนข้อมูลนานกว่ารายอื่น
#6.Stellar Data Recovery
โปรแกรม Stellar Data Recovery ผลิตโดย บริษัท ท้องถิ่นของอินเดียที่มีชื่อว่า Stellar Inฟอร์แมตion Technology Pvt. ด้วยประสบการณ์ที่ยาวนาน Stellar Data Recovery สามารถจัดการปัญหาการสูญหายของข้อมูลที่ซับซ้อนบนอุปกรณ์จัดเก็บข้อมูลหลายชนิดรวมถึง SD, USB, ฮาร์ดไดรฟ์ภายนอกแบบถอดได้เป็นต้น
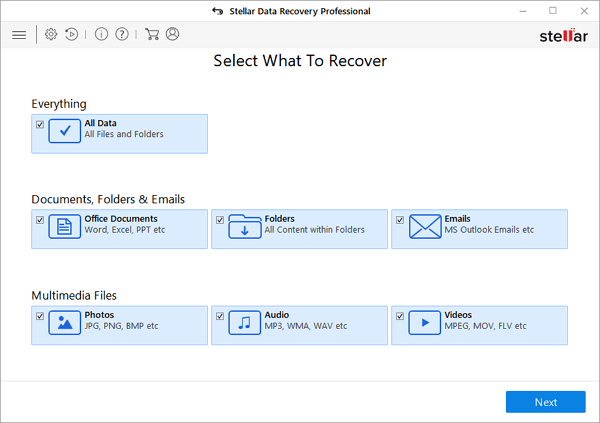
ข้อดี:
- กู้คืนไฟล์รูปภาพ, วิดีโอ และไฟล์อื่นๆ ที่ถูกลบได้ดี
- สามารถแก้ไขกรณีเปิดเครื่อง (boot) ไม่ได้ และซ่อม พาร์ติชัน ที่เสียหาย
- กู้คืนข้อมูลจาก drive ที่ถูกเข้ารหัส (encrypted)
- กู้คืนข้อมูลจาก CD/DVD
- รองรับ Windows 10/8/7/XP/Vista.
ข้อเสีย:
- ผู้ใช้งานที่ขาดประสบการณ์ อาจสับสนในการเลือกวิธีการกู้คืนข้อมูล
#7. Data Rescue 5 for Windows
Data Rescue 5 บน Windows ได้รับการออกแบบมาเพื่อดึงไฟล์รูปภาพ วิดีโอ และเอกสารจากฮาร์ดไดรฟ์ภายนอก หรือภายในคอมพิวเตอร์ Windows แม้ว่าจะเป็นโปรแกรมกู้คืนข้อมูล แต่ Data Rescue ยังช่วยให้ผู้ใช้สามารถถ่ายทอด (clone) จาก drive ที่เสียหาย ไปเขียนบันทึกยัง drive ที่ปลอดภัยได้

ข้อดี:
- รองรับการกู้คืนข้อมูลได้ 3 รูปแบบ คือ การกู้คืนข้อมูลแบบคงที่, การตรวจค้น และการถ่ายทอด (clone)
- รองรับการกู้คืนข้อมูลในทุกเวอร์ชัน ตั้งแต่ Windows 7 ขึ้นไป
- ค้นหา และกู้คืนไฟล์จาก ฮาร์ดดิสก์ ทั้งภายใน/ภายนอก, USB และ SD card
ข้อเสีย:
- จำกัดการใช้งาน 5 drives
- ไม่สามารถกู้คืนไฟล์ได้ใน เวอร์ชันทดลอง
#8. R-Studio for Windows
R-Studio สำหรับ Windows ถือได้ว่าเป็นโปรแกรมกู้คืนข้อมูลบน disk และเครื่องมือจัดการ drive ด้วยประสบการณ์กว่า 20 ปีในการกู้คืนข้อมูล ทำให้เป็นโปรแกรมที่สำหรับมืออาชีพที่มีประสิทธิภาพ ในการกู้คืนไฟล์จากอุปกรณ์จัดเก็บข้อมูลได้หลากหลาย ในสถานการณ์ต่างๆ ได้ดี
ผู้ใช้งานบน Windows 7 สามารถประยุกต์ใช้โปรแกรมนี้ในการกู้คืนข้อมูลจาก ฮาร์ดดิสก์ ภายในเครื่อง และ ฮาร์ดดิสก์ แบบต่อภายนอก ผ่านทาง LAN หรือ อินเตอร์เน็ตได้
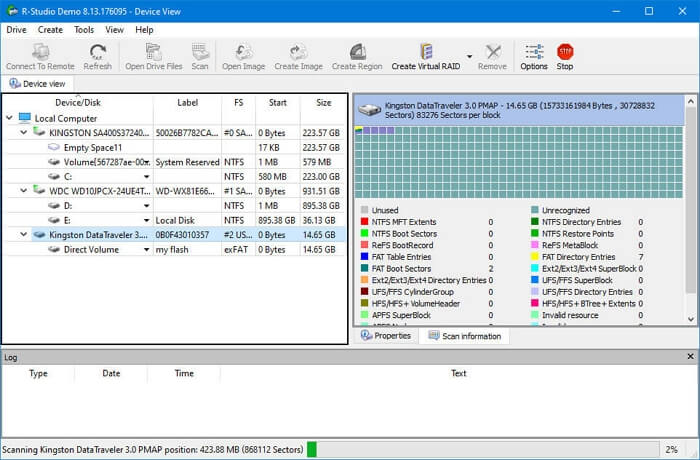
ข้อดี:
- สามารถกู้คืนข้อมูลจาก พาร์ติชัน ประเภท NTFS, NTFS5, FAT12/16/32, exFAT, HFS/HFS+, Ext2/Ext3/Ext4 ได้
- รองรับการกู้คืนไฟล์ประเภท RAW, ไฟล์ที่ได้รับความเสียหาย หรือ ประเภทไฟล์อื่นๆ ที่ระบบไม่รู้จัก
- สามารถกู้คืนไฟล์ได้จาก drive ที่อยู่ในเครื่องคอมพิวเตอร์ และอยู่บนเน็ตเวิร์ค ที่ถูกลบ, ฟอร์แมต และได้รับความเสียหาย
- สามารถกู้คืนไฟล์ที่ถูกลบโดยไวรัส หรือไฟฟ้าขัดข้อง
- รองรับ Windows 10/8.1/8/7/Vista/XP/2000 และอื่นๆ
ข้อเสีย:
- รูปแบบการใช้งานค่อนข้างเข้าใจยากสำหรับผู้ใช้ที่ขาดประสบการณ์
#9. PhotoRec
PhotoRec เป็นโปรแกรมกู้คืนไฟล์ที่ออกแบบมาเพื่อยกเลิกการลบไฟล์วิดีโอ, เอกสาร ฯลฯ จาก ฮาร์ดดิสก์, การ์ดหน่วยความจำ ฯลฯ ส่วนใหญ่ใช้ในทางกู้คืนไฟล์รูปภาพที่สูญหาย โดยใช้การเข้าถึงแบบอ่านอย่างเดียว เพื่อจัดการ ฮาร์ดไดรฟ์ และการ์ดหน่วยความจำที่คุณทำไฟล์หาย
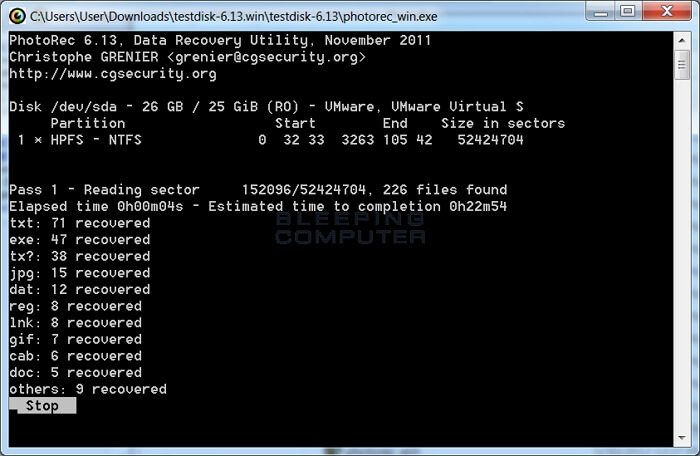
ข้อดี:
- เป็น open-source (โปรแกรมที่เปิดเผยให้สามารถนำไปพัฒนาต่อได้) และฟรี
- รองรับการกู้คืนไฟล์บน Windows 10/8.1/8/7/Vista/XP.
Cons:
- รูปแบบการใช้งานค่อนข้างเข้าใจยากสำหรับผู้ใช้ที่ขาดประสบการณ์
- การสั่งงานแบบแสดงรายบรรทัด
- ไม่ใช่โปรแกรมสำหรับผู้ใช้งานเริ่มต้น
#10. TestDisk
TestDisk มีลักษณะคล้ายกับ PhotoRec ซึ่งได้รับการออกแบบให้เป็นซอฟต์แวร์โอเพนซอร์สที่เปิดให้ใช้ฟรี บน Windows 7 ในการกู้คืน พาร์ติชัน ที่หายไป หรือ drive ที่บูธไม่ได้ ให้สามารถบูธได้

ข้อดี:
- สามารถกู้คืน พาร์ติชัน ที่ถูกลบ และซ่อมตารางพาร์ติชัน ได้
- สามารถกู้คืนไฟล์ ที่อยู่ในรูปแบบ FAT, exFAT, NTFS, and ext2 ได้
- สามารถสร้าง boot sector ให้กับ FAT12/16/32 ได้
- รองรับ Windows 10/8.1/8/7/Vista/XP.
ข้อเสีย:
- การสั่งงานแบบแสดงรายบรรทัด
- การใช้งานที่ยุ่งยากเกินไปสำหรับผู้ใช้งานเริ่มต้น
- มีข้อจำกัดในการกู้คืนไฟล์
คำแนะนำอย่างย่อ: การกู้คืนไฟล์บน Windows 7 ใน 3 ขั้นตอน
ถึงไม้ว่าไม่มีตัวช่วยในการกู้คืนข้อมูลใน Windows 7 แต่ผู้ใช้งาน Windows 7 ก็สามารถประยุกต์ใช้ EaseUS Data Recovery Wizard ในการกู้คืนไฟล์ที่สูญหายจากกรณีต่างๆ ที่สามารถเกิดขึ้นได้เป็นประจำในแต่ละวัน
หากคุณต้องการวิธีที่ง่ายและมีประสิทธิภาพในการกู้คืนไฟล์ EaseUS Data Recovery Wizard เป็นซอฟต์แวร์ที่คุณไม่ควรพลาด
ลดความยุ่งยากในกระบวนการกู้คืนข้อมูล ซึ่งสามารถทำได้เพียง 3 ขั้นตอนดังที่แสดงด้านล่าง:
ขั้นตอนที่ 1. ขั้นตอนที่ 1 เรียกใช้ EaseUS Data Recovery Wizard และเลือกฮาร์ดดิสก์ไดรฟ์หรือฮาร์ดไดรฟ์ภายนอกที่มีไฟล์สูญหายหรือถูกลบ คลิก "Scan" เพื่อเริ่มสแกนข้อมูลและไฟล์ที่สูญหาย

ขั้นตอนที่ 2. สแกนเพื่อค้นหาข้อมูลฮาร์ดไดรฟ์ที่สูญหายทั้งหมด EaseUS จะสแกนไดรฟ์ที่เลือกและค้นหาไฟล์ที่สูญหายทั้งหมด รวมถึงข้อมูลที่มีและข้อมูลที่ซ่อนอยู่ทั้งหมด

ขั้นตอนที่ 3. ดูตัวอย่างและกู้คืนข้อมูลและไฟล์ในฮาร์ดไดรฟ์ที่สูญหาย หลังจากดูตัวอย่างแล้ว โปรดเลือกไฟล์ที่ต้องการซึ่งสูญหายในไดรฟ์ และคลิก"Recover"(กู้คืน) เพื่อบันทึกไว้ในตำแหน่งที่ปลอดภัยบนพีซีของคุณ หรืออุปกรณ์จัดเก็บข้อมูลภายนอกอื่น

โปรดทราบว่า หากคุณกำลังพยายามกู้คืนไฟล์จากอุปกรณ์ที่มีปัญหา อย่าลืมบันทึกข้อมูลที่กู้คืนได้ไปยังตำแหน่งหรือ drive อื่นก่อนเพื่อความปลอดภัย
คำแนะนำเพิ่มเติม: วิธีป้องกันและหลีกเลี่ยงการสูญหายของข้อมูลใน Windows 7
การกู้คืนข้อมูลเป็นการแก้ไขหลังจากเกิดความเสียหาย แต่จะเป็นการดีกว่าหากรู้จักป้องกันเหตุก่อน นี่คือคำแนะนำเพิ่มเติมที่คุณอาจนำไปปฏิบัติตามเพื่อปกป้องข้อมูลของคุณบน Windows 7
#1. สำรองข้อมูลที่สำคัญ
เพื่อลดโอกาสในการสูญเสียไฟล์สำคัญบน Windows 7 ให้น้อยที่สุด จึงเป็นทางเลือกที่ดีสำหรับการสำรองระบบ และสำรองข้อมูลที่สำคัญที่ใช้เป็นประจำบน Windows 7 ด้วยคำสั่ง Backup & Restore ที่มากับ Windows 7 หรือจาก โปรแกรมสำรองข้อมูลฟรี อย่างเช่น EaseUS Todo Backup Free.
#2. การใช้งานอย่างถูกวิธี
ในการใช้งานอย่างถูกวิธี เป็นสิ่งสำคัญอย่างยิ่งสำหรับการปกป้องข้อมูลบนคอมพิวเตอร์ Windows 7 และอุปกรณ์จัดเก็บข้อมูลประเภทอื่น ๆ สามารถดูขั้นตอนปฏิบัติได้ที่นี่ และตรวจสอบให้แน่ใจว่าคุณปฏิบัติตามเคล็ดลับแต่ละข้ออย่างระมัดระวังขณะใช้อุปกรณ์และคอมพิวเตอร์ของคุณ:
- สั่งงานโปรแกรมป้องกันไวรัสเพื่อล้างมัลแวร์ และไวรัสเป็นประจำ
- เสียบ/ดึงออก อุปกรณ์จัดเก็บข้อมูล USB อย่างถูกวิธี
- ปิดคอมพิวเตอร์อย่างถูกวิธี
- กำหนดรูปแบบการจัดเก็บข้อมูลให้ถูกต้องตามความเหมาะสมกับอุปกรณ์จัดเก็บข้อมูล - NTFS สำหรับ พาร์ติชัน ฮาร์ดดิสก์, FAT32 สำหรับ USB, SD card (ขนาดบรรจุเล็กกว่า 32GB), exFAT สำหรับอุปกรณ์จัดเก็บข้อมูลภายนอก (ขนาดบรรจุใหญ่กว่า 64GB).
#3. ดาวน์โหลด Windows 7 Data Recovery Software for Disaster Rescue
คุณควรดาวน์โหลดโปรแกรมกู้ข้อมูลขั้นสูงสำหรับ Windows 7 บนคอมพิวเตอร์ของคุณ
ดังที่คุณทราบ มีสถานการณ์ที่ไม่คาดคิดอยู่เสมอที่จะทำให้ข้อมูลบนอุปกรณ์ของคุณสูญหาย วิธีการเช่นนี้ จะทำให้คุณมีความปลอดภัยเพิ่มขึ้นเป็นสองชั้นสำหรับข้อมูลสำคัญของคุณ และ EaseUS Data Recovery Wizard เป็นพันธมิตรที่ดีในการปกป้องข้อมูลของคุณใน Windows 7 อยู่เสมอ
ข้อสรุป
บทความนี้ คุณได้ค้นพบโปรแกรมกู้ข้อมูลที่ดีที่สุด 10 รายการสำหรับ Windows 7 ซึ่ง ได้แก่ EaseUS Data Recovery Wizard, Stellar Data Recovery, Recovery My Files, Disk Drill และ Recuva เป็นต้น
แต่ละโปรแกรม มีคุณสมบัติเฉพาะตัวสำหรับการกู้คืนไฟล์ ทั้งหมดที่คุณต้องการคือ เลือกโปรแกรมที่มีประสิทธิภาพและปลอดภัยที่สุด เพื่อปกป้อง และสามารถนำไฟล์ที่สูญหายกลับมาได้
คำถามอื่นที่ได้รับความสนใจ
นอกจากโปรแกรมกู้คืนข้อมูลแล้ว คุณอาจมีคำถามเพิ่มเติมเกี่ยวกับการกู้คืนข้อมูลของ Windows 7 ไม่ต้องห่วง ที่นี่เราได้แสดงคำตอบอย่างง่าย สำหรับคำถามที่พบบ่อยใน Windows 7
หวังว่าคำตอบเหล่านี้พอจะช่วยคุณได้
1. ฉันจะสามารถกู้คืนข้อมูลหลังจากการ ฟอร์แมต บน Windows 7 ได้อย่างไร?
โดยปกติ เมื่อคุณฟอร์แมต ฮาร์ดไดรฟ์ หรือ พาร์ติชัน บน Windows 7 แล้ว คุณมีสองแนวทางในการกู้คืนไฟล์ดังนี้
แนวทางแรก คือการกู้คืนข้อมูลจากที่สำรองไว้:
ขั้นตอนที่ 1. เรียกคำสั่ง Windows 7 backup หรือ System restore
ขั้นตอนที่ 2. เลือกกู้คืนไฟล์ที่สูญหายจากการสำรองข้อมูลที่คุณสร้างไว้ก่อนหน้านี้ หรือ ให้ Windows 7 เรียกคืน ณ จุดที่มีการบันทึกไว้ก่อนหน้านี้
อีกวิธีหนึ่งคือ ใช้โปรแกรมกู้คืนไฟล์ที่เชื่อถือได้ เช่น EaseUS Data Recovery Wizard:
ขั้นตอนที่ 1. เรียกใช้ EaseUS Data Recovery Wizard.
ขั้นตอนที่ 2. เลือกอุปกรณ์ที่จัดรูปแบบเพื่อสแกนและค้นหาไฟล์ของคุณ
ขั้นตอนที่ 3. เปิดดูไฟล์ และกู้คืนไฟล์ที่จัดรูปแบบ
2. ฉันสามารถกู้คืนข้อมูลแบบฟรีได้อย่างไร?
มี 3 วิธีในการกู้คืนข้อมูลได้ฟรี
- หากคุณมีการสำรองข้อมูลที่สูญหายไว้แล้ว คุณสามารถที่จะนำกลับมาได้เลย
- หากคุณไม่ได้ทำการสำรองข้อมูลไว้ คุณลองหาจากถังลบข้อมูล (recycle bin) ก่อน ถ้าเจอ สามารถเรียกคืนได้ทันที
- นอกเหนือจากนี้แล้ว คุณสามารถใช้ โปรแกรมกู้คืนข้อมูลฟรี ช่วยได้
3. ฉันจะกู้คืนไฟล์ที่ถูกลบอย่างถาวรใน Windows 7 ได้อย่างไร?
มีสองวิธีในการนำไฟล์ที่ลบถาวรกลับมา:
1). เรียกคืนจากข้อมูลที่ได้สำรองไว้ก่อนแล้ว
2. หากคุณไม่ได้มีการสำรองข้อมูล ให้เลือกใช้โปรแกรมกู้คืนข้อมูลที่เชื่อถือได้สำหรับ Windows 7 (ตามที่แนะนำในหน้านี้) ซึ่งคุ้มค่าที่จะลอง
4. อะไรทำให้ไฟล์ของฉันหายไปใน Windows 7?
สาเหตุทั่วไปของการสูญหายไฟล์ และเราขอแนะนำให้คุณตระหนักถึงสาเหตุเหล่านี้เพื่อลดโอกาสในการทำผิดพลาดใน Windows 7:
- การลบไฟล์และการฟอร์แมต
- โครงสร้างระบบไฟล์เสียหายหรือขาดหายไป
- การปิดระบบหรือปิดโปรแกรมแบบปกติไม่ได้
- การติดไวรัสและเวิร์มคอมพิวเตอร์ หรือได้รับความเสียหาย
- ปัญหาจากการบูธเครื่อง
- โครงสร้างพาร์ติชันเสียหายหรือถูกลบ
- ไฟดับ ไฟกระชาก ในขณะคอมพิวเตอร์ใช้งาน
หากการสูญหายของไฟล์เกิดขึ้นอย่างหลีกเลี่ยงไม่ได้ ไม่ต้องกังวล ขอให้อย่าใช้อุปกรณ์จัดเก็บข้อมูลนั้น ก่อนที่คุณจะเรียกใช้โปรแกรมกู้คืนข้อมูลสำหรับ Windows
บทความที่เกี่ยวข้อง
-
เครื่องมือการกู้คืนไฟล์ Excel เวอร์ชันเต็ม ดาวน์โหลดฟรี: วิธีการกู้คืน Excel ที่ไฟล์เสีย
![author icon]() Suchat/2022-04-02
Suchat/2022-04-02 -
วิธีการกู้คืนไฟล์ที่ถูกลบอย่างถาวรใน Windows 10
![author icon]() Suchat/2022-03-10
Suchat/2022-03-10
-
วิธีการกู้คืนไฟล์ที่ถูกลบจาก USB Flash Drive / ไดร์ปากกาโดยไม่ใช้โปรมแกรม
![author icon]() Suchat/2022-03-30
Suchat/2022-03-30 -
ปัญหาคลิกซ้ายลบไฟล์อัตโนมัติบน Windows 10/8/7
![author icon]() Suchat/2022-03-30
Suchat/2022-03-30
EaseUS Data Recovery Wizard
กู้คืนข้อมูลที่ถูกลบได้อย่างมีประสิทธิภาพ รวมกู้คืนข้อมูลจากฮาร์ดไดรฟ์ (hard drives) ที่เสียหายหรือถูกฟอร์แมต (format)
ดาวน์โหลดสำหรับ PCดาวน์โหลดสำหรับ Mac