- โปรแกรมฟรี EaseUS
- Data Recovery Wizard Free
- Todo Backup Free
- Partition Master Free
Daisy updated on Sep 19, 2024 to การกู้คืนโฟลเดอร์
หน้านี้ประกอบด้วย 3 ส่วนที่ช่วยให้คุณกู้คืนไฟล์ Excel ที่ถูกลบหรือสูญหายได้อย่างมีประสิทธิภาพ ปลดล็อก Excel หรือแผ่นงาน Excel ที่เข้ารหัสโดยไม่ต้องใช้รหัสผ่าน
| โซลูชันที่ใช้งานได้ | การแก้ไขปัญหาทีละขั้นตอน |
|---|---|
| แก้ไข 1. กู้คืนจากถังขยะ | เปิด "ถังขยะ" ค้นหาและคลิกขวาที่ไฟล์ Excel ที่ถูกลบ เลือก "กู้คืน"... ขั้นตอนทั้งหมด |
| แก้ไข 2. ค้นหาชื่อไฟล์ Excel | เปิด Windows File Explorer พิมพ์ชื่อไฟล์ Excel ของคุณที่สูญหายหรือหายไป... ขั้นตอนทั้งหมด |
| แก้ไข 3. ใช้ซอฟต์แวร์กู้คืนไฟล์ | เรียกใช้ซอฟต์แวร์ EaseUS Data Recovery เลือกไดรฟ์ X: หรืออาจเป็นโฟลเดอร์เฉพาะ... ขั้นตอนทั้งหมด |
| แก้ไข 4. ลบรหัสผ่าน Excel | สร้างโฟลเดอร์ใหม่และลาก Excel ที่มีการป้องกันด้วยรหัสผ่านเข้าไปในโฟลเดอร์ เปิดตัวเลือก "โฟลเดอร์"... ขั้นตอนทั้งหมด |
| แก้ไข 5. ถอดรหัส Excel ที่ได้รับการป้องกัน | เปิดไฟล์ Excel ใหม่แล้วกด Alt + F11 เพื่อเปิดหน้าต่าง VBA คลิกที่ Insert ขั้นตอนทั้งหมด |
| แก้ไข 6. ลองใช้เครื่องมือลบรหัสผ่าน | คุณสามารถเลือกทดลองใช้เครื่องมือออนไลน์ที่แนะนำหนึ่งตัวและปล่อยให้มันปลดล็อก Excel... ขั้นตอนทั้งหมด |
| แก้ไข 7. ลบการป้องกันด้วยรหัสผ่าน | คัดลอกไฟล์ Excel ที่เข้ารหัสไว้เป็นข้อมูลสำรอง และเปลี่ยนนามสกุลไฟล์ Excel ดั้งเดิมจาก .xlsx... ขั้นตอนทั้งหมด |
ฉันสามารถกู้คืน Excel ที่สูญหายและถอดรหัสโดยไม่ต้องใช้รหัสผ่านได้หรือไม่
" สวัสดี คุณทราบวิธีกู้คืนไฟล์ Excel ที่สูญหายและถอดรหัสโดยไม่ต้องใช้รหัสผ่านหรือไม่ ฉันทำไฟล์ Excel สำคัญที่เข้ารหัสด้วยรหัสผ่านหาย
ฉันไม่พบไฟล์นั้นในถังขยะและไม่พบอะไรเลยในพีซีของฉันเมื่อค้นหาชื่อไฟล์ หากใครมี วิธีช่วยฉันกู้คืนและปลดล็อกไฟล์ Excel โดยไม่ต้องใช้รหัสผ่าน โปรดแจ้งให้ฉันทราบด้วย
แม้ว่าการสูญเสียไฟล์ Excel หรือเอกสาร Word บนพีซี Windows จะไม่ใช่ปัญหาใหม่แล้วก็ตาม แต่ก็ยังคงเป็นปัญหาที่น่ากังวลอันดับต้นๆ อยู่ดี การสูญเสีย Excel ที่เข้ารหัสโดยไม่ได้ใส่รหัสผ่านเพื่อปลดล็อกอาจเป็นหนึ่งในปัญหาเหล่านี้
หากคุณประสบปัญหาเดียวกัน ให้ทำตามวิธีแก้ไขในส่วนถัดไปเพื่อกู้คืนและปลดล็อกไฟล์ Excel ด้วยตัวคุณเอง
ส่วนที่ 1. 3 วิธีการกู้คืนไฟล์ Excel ที่ถูกลบหรือสูญหาย
หากคุณเผลอลบหรือสูญเสียไฟล์ Excel สำคัญพร้อมรหัสผ่านโดยไม่ได้ตั้งใจ ไม่ต้องกังวล คุณสามารถกู้คืน Excel ที่สูญหายได้ด้วย 3 วิธีด้านล่าง
1. กู้คืน Excel จากถังขยะ
คุณอาจลองยกเลิกการลบ Excel จากถังรีไซเคิลก่อน:
ขั้นตอนที่ 1. เปิด "ถังขยะรีไซเคิล"
ขั้นตอนที่ 2. ค้นหาและคลิกขวาที่ Excel ที่ถูกลบ เลือก "คืนค่า"
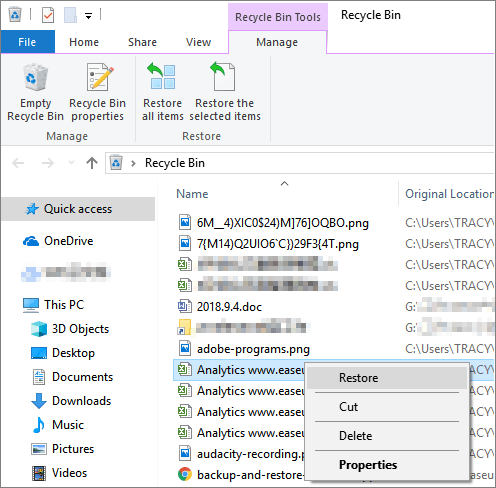
2. ค้นหาชื่อไฟล์ Excel บนพีซี
หากไม่พบสิ่งใด ให้ลองค้นหาและค้นหา Excel บนพีซีของคุณโดยค้นหาชื่อไฟล์
หมายเหตุ: วิธีนี้ทำงานได้อย่างมีประสิทธิภาพมากขึ้นในการช่วยคุณค้นหาไฟล์ที่หายไปซึ่งยังคงมีอยู่บนพีซีหรืออุปกรณ์จัดเก็บข้อมูลของคุณ
ขั้นตอนที่ 1. เปิด Windows File Explorer พิมพ์ชื่อไฟล์ Excel ของคุณที่สูญหายหรือหายไปในคอลัมน์ค้นหาทางด้านขวา
หากคุณจำชื่อไฟล์ไม่ได้ คุณสามารถค้นหาด้วยนามสกุลไฟล์ เช่น .xls หรือ .xlsx
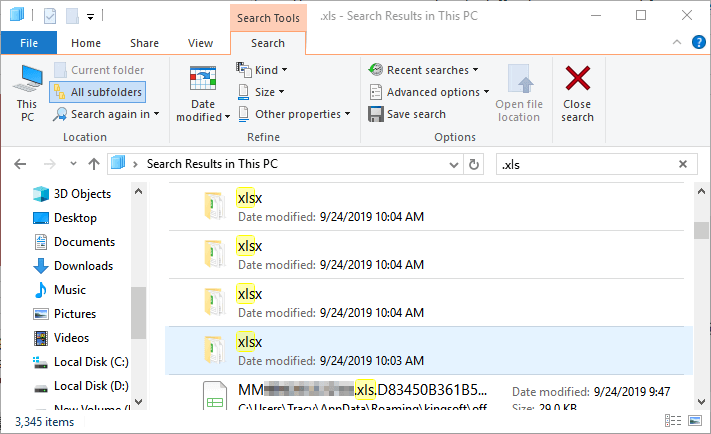
ขั้นตอนที่ 2 ตรวจสอบและเปิดไฟล์ Excel ที่แสดงและดูว่าคุณสามารถค้นหาได้หรือไม่
3. ใช้ซอฟต์แวร์กู้คืนไฟล์เพื่อขอความช่วยเหลือ
หากสองวิธีข้างต้นไม่สามารถคืนค่าไฟล์ Excel ได้ คุณสามารถใช้ซอฟต์แวร์กู้คืนไฟล์ - EaseUS Data Recovery Wizard เพื่อกู้ไฟล์ Excel ที่ถูกลบหรือสูญหายอย่างมีประสิทธิภาพ
ซอฟต์แวร์กู้คืนไฟล์ EaseUS
EaseUS Data Recovery Wizard สามารถดำเนินการกู้คืนข้อมูลได้อย่างง่ายดายเพียง 3 ขั้นตอนเพื่อสแกนและค้นหาข้อมูลที่สูญหายบน Windows 11/10/8/7 และระบบปฏิบัติการ Windows รุ่นเก่า หากไฟล์ Excel ของคุณเสียหาย โปรแกรมยังสามารถ ซ่อมแซมไฟล์ Excel ที่เสียหาย โดยอัตโนมัติหลังจากกู้คืนข้อมูลได้อีกด้วย
ขั้นตอนที่ 1. เลือกตำแหน่งและคลิก "สแกน"
เลือกไดรฟ์หรือโฟลเดอร์เฉพาะบนเดสก์ท็อปหรือตำแหน่งอื่นที่คุณสูญเสียไฟล์ Excel และคลิกปุ่ม "ค้นหาข้อมูลที่สูญหาย"

ขั้นตอนที่ 2. ค้นหาไฟล์ Excel ของคุณ
หากต้องการค้นหาไฟล์ Excel จากผลลัพธ์การสแกนอย่างรวดเร็ว ให้คลิกตัวเลือก "เอกสาร" ในแผงด้านซ้าย เลือก "xls" หรือ "xlsx" แล้วคลิก "ดูตัวอย่าง" เพื่อตรวจสอบว่าไฟล์ Excel เป็นไฟล์ที่ต้องการหรือไม่

ขั้นตอนที่ 3. กู้คืนไฟล์ Excel
สุดท้าย ให้เลือกไฟล์ Excel ที่ต้องการและคลิกปุ่ม "กู้คืน" จากนั้นเลือกโฟลเดอร์เพื่อบันทึกไฟล์ Excel ไปยังตำแหน่งอื่นในไดรฟ์ภายในเครื่องหรือพื้นที่เก็บข้อมูลบนคลาวด์ของคุณ

หาก Excel ที่กู้คืนถูกเข้ารหัส ให้ใช้รหัสผ่านของคุณเพื่อปลดล็อก หากคุณลืมรหัสผ่าน ให้ทำตามส่วนที่ 2 พร้อมด้วยวิธีการถอดรหัสที่ให้ไว้
ส่วนที่ 2. ถอดรหัสไฟล์ Excel โดยไม่ต้องใช้รหัสผ่าน
เมื่อคุณจะปลดล็อคไฟล์ Excel ที่เข้ารหัส โปรแกรมจะถามรหัสผ่านจากคุณ อย่าตกใจหากคุณทำคีย์การถอดรหัสหาย
วิธีการที่เรารวบรวมไว้ที่นี่จะลบการป้องกันด้วยรหัสผ่านจากไฟล์ Excel ที่พบ กล่าวอีกนัยหนึ่ง คุณสามารถถอดรหัสไฟล์ Excel โดยไม่ต้องใช้รหัสผ่าน:
วิธีที่ 1. ลบรหัสผ่าน Excel
ขั้นตอนที่ 1. สร้างโฟลเดอร์ใหม่และลาก Excel ที่ป้องกันด้วยรหัสผ่านลงในโฟลเดอร์ จากนั้นเปิดตัวเลือกโฟลเดอร์
ขั้นตอนที่ 2. ไปที่แท็บมุมมอง เลื่อนลงไปเพื่อยกเลิกการเลือก "ซ่อนนามสกุลไฟล์สำหรับประเภทไฟล์ที่รู้จัก" และคลิก "นำไปใช้"
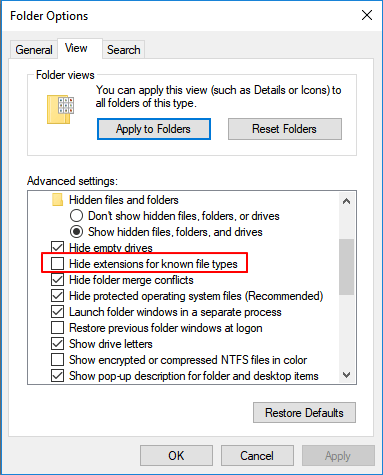
ขั้นตอนที่ 3 ตอนนี้เปลี่ยนนามสกุลไฟล์ Excel จาก .xlsx เป็น .zip
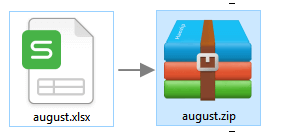
ขั้นตอนที่ 4. เปิดไฟล์ zip ด้วยโปรแกรม unzip คลิกโฟลเดอร์ xl > Worksheets > Sheet1.xml และเปิดด้วย Notepad
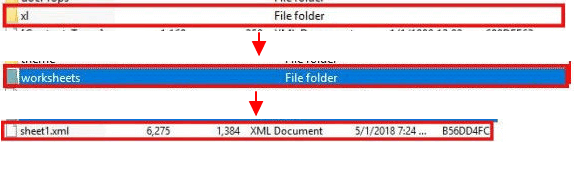
ขั้นตอนที่ 5. ลบรหัสป้องกันแผ่นงาน="**" ในเครื่องหมายคำพูดและบันทึก Notepad และคลิก "ใช่"
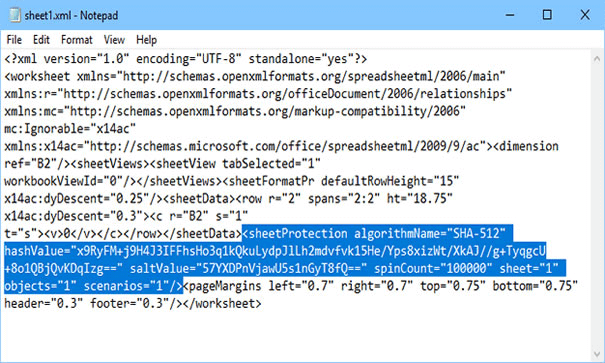
ขั้นตอนที่ 7 เปลี่ยนนามสกุลไฟล์จาก .zip เป็น .xlsx อีกครั้ง เปิด Excel แล้วไปที่ตรวจสอบ คลิกยกเลิกการป้องกันแผ่นงาน
ตอนนี้คุณสามารถแก้ไขไฟล์ Excel ของคุณและปลดล็อกเพื่อนำมาใช้ซ้ำได้อีกครั้ง
วิธีที่ 2 ถอดรหัส Excel ที่ได้รับการป้องกันโดยไม่ต้องใช้รหัสผ่านด้วยรหัส VBA
ขั้นตอนที่ 1. เปิดไฟล์ Excel ใหม่แล้วกด Alt + F11 เพื่อเปิดหน้าต่าง VBA
ขั้นตอนที่ 2. คลิกแทรก เลือก "โมดูล"
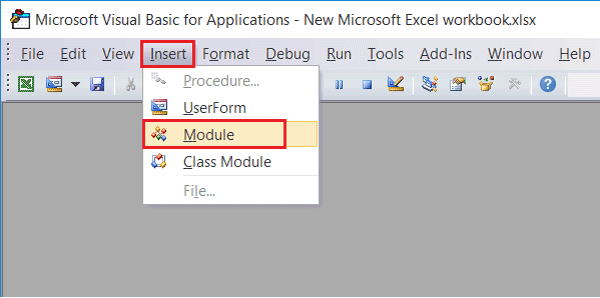
ขั้นตอนที่ 3. ในหน้าต่างทั่วไป ให้ป้อนรหัส VBA
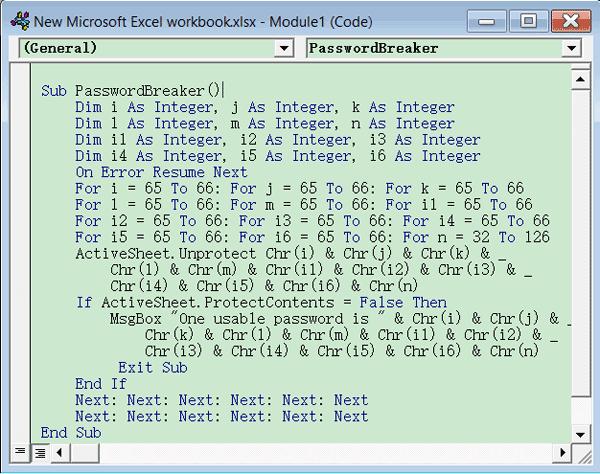
ขั้นตอนที่ 4. คลิกที่ปุ่ม "Run" (หรือกดปุ่ม F5) เพื่อเรียกใช้งาน
ขั้นตอนที่ 5. คลิกตกลงเมื่อกล่องเล็ก ๆ ปรากฏขึ้น และปิดหน้าต่าง VBA คุณจะพบว่าแผ่นงาน Excel ของคุณไม่ได้รับการป้องกันเนื่องจากไม่มีรหัสผ่าน
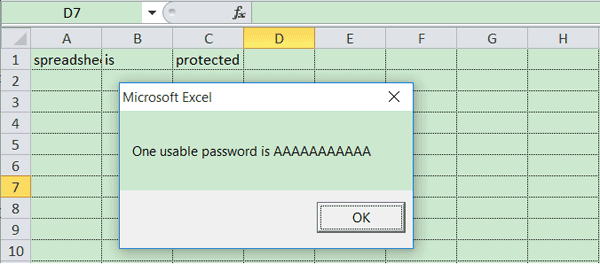
วิธีที่ 3 ลองใช้เครื่องมือลบรหัสผ่าน Excel
หากคุณต้องการซอฟต์แวร์หรือเครื่องมือระดับมืออาชีพที่จะช่วยคุณลบการป้องกันด้วยรหัสผ่านบนไฟล์ Excel ของคุณ
หรือคุณต้องการปลดล็อคไฟล์ Excel โดยไม่ต้องใช้รหัสผ่าน คุณอาจลองใช้เครื่องมือการลบรหัสผ่านที่แนะนำ:
- โปรแกรมลบรหัสผ่าน Excel
- การกู้คืนรหัสผ่าน Excel Lastic
- รหัสผ่าน Excel อัจฉริยะ
- โปรแกรมแก้ไขรหัสผ่าน Excel
- PassFab สำหรับ Excel
คุณสามารถเลือกทดลองใช้เครื่องมือออนไลน์ที่แนะนำตัวใดตัวหนึ่งและปล่อยให้มันปลดล็อกไฟล์ Excel โดยไม่ต้องใช้รหัสผ่าน
หากคุณประสบปัญหาไม่ได้บันทึกไฟล์ Excel นี่คือความช่วยเหลือแบบออนไลน์เกี่ยวกับ วิธีการกู้ไฟล์ Excel ที่ไม่ได้บันทึก
ส่วนที่ 3. การลบการป้องกันด้วยรหัสผ่านออกจากแผ่นงาน Excel
ขั้นตอนที่ 1. คัดลอก Excel ที่เข้ารหัสไว้เป็นข้อมูลสำรอง และเปลี่ยนนามสกุลไฟล์ Excel ต้นฉบับจาก .xlsx เป็น .zip
ขั้นตอนที่ 2: ใช้ไฟล์ unzip เพื่อเปิดไฟล์ที่บีบอัด ค้นหาและเปิดโฟลเดอร์ xl จากนั้นคัดลอกไฟล์ workbook.xml ไปยังเดสก์ท็อปของคุณ
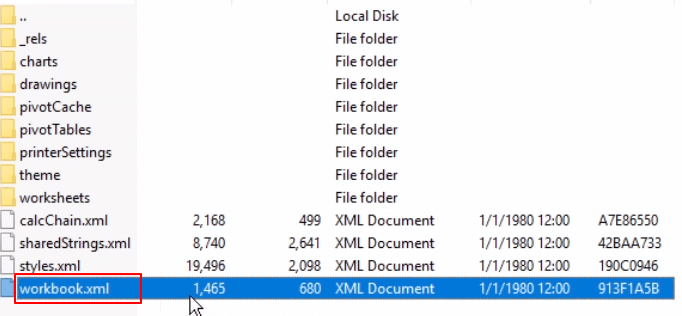
ขั้นตอนที่ 3 เปิดไฟล์ .xml ด้วย Notepad และเปลี่ยนหมายเลข lockStructure จาก "1" เป็น "0" ดังแสดงด้านล่าง

ขั้นตอนที่ 4. บันทึกไฟล์ที่เปลี่ยนแปลงและคัดลอกกลับไปที่หน้าต่างการแตกไฟล์ แทนที่ไฟล์ workbook.xml เก่า
ขั้นตอนที่ 5 หลังจากนี้ให้เปลี่ยนไฟล์ zip กลับไปเป็น Excel โดยเปลี่ยนนามสกุลไฟล์เป็น .xlsx อีกครั้ง
ขั้นตอนที่ 6. เปิดไฟล์ Excel อีกครั้ง แล้วคลิก "เปิดใช้งานการเชื่อมต่อ"
คุณสามารถแก้ไขแผ่นงาน Exel อีกครั้งได้ที่นั่น และการเข้ารหัสรหัสผ่านจะถูกลบออกแล้ว
บทความที่เกี่ยวข้อง
-
วิธีกู้ไฟล์ Audacity ที่ถูกลบหรือไม่ได้บันทึก
![author icon]() Suchat/2022-09-21
Suchat/2022-09-21 -
9 วิธีกู้คืนไฟล์เดสก์ท็อปที่หายไปบน Mac และ Windows 10/8/7
![author icon]() Suchat/2022-09-21
Suchat/2022-09-21
-
วิธีการคืนค่าบุ๊กมาร์กใน Chrome ด้วย 4 วิธี
![author icon]() Daisy/2024-09-13
Daisy/2024-09-13 -
วิธีกู้ไฟล์ที่ถูกฟอร์แมต( Format )ด้วยโปรแกรมกู้คืนฟอร์แมตฟรี
![author icon]() Suchat/2022-09-21
Suchat/2022-09-21
EaseUS Data Recovery Wizard
กู้คืนข้อมูลที่ถูกลบได้อย่างมีประสิทธิภาพ รวมกู้คืนข้อมูลจากฮาร์ดไดรฟ์ (hard drives) ที่เสียหายหรือถูกฟอร์แมต (format)
ดาวน์โหลดสำหรับ PCดาวน์โหลดสำหรับ Mac