- โปรแกรมฟรี EaseUS
- Data Recovery Wizard Free
- Todo Backup Free
- Partition Master Free
updated on Sep 10, 2024 to การกู้คืนข้อมูล
ปัญหา: การซ่อมแซมแฟลชไดรฟ์ USB ที่เสียหาย
แฟลชไดรฟ์ USB เพนไดรฟ์ และไดรฟ์ USB อาจเสียหายได้ง่ายหรือส่งผลให้เกิดความล้มเหลวของอุปกรณ์เนื่องจากการโจมตีของไวรัส การเสียหายของระบบไฟล์ การทำงานผิดพลาดของฮาร์ดแวร์ การปิดระบบที่ไม่เหมาะสม และอื่นๆ อีกมากมาย
หากเกิดเหตุการณ์ดังกล่าวขึ้น คุณจะต้องซ่อมแซมแฟลชไดรฟ์ USB หรือเพนไดรฟ์ที่เสียหายเพื่อให้อุปกรณ์ทำงานได้ตามปกติอีกครั้ง อย่างไรก็ตาม วิธีการซ่อมแซมแฟลชไดรฟ์ USB หรือเพนไดรฟ์ที่เสียหายมักจะสร้างความปวดหัวให้กับผู้ใช้ที่ไม่ต้องการสูญเสียข้อมูลบนอุปกรณ์ของตน หากข้อมูลไม่สำคัญ การฟอร์แมตอุปกรณ์ก็มักจะเป็นการแก้ไขปัญหาที่เพียงพอ
โชคดีที่ด้วยการรวมกันของ เครื่องมือซ่อมแซมดิสก์/USB ในตัวของ Windows และซอฟต์แวร์กู้ คืนข้อมูล แฟลชไดรฟ์/แฟลชไดรฟ์ USB ของบริษัทอื่น คุณจึงสามารถซ่อมแซมแฟลชไดรฟ์ที่ล้มเหลวได้ฟรีและกู้คืนข้อมูลที่สูญหายทั้งหมดได้
| 🧰 ซอฟต์แวร์ซ่อมแซมและกู้คืน USB | คุณสามารถใช้โปรแกรมนี้เพื่อ ซ่อมแซมไดรฟ์ USB ที่เสียหายหรือชำรุดได้ ซอฟต์แวร์จะสแกนไดรฟ์เพื่อหาข้อผิดพลาดและพยายามซ่อมแซม วิธีนี้ขึ้นอยู่กับความรุนแรงของความเสียหายของไดรฟ์ USB |
| 💻 บริการกู้ข้อมูลด้วยตนเอง | วิธีนี้เหมาะสำหรับกรณีที่ไดรฟ์ได้รับความเสียหายอย่างรุนแรงและมีความเสี่ยงที่จะสูญเสียข้อมูลสำคัญ ประสิทธิภาพของวิธีนี้ขึ้นอยู่กับความเชี่ยวชาญของผู้เชี่ยวชาญด้านการกู้คืนข้อมูล |
| 🎚️ เรียกใช้เครื่องมือซ่อมแซม CHKDSK USB | เครื่องมือ Windows ในตัวนี้จะตรวจหาข้อผิดพลาดและซ่อมแซมระบบไฟล์บนไดรฟ์ USB เครื่องมือนี้จะตรวจสอบระบบไฟล์และพยายามซ่อมแซมข้อผิดพลาดที่พบ ทั้งนี้ขึ้นอยู่กับความรุนแรงของข้อผิดพลาดบนไดรฟ์ |
| 📡 ใช้การตรวจสอบข้อผิดพลาดของ Windows | ยูทิลิตี้เครื่องมือนี้จะสแกนระบบไฟล์และแก้ไขข้อผิดพลาดใดๆ ที่พบในไดรฟ์ USB ยูทิลิตี้นี้มีประสิทธิภาพน้อยกว่า CHKDSK และเหมาะสำหรับข้อผิดพลาดที่ไม่ร้ายแรง |
| 🗃️ ซ่อมแซม USB ที่ระบบไฟล์ล้มเหลว | วิธีนี้เกี่ยวข้องกับการซ่อมแซมระบบไฟล์ของไดรฟ์ USB ที่เสียหาย อาจต้องฟอร์แมตไดรฟ์และคัดลอกข้อมูลกลับลงไป นอกจากนี้ยังขึ้นอยู่กับความรุนแรงของความเสียหายของระบบไฟล์ด้วย |
| 🔮 กู้คืนข้อมูลหลังจากการซ่อมแซม | วิธีนี้เกี่ยวข้องกับการดึงข้อมูลจากไดรฟ์ USB หลังจากซ่อมแซมแล้ว วิธีนี้เหมาะสำหรับกรณีที่มีความเสี่ยงที่จะสูญเสียข้อมูลระหว่างการซ่อมแซม ทั้งนี้ขึ้นอยู่กับความสำเร็จของการซ่อมแซม |
เครื่องมือ: ดาวน์โหลดเครื่องมือซ่อมแซม USB และซอฟต์แวร์กู้คืนข้อมูลฟรี
เมื่อคุณค้นหา "ซอฟต์แวร์ซ่อมแซมแฟลชไดรฟ์ USB" หรือ "ซอฟต์แวร์ซ่อมแซมแฟลชไดรฟ์" บน Google คุณจะพบเครื่องมือซ่อมแซมฮาร์ดไดรฟ์จำนวนมากที่อ้างว่าสามารถซ่อมแซมแฟลชไดรฟ์และกู้คืนข้อมูลได้ แต่มีเพียงไม่กี่รายการเท่านั้นที่ทำงานได้ดีอย่างที่โฆษณาไว้
ซอฟต์แวร์ส่วนใหญ่สามารถสแกนหรือค้นหาข้อมูลที่มีอยู่บางส่วนบนอุปกรณ์ที่เสียหายได้เท่านั้น หากต้องการแก้ไขข้อผิดพลาด USB เสียหายอย่างสมบูรณ์ คุณจะต้องใช้มากกว่าซอฟต์แวร์ซ่อมแซมจากบุคคลที่สาม
เครื่องมือซ่อมแซม USB ที่เสียหาย : ไม่ว่าแฟลชไดรฟ์ USB หรือเพนไดรฟ์ของคุณจะเสียหายหรือล้มเหลวด้วยเหตุผลใดก็ตาม ซอฟต์แวร์ซ่อมแซม USB ที่รวมกับซอฟต์แวร์กู้คืนข้อมูลสามารถช่วยได้
# ขั้นแรก: ใช้เครื่องมือตรวจสอบดิสก์ของ Windows เพื่อซ่อมแซมอุปกรณ์
- การตรวจสอบบรรทัดคำสั่ง CHKDSK และข้อผิดพลาดของดิสก์ Windows สามารถซ่อมแซมอุปกรณ์จัดเก็บข้อมูลที่เสียหายได้
# ถัดไป: ดาวน์โหลด EaseUS Data Recovery Wizard อันทรงพลังเพื่อกู้คืนข้อมูลของคุณ
- EaseUS Data Recovery Wizard สามารถกู้คืนไฟล์ที่สูญหายทั้งหมดจาก USB หรือแฟลชไดรฟ์ที่เสียหายได้ใน 3 ขั้นตอน นอกจากนี้ คุณยังสามารถใช้ บริการกู้คืนข้อมูล ด้วยตนเองได้หากคุณไม่สามารถซ่อมแซม USB ด้วยซอฟต์แวร์
ปรึกษาผู้เชี่ยวชาญด้านการกู้คืนข้อมูลของ EaseUS เพื่อรับบริการกู้คืนข้อมูลด้วยตนเองแบบตัวต่อตัว เราสามารถเสนอบริการต่อไปนี้ได้หลังจากการวินิจฉัยฟรี
- แก้ไขข้อผิดพลาด HDD, SSD, ฮาร์ดไดรฟ์ภายนอก และแฟลชไดรฟ์ USB และกู้คืนข้อมูลจากระดับ RAID ทั้งหมด
- กู้คืนพาร์ติชั่นที่สูญหายซึ่งไม่สามารถเรียกคืนได้ด้วยซอฟต์แวร์กู้คืนข้อมูล
- แก้ไขดิสก์ที่ไม่สามารถอ่านหรือเข้าถึงได้เนื่องจากมีเซกเตอร์เสีย
- แก้ไขดิสก์ที่กลายเป็นพาร์ติชันที่ได้รับการป้องกันด้วย GPT
- ล้างข้อมูล ยกเลิกการฟอร์แมตฮาร์ดไดรฟ์ ติดตั้ง/ถอนการติดตั้งซอฟต์แวร์หรือไดรเวอร์ ฯลฯ
ขั้นตอน: ซ่อมแซม USB ที่เสียหายโดยใช้เครื่องมือซ่อมแซม USB โดยไม่สูญเสียข้อมูล
ก่อนเริ่มต้น ตรวจสอบว่า USB หรือแฟลชไดรฟ์ที่เสียหายของคุณถูกตรวจพบโดยพีซี Windows หรือไม่:
- หากใช่ โปรดดำเนินการซ่อมแซมทันที
- หากไม่เป็นเช่นนั้น ให้ดูที่ USB ไม่แสดงขึ้นมา หรือ USB ไม่รู้จัก เพื่อค้นหาวิธีแก้ไข
ขั้นตอนแรกคือการตรวจสอบดิสก์และแก้ไขข้อผิดพลาด หลังจากนั้นใช้ซอฟต์แวร์กู้คืนข้อมูลเพื่อกู้คืนข้อมูลที่หายไปหรือไม่สามารถเข้าถึงได้
1. เรียกใช้ CHKDSK USB Repair Tool เพื่อซ่อมแซม USB หรือ Pen Drive ที่เสียหาย
หากต้องการซ่อมแซมไดรฟ์ USB เราจะใช้ยูทิลิตี้ CHKDSK ใน Command Prompt นอกจากนี้ยังมีทางเลือกอื่นที่ไม่ใช้บรรทัดคำสั่งดังแสดงด้านล่าง
ขั้นตอนที่ 1. เสียบ USB หรือแฟลชไดรฟ์ที่เสียหายเข้ากับพอร์ต USB บนพีซีของคุณ
ขั้นตอนที่ 2. ไปที่แถบค้นหาและพิมพ์ cmd จากนั้นกด Enter
ขั้นตอนที่ 3 คลิก cmd.exe และเปิด Command Prompt ในฐานะผู้ดูแลระบบ (ลงชื่อเข้าใช้ในฐานะผู้ดูแลระบบด้วยบัญชีของคุณหากโปรแกรมขออนุญาต)
ขั้นตอนที่ 4. ป้อน: chkdsk j: /f /x ในหน้าต่าง Command Prompt และกด Enter
- แทนที่ j: ด้วยอักษรไดรฟ์ของไดรฟ์ USB ของคุณ
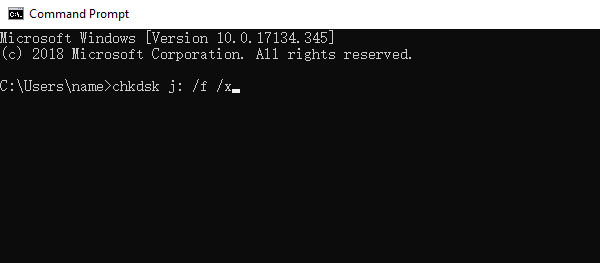
- หมายเหตุไวยากรณ์
- j: -- ตัวอักษรไดรฟ์ แทนที่ด้วยตัวอักษรของไดรฟ์ USB ของคุณ
- /f -- จะพยายามแก้ไขข้อผิดพลาดใดๆ บนดิสก์
- /x -- จะบังคับให้ถอดไดรฟ์ USB ก่อนที่จะเริ่มการสแกน
- /r -- จะสแกนและพยายามกู้คืนเซกเตอร์เสีย การสแกนเซกเตอร์อาจใช้เวลานานกว่าปกติ แต่การตรวจหาเซกเตอร์เสียอาจคุ้มค่าหากอุปกรณ์ของคุณมีปัญหา
หากคุณตัดสินใจที่จะใช้ ให้ป้อน: chkdsk j: /f /r /x
ซ่อมแซมแฟลชไดรฟ์ USB ที่มีระบบไฟล์เสียหายด้วยเครื่องมือซ่อมแซม USB EaseUS
EaseUS CleanGenius เป็นเครื่องมือซ่อมแซมคอมพิวเตอร์ที่ใช้งานง่าย ปลอดภัย และน้ำหนักเบา เป็นทางเลือกที่สมบูรณ์แบบสำหรับคำสั่ง CHKDSK ใช้เครื่องมือคลิกครั้งเดียวนี้เพื่อซ่อมแซมระบบไฟล์ที่เสียหายได้อย่างง่ายดาย
ขั้นตอนที่ 1. ดาวน์โหลด EaseUS CleanGenius ลงในคอมพิวเตอร์ของคุณและดำเนินการติดตั้งให้เสร็จสิ้น
ขั้นตอนที่ 2. เรียกใช้ซอฟต์แวร์ คลิก "การเพิ่มประสิทธิภาพ" จากนั้นเลือก "การแสดงไฟล์"

ขั้นตอนที่ 3 เลือกไดรฟ์ที่มีระบบไฟล์เสียหาย ทำเครื่องหมายที่ตัวเลือก "ตรวจสอบและแก้ไขข้อผิดพลาดของระบบไฟล์" แล้วคลิก "ดำเนินการ"

ขั้นตอนที่ 4. รอให้เครื่องมือดำเนินการซ่อมแซม จากนั้นคลิกปุ่ม "ที่นี่" เพื่อตรวจสอบไดรฟ์

เรียกใช้ USB Repair หรือ Pen Drive Repair ด้วยการตรวจสอบข้อผิดพลาดของ Windows
คุณสามารถทำภารกิจเดียวกันนี้ได้โดยใช้ตัวเลือกการตรวจสอบข้อผิดพลาดในเมนูคุณสมบัติของอุปกรณ์ ซึ่งจะใช้งานง่ายกว่าหากคุณไม่คุ้นเคยกับวิธีการบรรทัดคำสั่ง
บน Windows 10:
ขั้นตอนที่ 1. เสียบ USB ที่เสียหายเข้ากับพีซีของคุณผ่านพอร์ต USB
- ไปที่ " File Explorer > พีซีเครื่องนี้"
ขั้นตอนที่ 2 คลิกขวาที่อุปกรณ์ USB และเลือก "คุณสมบัติ"
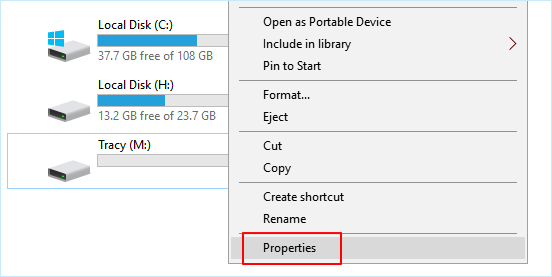
ขั้นตอนที่ 3 ไปที่เครื่องมือและคลิกปุ่ม "ตรวจสอบ" ใต้ "การตรวจสอบข้อผิดพลาด"
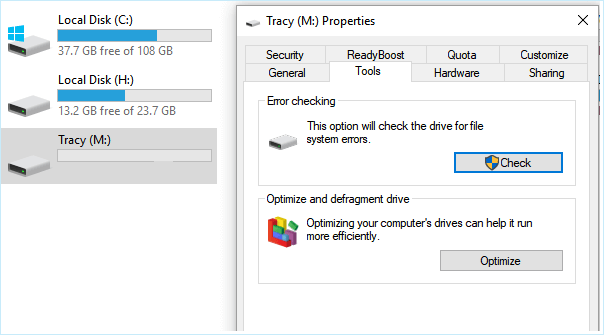
ขั้นตอนที่ 4. เลือก “สแกนและซ่อมแซมไดรฟ์”
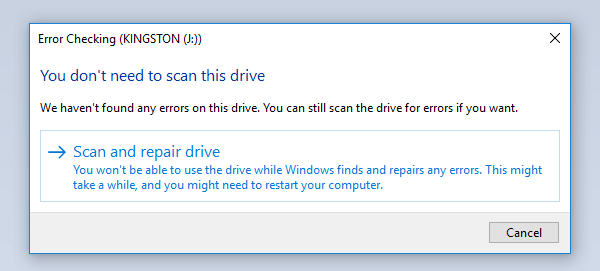
ขั้นตอนที่ 5 ทำตามขั้นตอนของตัวช่วยสร้างต่อไป ตัวช่วยจะแจ้งให้คุณแก้ไขข้อผิดพลาดของดิสก์โดยอัตโนมัติหากตรวจพบข้อผิดพลาดใดๆ
2. กู้คืนข้อมูลหลังจากซ่อมแซมแฟลชไดรฟ์ USB/เพ็นไดรฟ์ที่เสียหาย
EaseUS Data Recovery Wizard ผู้เชี่ยวชาญด้านการกู้คืนข้อมูลที่มีชื่อเสียงระดับโลก มีความปลอดภัย 100% ด้วย ซอฟต์แวร์กู้คืนข้อมูลที่ดีที่สุด นี้ คุณสามารถกู้คืนข้อมูลทั้งหมดกลับคืนมาได้โดยไม่มีข้อจำกัด
รองรับแฟลชไดรฟ์ USB, แฟลชไดรฟ์ และอุปกรณ์จัดเก็บข้อมูลแบบถอดได้อื่น ๆ จากแบรนด์หลักทั้งหมด รวมถึง Sony, Transcend, SanDisk, Kingston, Apacer, Panasonic, PQI, Toshiba, Super Flash และ Ridata
EaseUS Data Recovery Wizard ใช้งานง่ายมาก ขั้นตอนการ กู้คืนข้อมูลจากไดรฟ์ USB มีดังต่อไปนี้:
ขั้นตอนที่ 1. เลือกไดรฟ์ USB ที่จะสแกน
เปิด EaseUS Data Recovery Wizard และเลือกไดรฟ์ USB ที่คุณสูญเสียไฟล์สำคัญ คลิก "สแกนข้อมูลที่สูญหาย" เพื่อเริ่มต้น

ขั้นตอนที่ 2 ตรวจสอบและดูตัวอย่างข้อมูลไดรฟ์ USB
เมื่อการสแกนเสร็จสิ้น คุณสามารถค้นหาประเภทไฟล์ที่ต้องการได้อย่างรวดเร็วโดยใช้คุณสมบัติตัวกรองและตัวเลือกการค้นหา

ขั้นตอนที่ 3. กู้คืนข้อมูลแฟลชไดรฟ์
หลังจากตรวจสอบและค้นหาไฟล์ไดรฟ์ USB ที่สูญหายแล้ว ให้คลิก "กู้คืน" เพื่อกู้คืนไฟล์เหล่านั้น คุณควรบันทึกไฟล์ที่พบไว้ในตำแหน่งที่ปลอดภัยบนพีซีของคุณ แทนที่จะบันทึกลงในไดรฟ์ USB
💡 เคล็ดลับ: คุณสามารถกู้คืนข้อมูลบนดิสก์ภายในเครื่อง ฮาร์ดไดรฟ์ภายนอก และที่เก็บข้อมูลบนคลาวด์ได้

- หมายเหตุ:
- เมื่อกู้คืนข้อมูลจาก USB หรือแฟลชไดรฟ์ ให้บันทึกไฟล์ในตำแหน่งอื่นจากตำแหน่งที่คุณสูญเสียไปครั้งแรก
หากต้องการซ่อมแซม USB ของคุณอย่างละเอียดและมั่นใจว่าอยู่ในสภาพการทำงานที่สมบูรณ์แบบหลังจากซ่อมแซมแล้ว คุณสามารถสำรองข้อมูลไปยังคอมพิวเตอร์ของคุณ ปฏิรูปอุปกรณ์ และกู้คืนได้
บทสรุป
คุณสามารถสแกนและซ่อมแซมแฟลชไดรฟ์เพื่อหาปัญหาซอฟต์แวร์หรือไดรเวอร์โดยใช้ยูทิลิตี้ซ่อมแซมในตัวของคอมพิวเตอร์ หากคุณสูญเสียข้อมูลหลังจาก USB เสียหาย คุณสามารถใช้ซอฟต์แวร์กู้คืนข้อมูล EaseUS ซอฟต์แวร์กู้คืนข้อมูลนี้สามารถกู้คืนไฟล์ที่สูญหายจากแฟลชไดรฟ์ การ์ด SD ฮาร์ดไดรฟ์ และฮาร์ดไดรฟ์ภายนอกที่เสียหายได้อย่างง่ายดาย ดาวน์โหลดซอฟต์แวร์กู้คืนข้อมูล USB EaseUS และกู้คืนข้อมูลกลับคืนมาได้อย่างง่ายดาย
คำถามที่พบบ่อยเกี่ยวกับการซ่อมแฟลชไดรฟ์ USB
คุณได้เรียนรู้เกี่ยวกับเครื่องมือซ่อมแซม USB ที่ดีที่สุดสำหรับการซ่อมแซมไดรฟ์ USB ที่เสียหาย ตรวจสอบให้แน่ใจว่าคุณเก็บข้อมูลของคุณให้ปลอดภัยเสมอ ก่อนที่จะซ่อมแซมไดรฟ์ USB เครื่องมือและวิธีแก้ปัญหาในการซ่อมแซม USB ไม่ได้เชื่อถือได้ทั้งหมด หากคุณยังคงประสบปัญหา โปรดดูคำถามและคำตอบต่อไปนี้
คุณสามารถแก้ไขไดรฟ์ USB ที่เสียหายได้หรือไม่
ใช่ คุณสามารถซ่อมแซม USB ที่เสียหายได้โดยใช้ CHKDSK โดยทำตามขั้นตอนต่อไปนี้:
ขั้นตอนที่ 1. เสียบแฟลชไดรฟ์ USB หรือเพนไดรฟ์เข้ากับคอมพิวเตอร์ของคุณ
ขั้นตอนที่ 2 ไปที่เมนู Start พิมพ์ "cmd" ในแถบค้นหา แล้วกด Enter คุณจะเห็นโปรแกรมชื่อ "cmd.exe" อยู่ในรายการโปรแกรม
ขั้นตอนที่ 3 คลิกขวาที่ "cmd.exe" เลือก Run as administrator พิมพ์ "chkdsk /X /f G:" หรือ "chkdsk G: /f" (แทนที่ G: ด้วยอักษรไดรฟ์ที่ตรงกับไดรฟ์ USB ของคุณ) แล้วกด Enter คำสั่ง chkdsk จะเริ่มซ่อมแซมไดรฟ์ USB ที่เสียหาย
คุณจะแก้ไขแฟลชไดรฟ์ USB ที่ไม่รู้จักได้อย่างไร?
มีหลายวิธีในการ แก้ไขไดรฟ์ USB ที่ไม่รู้จัก ต่อไป นี้เป็นวิธีการบางส่วน:
- 1. กู้คืนไฟล์และฟอร์แมต RAW USB
- 2. อัปเดตไดรฟ์ USB ที่ไม่ได้จัดสรรและสร้างไดรฟ์ใหม่
- 3. เปลี่ยนอักษรไดรฟ์ USB
- 4. ตรวจสอบพอร์ต USB เปลี่ยนการเชื่อมต่อ USB
- 5. หากการแก้ไขข้างต้นไม่ได้ผล ให้ส่ง USB ไปที่ศูนย์ซ่อมอุปกรณ์ในพื้นที่เพื่อซ่อมแซมด้วยตนเอง
เหตุใดไดรฟ์ USB จึงเสียหาย?
สื่อจัดเก็บข้อมูล USB มีแนวโน้มที่จะเสียหาย/เสียหายได้ นี่คือสาเหตุที่ทำให้ไดรฟ์ USB เสียหาย:
- การโจมตีของไวรัส
- การถอดออกอย่างกะทันหัน
- ไฟดับกะทันหันและอื่นๆ
เหตุใดฉันจึงไม่เห็นไดรฟ์ USB ของฉันใน Windows 10
หากมีบางอย่างผิดปกติกับไดรฟ์ USB ของคุณ แฟลชไดรฟ์ USB จะไม่ปรากฏใน Windows 10 File Explorer และอาจปรากฏเป็นพื้นที่ที่ยังไม่ได้จัดสรรในการจัดการดิสก์
บทความที่เกี่ยวข้อง
-
วิธีเปิดไฟล์ ASD และกู้คืนไฟล์เอกสาร Word ที่หายได้อย่างง่ายดาย
/2022-09-21
-
กู้คืนข้อมูลที่หายไปอย่างสมบูรณ์โดย diskpart clean /format
![author icon]() Suchat/2022-09-21
Suchat/2022-09-21
-
วิธีการแปลงไฟล์ทางลัดเป็นไฟล์ต้นฉบับ
![author icon]() Suchat/2022-09-21
Suchat/2022-09-21 -
ดาวน์โหลดโปรแกรมกู้คืนข้อมูลแบบสแกนลึก
![author icon]() Suchat/2022-09-21
Suchat/2022-09-21
EaseUS Data Recovery Wizard
กู้คืนข้อมูลที่ถูกลบได้อย่างมีประสิทธิภาพ รวมกู้คืนข้อมูลจากฮาร์ดไดรฟ์ (hard drives) ที่เสียหายหรือถูกฟอร์แมต (format)
ดาวน์โหลดสำหรับ PCดาวน์โหลดสำหรับ Mac
