- โปรแกรมฟรี EaseUS
- Data Recovery Wizard Free
- Todo Backup Free
- Partition Master Free
Daisy updated on Oct 08, 2024 to การกู้คืนข้อมูล
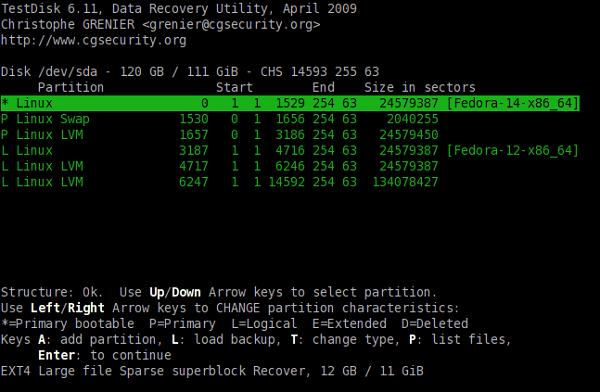
- ขั้นตอนที่ 1. สร้างตำแหน่งสำรองข้อมูลของคุณ
- ขั้นตอนที่ 2. เรียกใช้โปรแกรม "testdisk_win.exe"
- ขั้นตอนที่ 3 เลือกตัวเลือกแรกและสร้างไฟล์บันทึก
- ขั้นตอนที่ 4 เลือก HDD ที่คุณต้องการดึงพาร์ติชันของคุณกลับมา
- ขั้นตอนที่ 5 TestDisk จะระบุประเภทของพาร์ติชันบนดิสก์ของคุณอย่างรวดเร็ว
การสูญเสียพาร์ติชั่นเป็นปัญหาที่สร้างความยุ่งยากให้กับผู้ใช้พีซีมากที่สุด ในบทความนี้ เราได้ตรวจสอบวิธีการต่างๆ ทั้งหมดในการนำข้อมูลในพาร์ติชั่นกลับคืนสู่คอมพิวเตอร์ของคุณ มีโปรแกรมกู้คืนข้อมูลมากมายบนอินเทอร์เน็ต อย่างไรก็ตาม ไม่ใช่ทั้งหมดที่จะใช้งานได้อย่างเต็มประสิทธิภาพ อย่างไรก็ตาม ตามที่ผู้ใช้อินเทอร์เน็ตจำนวนมากกล่าวไว้ TestDisk เป็นโปรแกรมกู้คืนข้อมูลโอเพ่นซอร์สที่แนะนำอย่างยิ่ง
คุณจะได้เรียนรู้ วิธีการกู้คืนพาร์ติชั่นด้วย TestDisk และวิธีการเพิ่มเติมที่ใช้ได้
ภาพรวม: การกู้คืนพาร์ติชั่นด้วย TestDisk คืออะไร
Testdisk สามารถกู้คืนพาร์ติชันที่เสียหายได้ หากพาร์ติชันนั้นไม่ได้ถูกเขียนทับ ระบบไฟล์สามารถอ่านซ้ำได้และกู้คืนข้อมูลได้ ข้อมูลบางส่วนจะยังคงอยู่หากพาร์ติชันถูกลบไปบางส่วน แต่บางส่วนจะเสียหาย
หาก โครงสร้างของดิสก์เสียหายและไม่สามารถอ่านได้ เครื่องมือ Photorec ที่มาพร้อมกันจะสามารถระบุไฟล์ที่สามารถใช้งานได้ในกลุ่มข้อมูลไบนารีที่ดิสก์ของคุณยังคงมีอยู่แม้จะไม่มีโครงสร้างระบบไฟล์ที่ใช้งานได้ก็ตาม
ดังนั้นการกู้คืนพาร์ติชั่นด้วย TestDisk จึงเป็นไปได้ มาดูภาพรวมของสองวิธีระหว่าง Testdisk และซอฟต์แวร์กู้คืนข้อมูลระดับมืออาชีพกัน:
| การกู้คืนข้อมูล EaseUS | ดิสก์ทดสอบ | |
|---|---|---|
| 😄ความสบายง่าย | ง่าย ๆ เพียง 3 ขั้นตอน | ยาก: ต้องใช้ทักษะคอมพิวเตอร์ |
| 🖥️ระบบปฏิบัติการที่รองรับ | Windows/macOS (เวอร์ชั่นล่าสุดใช้ได้) | Windows/macOS/ลินุกซ์ |
| 🗂️ระบบไฟล์ | FAT(FAT12,FAT16,FAT32) ext2/ext3/HFS+/ReFS exFAT/NTFS/NTFS5 |
FAT12, FAT16, Fat32, NTFS, EXT2/EXT3, HFS+, การกู้คืนระบบ |
| 🧔การบริการเป็นทีม | ใช่ ✔️ | ไม่❌ |
กู้คืนพาร์ติชั่นที่สูญหายบนฮาร์ดไดรฟ์ภายนอก | ดูบทช่วยสอนที่นี่
เนื้อหานี้จะสอนคุณถึงวิธีการกู้คืนพาร์ติชั่นที่สูญหายในฮาร์ดไดรฟ์ภายนอก เราจะเสนอบทช่วยสอนโดยละเอียดเพื่อช่วยให้คุณกู้คืนพาร์ติชั่นและข้อมูลที่สูญหายได้สำเร็จ
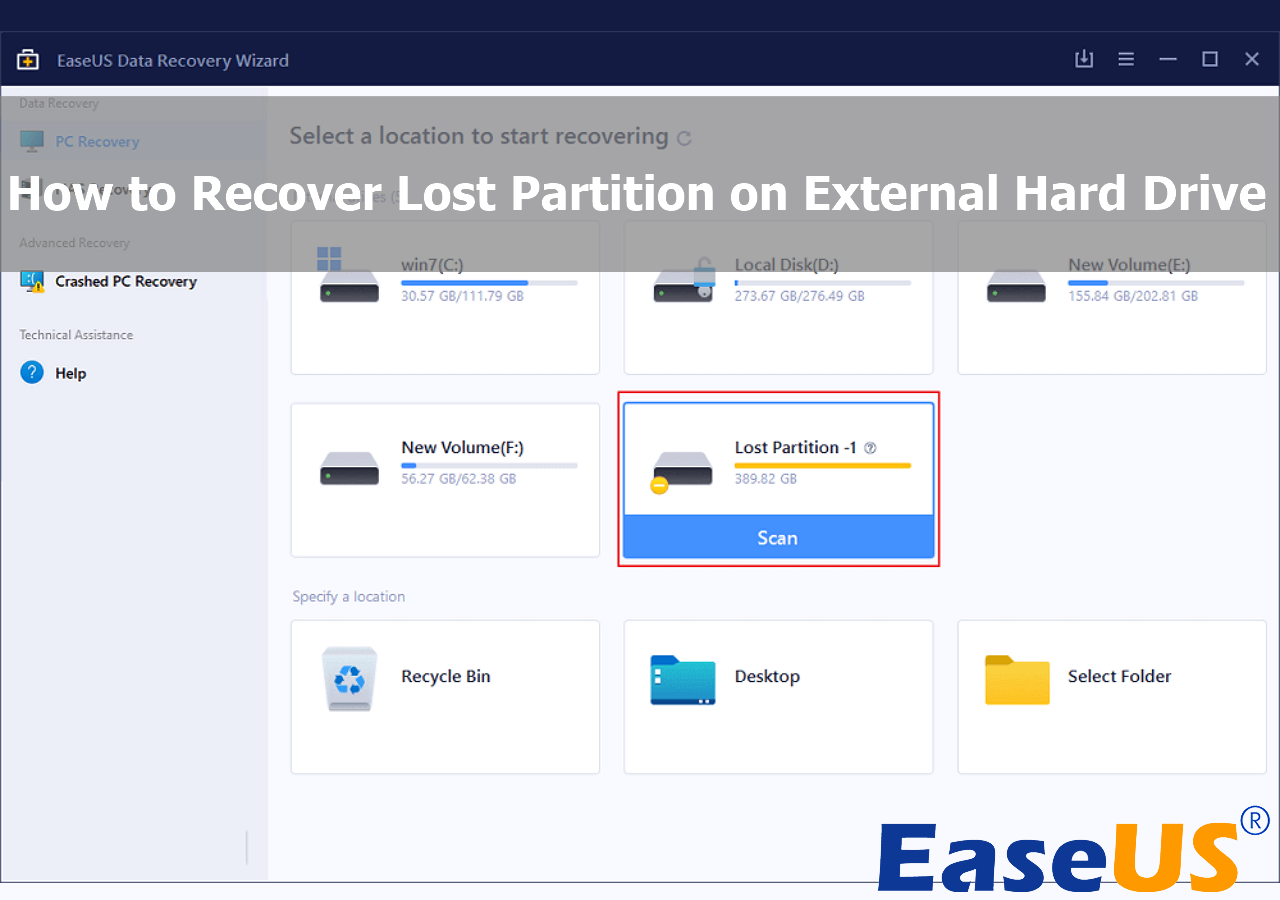
ทางเลือก: วิธีการกู้คืนพาร์ติชั่นด้วยซอฟต์แวร์กู้คืนข้อมูล
ดังที่ได้กล่าวไว้ การใช้ซอฟต์แวร์กู้คืนข้อมูลของบริษัทอื่นนั้นเป็นมิตรต่อผู้ใช้ที่มีทักษะคอมพิวเตอร์น้อยกว่า ตัวอย่างเช่น หากต้องการ กู้คืนข้อมูลจากพาร์ติชั่นที่สูญหายในฮาร์ดไดรฟ์ภายนอก หรือพีซี ให้ใช้ซอฟต์แวร์ระดับผู้เชี่ยวชาญ เช่น EaseUS Data Recovery Wizard หากอุปกรณ์ของคุณเสียหาย ให้หยุดเขียนข้อมูลใหม่และใช้ดิสก์ให้เร็วที่สุด
- รองรับการกู้ข้อมูลพาร์ติชันจากสื่อเก็บข้อมูลใดๆ รวมถึงฮาร์ดดิสก์ภายในและภายนอก
- กู้คืนไฟล์ที่ถูกลบไป ในหลายรูปแบบ รวมถึงวิดีโอ ภาพถ่าย อีเมล เสียง และไฟล์อื่นๆ อีกนับพันไฟล์จากอุปกรณ์เก็บข้อมูลมากกว่า 2,000 เครื่อง
- รองรับระบบไฟล์ยอดนิยมทั้งหมด รวมถึง FAT32, NTFS, HFS+, APFS, EXT4 และอื่นๆ ซึ่งมากกว่าที่ TestDisk จะรองรับได้
ตอนนี้คุณสามารถดาวน์โหลดและติดตั้งซอฟต์แวร์นี้ได้ และเราจะแนะนำคุณตลอดขั้นตอนทั้งหมดเพื่อช่วยเหลือคุณในการกู้คืนข้อมูลของคุณ
ขั้นตอนที่ 1. เลือกและสแกนพาร์ติชั่นที่สูญหาย
เปิดตัว EaseUS Data Recovery Wizard เลือก "Lost Partition" และคลิก "Search for Lost Data" เพื่อค้นหาข้อมูลที่สูญหายทั้งหมด หากมีพาร์ติชั่นที่สูญหายจำนวนมาก คุณสามารถระบุพาร์ติชั่นเหล่านั้นได้จากขนาดพาร์ติชั่น
หมายเหตุ: เนื่องจากระบบ Windows ไม่รองรับระบบไฟล์ Linux พาร์ติชัน Ext2 หรือ Ext3 จึงถูกจดจำว่าเป็นพาร์ติชันที่สูญหายโดยไม่มีอักษรไดรฟ์ในซอฟต์แวร์ หากคุณต้องการกู้คืนข้อมูลจากพาร์ติชัน Ext2/Ext3 คุณสามารถทำตามขั้นตอนเหล่านี้ได้

ขั้นตอนที่ 2. กรองผลลัพธ์การสแกน
เนื่องจากจะมีไฟล์ที่สแกนเป็นจำนวนมาก คุณสามารถเลือกหมวดหมู่ไฟล์เพื่อกรองอย่างรวดเร็ว เช่น รูปภาพ วิดีโอ เอกสาร เสียง และอื่นๆ หรือหากคุณจำชื่อไฟล์ได้ คุณสามารถค้นหาได้ในช่องค้นหาที่มุมขวาบน

ขั้นตอนที่ 3 ดูตัวอย่างและกู้คืนข้อมูลจากพาร์ติชั่นที่สูญหาย
ก่อนการกู้คืน คุณสามารถดูตัวอย่างไฟล์เพื่อให้แน่ใจว่าเป็นข้อมูลที่คุณต้องการ เลือกไฟล์ทั้งหมดที่คุณต้องการและคลิก "กู้คืน" เพื่อกู้คืน เลือกตำแหน่งจัดเก็บข้อมูล (รวมถึงที่จัดเก็บข้อมูลบนคลาวด์ เช่น OneDrive, Google Drive เป็นต้น) และคลิก "บันทึก" เพื่อบันทึกไฟล์ที่กู้คืนมา

ผู้ใช้ Windows 10/11 จำนวนมากได้พิสูจน์ให้เห็นถึงประสิทธิภาพของเครื่องมือนี้แล้ว หากคุณต้องการแก้ไขปัญหาการกู้คืนไฟล์ โปรดแชร์บน Facebook, Twitter, Instagram และแพลตฟอร์มโซเชียลมีเดียอื่นๆ!
รายละเอียด: วิธีการกู้คืนพาร์ติชั่นโดย TestDisk
Testdisk น่าจะเป็นโปรแกรมที่ดีที่สุดและเป็นที่รู้จักมากที่สุดที่คุณเคยได้ยินมา หากคุณมั่นใจในความสามารถทางเทคนิคของคุณ ให้ลองกู้คืนไฟล์โดยใช้ Testdisk วิธีแก้ปัญหาด้านล่างนี้เข้ากันได้กับ Windows 11/10/8/7
ปฏิบัติตามคำแนะนำและพยายาม กู้คืนไฟล์จากพาร์ติชั่นที่ถูกลบ ด้วย TestDisk:
ขั้นตอนที่ 1. ในการเริ่มต้น ให้เริ่ม TestDisk และเลือก "สร้าง" เพื่อสร้างไฟล์บันทึกใหม่

ขั้นตอนที่ 2 จากนั้นคุณจะได้รับรายชื่อไดรฟ์ทั้งหมดที่ถูกค้นพบ เลือกฮาร์ดดิสก์ภายนอกเป้าหมายของพาร์ติชั่นที่สูญหาย หากต้องการดำเนินการต่อ ให้กดปุ่ม Enter
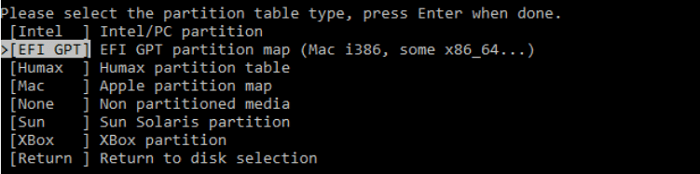
ขั้นตอนที่ 3 เลือก "วิเคราะห์" เพื่อตรวจสอบโครงสร้างพาร์ติชันปัจจุบันและค้นหาพาร์ติชันที่หายไป

ขั้นตอนที่ 4. เลือก "การค้นหาด่วน" เพื่อเริ่มกระบวนการสแกน

ขั้นตอนที่ 5 เมื่อระบุพาร์ติชันที่รู้จักทั้งหมดแล้ว ให้กด P เพื่อเข้าถึงไฟล์ หากต้องการคงโครงสร้างพาร์ติชันไว้ ให้กด "เขียน" หลังจากกด "Enter" เพื่อดำเนินการต่อ
ขั้นตอนที่ 6 คุณจะถูกขอให้ยืนยันว่าตารางพาร์ติชั่นถูกเขียนสำเร็จแล้ว หลังจากคลิก "ใช่" เพื่อยืนยันการดำเนินการนี้ ให้รีสตาร์ทคอมพิวเตอร์ของคุณ
บทสรุป
โพสต์นี้จะสอนวิธีใช้ TestDisk เพื่อกู้คืนไฟล์และตัวเลือกอื่นๆ ที่คุณมีสำหรับการคืนไฟล์ที่มีประโยชน์ของคุณ ตัวเลือกแรกคือการใช้ EaseUS Data Recovery Wizard เป็นตัวเลือกที่ง่ายที่สุดและเหมาะสำหรับผู้ใช้ Windows ส่วนใหญ่
อย่างไรก็ตาม คุณจะต้องมีกิจวัตรสำรองข้อมูลที่เหมาะสมเพื่อหลีกเลี่ยงความยุ่งยากในการดึงข้อมูล
คำถามที่พบบ่อยเกี่ยวกับวิธีการกู้คืนพาร์ติชั่นด้วย TestDisk
หากคุณยังมีคำถามเกี่ยวกับวิธีการกู้คืนพาร์ติชันด้วย TestDisk โปรดดูคำตอบสั้น ๆ ด้านล่างนี้เพื่อช่วยเหลือตัวเอง:
1. ฉันจะกู้คืนพาร์ติชันดิสก์ได้อย่างไร?
- ในกล่องค้นหาของ Windows พิมพ์ CMD
- เลือก "เรียกใช้ในฐานะผู้ดูแลระบบ" จากเมนูบริบทเมื่อคลิกขวาที่ซอฟต์แวร์ "พร้อมท์คำสั่ง"
- กรอกช่องว่างด้วยคำสั่งต่อไปนี้: chkdsk X: /f/r/x (เปลี่ยน "X" ด้วยพาร์ติชันที่เสียหาย) จากนั้นกด "Enter"
2. TestDisk สามารถกู้คืนไฟล์ได้หรือไม่?
คุณสามารถกู้คืนข้อมูลจากอุปกรณ์จัดเก็บข้อมูล เช่น USB ฮาร์ดไดรฟ์ และแม้แต่เครือข่ายพื้นที่จัดเก็บข้อมูล (SAN) ซึ่งเป็นหนึ่งในโซลูชันการจัดเก็บข้อมูลบนเครือข่ายที่ใช้กันมากที่สุด อย่างไรก็ตาม ก่อนที่จะกู้คืนข้อมูล อย่าเขียนข้อมูลใหม่ลงในฮาร์ดดิสก์หรืออุปกรณ์จัดเก็บข้อมูลที่สูญเสียข้อมูล
3. คุณจะซ่อมแซมระบบไฟล์ด้วย TestDisk ได้อย่างไร?
- เปิดตัว TestDisk
- เลือกอุปกรณ์ที่มีพาร์ติชัน
- ยืนยันชนิดของตารางพาร์ติชั่นและไปที่เมนูขั้นสูง
- เลือกระบบไฟล์ FAT
- เลือกบูต
4. TestDisk สามารถกู้คืนไฟล์ที่ถูกเขียนทับได้หรือไม่
Testdisk สามารถกู้คืนพาร์ติชันที่เสียหายได้ หากพาร์ติชันนั้นไม่ได้ถูกเขียนทับ ระบบไฟล์สามารถอ่านได้อีกครั้งและกู้คืนไฟล์ได้ หากพาร์ติชันถูกลบบางส่วน ไฟล์บางไฟล์จะยังคงอยู่ในขณะที่ไฟล์อื่นๆ จะเสียหาย
บทความที่เกี่ยวข้อง
-
6 วิธีในการกู้คืนไฟล์ 0 byte บน Windows 10/8/7
/2022-09-21
-
วิธีการกู้อีเมลที่ถูกลบบน Gmail, Outlook, Hotmail, และ Yahoo
![author icon]() Suchat/2022-09-21
Suchat/2022-09-21
-
ไดรฟ์ D หายไป? วิธีแก้ไขปัญหาด้วย 6 วิธีแก้ไข
![author icon]() Daisy/2024-09-29
Daisy/2024-09-29 -
แก้ไข Video_Scheduler_Internal_Error บน Windows 10/11
![author icon]() Daisy/2024-09-27
Daisy/2024-09-27
EaseUS Data Recovery Wizard
กู้คืนข้อมูลที่ถูกลบได้อย่างมีประสิทธิภาพ รวมกู้คืนข้อมูลจากฮาร์ดไดรฟ์ (hard drives) ที่เสียหายหรือถูกฟอร์แมต (format)
ดาวน์โหลดสำหรับ PCดาวน์โหลดสำหรับ Mac