- โปรแกรมฟรี EaseUS
- Data Recovery Wizard Free
- Todo Backup Free
- Partition Master Free
Daisy updated on Oct 08, 2024 to การกู้คืนข้อมูล
ฉันสามารถกู้คืนข้อมูลที่สูญหายหลังจากการแปลงดิสก์ MBR เป็น GPT ได้หรือไม่
"ฉันพยายามติดตั้งแอปพลิเคชันใหม่บนคอมพิวเตอร์ของฉัน แต่แอปพลิเคชันนั้นต้องการ GPT สำหรับการติดตั้ง และดิสก์ของฉันเป็น MBR เนื่องจากฉันไม่สามารถแปลงดิสก์ระบบได้ ฉันจึงทำการเปลี่ยนแปลงบนฮาร์ดไดรฟ์ตัวที่สอง
เมื่อทำตามคำแนะนำการสอนออนไลน์โดยใช้ Disk Management ฉันพบว่าพาร์ติชันบนดิสก์ที่สองหายไปจากคอมพิวเตอร์ของฉันหลังจากการแปลง ฉันได้เก็บข้อมูลและไฟล์สำคัญไว้ค่อนข้างมากในพาร์ติชันนั้น ฉันสามารถกู้คืนข้อมูลที่สูญหายหลังจากการแปลงดิสก์ MBR เป็น GPT ได้หรือ ไม่
สาเหตุของพาร์ติชั่นและการสูญเสียข้อมูลเนื่องจากการแปลงดิสก์
ผู้ใช้บางคนไม่ทราบว่าพาร์ติชั่นและข้อมูลของตนสูญหายได้อย่างไรหลังจากการแปลงดิสก์ - MBR เป็น GPT หรือ GPT เป็น MBR จริงๆ แล้วนี่เป็นปัญหาทั่วไป ดังที่คุณเห็นได้จากภาพด้านล่าง ตัวเลือกการแปลงไม่พร้อมใช้งานใน Disk Management:
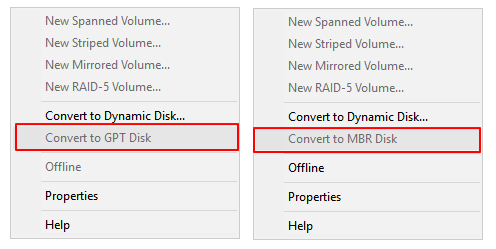
คุณต้องลบพาร์ติชันที่มีอยู่ทั้งหมดเพื่อให้มีตัวเลือกการแปลง นี่เป็นสาเหตุที่คุณไม่สามารถดูพาร์ติชันที่มีอยู่ทั้งหมดและข้อมูลที่บันทึกไว้ได้ ดังนั้นจะกู้คืนข้อมูลและพาร์ติชันที่สูญหายทั้งหมดได้อย่างไร อ่านต่อ คุณจะพบวิธีแก้ปัญหาที่เชื่อถือได้ในหน้านี้
วิธีแก้ปัญหา 1. กู้คืนข้อมูลที่สูญหายและสร้างพาร์ติชันบนดิสก์ที่แปลงแล้ว
หยุดใช้ฮาร์ดไดรฟ์ของคอมพิวเตอร์เมื่อคุณสูญเสียข้อมูลหลังจากการแปลงดิสก์ (MBR เป็น GPT หรือ GPT เป็น MBR) วิธีนี้จะช่วยให้คุณปกป้องข้อมูลพาร์ติชั่นที่ซ่อนอยู่หรือข้อมูลที่สูญหายจากการถูกเขียนทับด้วยข้อมูลใหม่ จากนั้นให้อ่านแนวทางต่อไปนี้เพื่อนำพาร์ติชั่นดิสก์พร้อมข้อมูลที่สูญหายทั้งหมดกลับคืนมา:
# 1. กู้คืนข้อมูลที่สูญหายเนื่องจากการแปลงดิสก์
เครื่องมือหรือซอฟต์แวร์กู้คืนฮาร์ดไดรฟ์ที่เชื่อถือได้สามารถช่วยให้คุณกู้คืนข้อมูลจากพาร์ติชั่นฮาร์ดดิสก์ที่ถูกลบได้อย่างง่ายดาย เราขอแนะนำให้คุณลองใช้ EaseUS Data Recovery Wizard ซอฟต์แวร์นี้สามารถกู้คืนข้อมูลจากสถานการณ์ที่ซับซ้อน เช่น การกู้คืนฮาร์ดไดรฟ์ที่ไม่ได้จัดสรร
ซอฟต์แวร์นี้เข้ากันได้อย่างสมบูรณ์กับ Windows 10/8/7/XP และแม้แต่ Vista ผู้ใช้ทุกระดับสามารถใช้ซอฟต์แวร์นี้เพื่อแก้ไขปัญหาข้อมูลสูญหายได้ใน 3 ขั้นตอนเท่านั้น
ติดตั้งซอฟต์แวร์นี้บนพีซีของคุณและทำตามเพื่อกู้คืนข้อมูลที่สูญหายหลังจากการแปลงดิสก์ MBR เป็น GPT:
ขั้นตอนที่ 1. เรียกใช้ EaseUS Data Recovery Wizard เลือกพาร์ติชันที่เก็บไฟล์ที่สูญหายและคลิก "ค้นหาข้อมูลที่สูญหาย" ซอฟต์แวร์กู้คืนข้อมูล EaseUS รองรับการกู้คืนพาร์ติชันด้วยระบบไฟล์ FAT(FAT12,FAT16,FAT32), exFAT, NTFS, NTFS5, ext2, ext3, HFS+ และ ReFS

ขั้นตอนที่ 2 หากคุณต้องการค้นหาข้อมูลที่สูญหายอย่างรวดเร็วจากผลการสแกนจำนวนมาก คุณสามารถใช้ฟีเจอร์ "เส้นทาง" หรือฟังก์ชันกล่องค้นหาเพื่อค้นหาไฟล์ที่สูญหายของคุณ

ขั้นตอนที่ 3 คุณสามารถดูตัวอย่างไฟล์ก่อนการกู้คืน จากนั้นเลือกข้อมูลที่ต้องการทั้งหมดแล้วคลิก "กู้คืน" เพื่อกู้คืนไฟล์จากพาร์ติชันที่มีอยู่ อย่าบันทึกไฟล์ลงในพาร์ติชันที่คุณสูญเสียข้อมูล คุณสามารถเลือกพื้นที่จัดเก็บข้อมูลบนคลาวด์ เช่น OneDrive, Google Drive เป็นต้น จากนั้นคลิก "บันทึก" เพื่อบันทึกไฟล์ที่กู้คืนมา

หมายเหตุ: บันทึกไฟล์และข้อมูลที่กู้คืนได้ลงในฮาร์ดไดรฟ์ภายนอกก่อนทำให้ดิสก์ที่แปลงแล้วพร้อมใช้งานอีกครั้ง
# 2. สร้างพาร์ติชั่นใหม่บนดิสก์ที่แปลงแล้ว
ขั้นตอนต่อไปของคุณคือการสร้างพาร์ติชันใหม่บนฮาร์ดดิสก์ คุณทำได้สองวิธี: ใช้ Disk Management หรือซอฟต์แวร์จัดการพาร์ติชันฟรี ที่นี่เราอยากแนะนำคุณให้ทำตามขั้นตอนด้วยตนเอง
การสร้างพาร์ติชันบนฮาร์ดไดรฟ์ที่ไม่ได้จัดสรรโดยใช้การจัดการดิสก์:
- ขั้นตอนที่ 1: คลิกขวาที่เครื่องพีซีนี้/My Computer > Manage > Disk Management
- ขั้นตอนที่ 2: ค้นหาและคลิกขวาบนพื้นที่ที่ยังไม่ได้จัดสรรของฮาร์ดไดรฟ์ที่แปลงแล้ว เลือก "New Simple Volume"

- ขั้นตอนที่ 3: ตั้งค่าขนาดพาร์ติชัน อักษรไดรฟ์ และระบบไฟล์ (NTFS) เป็นต้น

- ขั้นตอนที่ 4: คลิก "เสร็จสิ้น" เพื่อเสร็จสิ้นกระบวนการ

ทำซ้ำขั้นตอนนี้หากคุณต้องการสร้างพาร์ติชันหลายพาร์ติชันบนดิสก์ จากนั้นคุณสามารถบันทึกไฟล์และข้อมูลที่กู้คืนกลับมาลงในฮาร์ดไดรฟ์ และใช้ไฟล์เหล่านั้นซ้ำอีกครั้ง
วิธีแก้ปัญหาที่ 2 ดำเนินการกู้คืนพาร์ติชั่นบนดิสก์ที่แปลงแล้ว
วิธีแก้ปัญหาอื่นที่คุณสามารถลองได้คือการใช้ ซอฟต์แวร์กู้คืนพาร์ติชั่ นที่เชื่อถือได้โดยตรงเพื่อกู้คืนพาร์ติชั่นที่ถูกลบไปพร้อมกับข้อมูลที่เกิดจากการแปลงดิสก์ EaseUS Partition Recovery รองรับการสแกนดิสก์ที่ไม่ได้จัดสรรโดยตรงและค้นหาพาร์ติชั่นที่ถูกลบไปทั้งหมดพร้อมกับข้อมูลโดยไม่ต้องเปลี่ยนรูปแบบพาร์ติชั่นของดิสก์ (รักษาสถานะที่แปลงแล้วไว้ - MBR/GPT)
เนื่องจากซอฟต์แวร์นี้เป็นรุ่นทดลองใช้งาน คุณจึงสามารถดำเนินการตามขั้นตอนได้โดยไม่ต้องเสียเงิน จนกว่าจะแน่ใจว่าซอฟต์แวร์ค้นหาพาร์ติชั่นและข้อมูลของคุณได้ในขั้นตอนที่ 3 ขั้นตอนโดยละเอียดมีดังนี้:
ขั้นตอนที่ 1. เรียกใช้ EaseUS Partition Recovery บนพีซีของคุณ
เลือกดิสก์หรืออุปกรณ์ที่คุณสูญเสียพาร์ติชัน คลิก "สแกน" เพื่อดำเนินการต่อ

ขั้นตอนที่ 2 รอให้กระบวนการสแกนเสร็จสมบูรณ์
ให้โปรแกรมสแกนดิสก์ที่เลือกและค้นหาพาร์ติชันที่สูญหาย

ขั้นตอนที่ 3 ดูตัวอย่างและกู้คืนพาร์ติชันที่สูญหาย
คลิกสองครั้งบนพาร์ติชันที่ทำเครื่องหมายว่า “สูญหาย” พร้อมด้วยความสามารถในการกู้คืน “ดี”

ดูตัวอย่างเนื้อหาของพาร์ติชั่นที่สูญหาย คลิก "ตกลง" และคลิก "ดำเนินการต่อ" เพื่อเริ่มกู้คืนพาร์ติชั่นที่สูญหาย

ขั้นตอนที่ 4 คลิก "กู้คืนทันที" เพื่อสิ้นสุดกระบวนการกู้คืนพาร์ติชัน
หมายเหตุ: หากโปรแกรมเตือนคุณว่าเกิดข้อขัดแย้ง ให้สำรองพาร์ติชันที่ระบุไว้พร้อมข้อมูลสำคัญไปยังฮาร์ดไดรฟ์ภายนอกก่อน จากนั้นดำเนินการขั้นสุดท้ายเพื่อคืนค่าพาร์ติชันที่สูญหายของคุณ

โดยสรุป โซลูชั่นทั้งสองที่ให้ไว้ในหน้านี้สามารถช่วยคืนค่าข้อมูลและพาร์ติชันที่สูญหายเนื่องจากการแปลงดิสก์ได้ - MBR เป็น PGT หรือในทางกลับกัน
หากคุณประสบปัญหาการกู้คืนพาร์ติชั่นที่ซับซ้อนยิ่งขึ้นหรือต้องการความช่วยเหลือออนไลน์ โปรดติดต่อเราโดยส่งอีเมลไปที่ support@easeus.com หรือคุณสามารถปรับแต่งบริการกู้คืนข้อมูลด้วยตนเองจากผู้เชี่ยวชาญด้านการกู้คืนข้อมูลของ EaseUS:
ปรึกษาผู้เชี่ยวชาญด้านการกู้คืนข้อมูลของ EaseUS เพื่อรับบริการกู้คืนข้อมูลด้วยตนเองแบบตัวต่อตัว เราสามารถเสนอบริการต่อไปนี้หลังจากการวินิจฉัยฟรี:
- ซ่อมแซมโครงสร้าง RAID ที่เสียหาย ระบบปฏิบัติการ Windows ที่ไม่สามารถบูตได้ และไฟล์ดิสก์เสมือนที่เสียหาย (.vmdk, .vhd, .vhdx เป็นต้น)
- กู้คืน/ซ่อมแซมพาร์ติชั่นที่สูญหายและพาร์ติชั่นไดรฟ์ใหม่
- ยกเลิกการฟอร์แมตฮาร์ดไดรฟ์และซ่อมแซมไดรฟ์แบบดิบ (ไดรฟ์ที่เข้ารหัสด้วย BitLocker)
- แก้ไขดิสก์ที่กลายเป็นพาร์ติชันที่ได้รับการป้องกันด้วย GPT
บทความที่เกี่ยวข้อง
-
วิธีกู้ข้อมูล Kodi ที่ถูกลบโดยอุบัติเหตุ
![author icon]() Suchat/2022-09-21
Suchat/2022-09-21 -
วิธีเปิดไฟล์ ASD และกู้คืนไฟล์เอกสาร Word ที่หายได้อย่างง่ายดาย
/2022-09-21
-
[แก้ไขแล้ว] Windows 11/10 แสดงไฟล์ที่ซ่อนอยู่ไม่ทำงาน
![author icon]() Daisy/2024-09-30
Daisy/2024-09-30 -
ซอฟต์แวร์กู้คืนถังขยะฟรี | 14 ตัวเลือกที่ดีที่สุด
![author icon]() Daisy/2024-09-19
Daisy/2024-09-19
EaseUS Data Recovery Wizard
กู้คืนข้อมูลที่ถูกลบได้อย่างมีประสิทธิภาพ รวมกู้คืนข้อมูลจากฮาร์ดไดรฟ์ (hard drives) ที่เสียหายหรือถูกฟอร์แมต (format)
ดาวน์โหลดสำหรับ PCดาวน์โหลดสำหรับ Mac
