- โปรแกรมฟรี EaseUS
- Data Recovery Wizard Free
- Todo Backup Free
- Partition Master Free
Daisy updated on Sep 26, 2024 to การกู้คืนข้อมูล
ปัญหาที่เกิดขึ้นอย่างต่อเนื่องของ " ไม่สามารถเปิดใช้งานความสมบูรณ์ของหน่วยความจำได้ " อาจเป็นอุปสรรคที่น่ากังวล โดยเฉพาะหากคุณต้องการเพิ่มความปลอดภัยให้กับระบบ Windows ของคุณ
ในคู่มือฉบับสมบูรณ์นี้ เราจะอธิบายรายละเอียดเกี่ยวกับปัญหาการเปิดใช้งาน Memory Integrity พร้อมทั้งให้ข้อมูลเชิงลึกเกี่ยวกับอุปสรรคที่อาจเกิดขึ้นที่คุณอาจเผชิญ ในขณะที่เราสำรวจสาเหตุต่างๆ ตั้งแต่ความเข้ากันได้ของฮาร์ดแวร์ไปจนถึงการโจมตีด้วยโปรแกรมป้องกันไวรัส คุณจะได้รับความรู้ในการแก้ไขปัญหาและแก้ไขปัญหานี้ได้อย่างมีประสิทธิภาพ
วิธีแก้ไขปัญหาที่ไม่สามารถเปิดใช้งานความสมบูรณ์ของหน่วยความจำได้
ปัญหาทั่วไปที่อาจเกิดขึ้นกับผู้ใช้ Windows คือข้อผิดพลาดของ Memory Integrity ไม่สามารถเปิดใช้งานได้ และมาพร้อมข้อความแสดงข้อผิดพลาด "ไม่สามารถเปิดใช้งาน Memory Integrity ได้" หรือ "Memory Integrity ปิดอยู่"
ความสมบูรณ์ของหน่วยความจำเป็นส่วนประกอบการรักษาความปลอดภัยที่สำคัญของ Windows ที่ช่วยปกป้องระบบของคุณจากการละเมิดมัลแวร์และการโจมตีในระดับเคอร์เนล
ต่อไปนี้เป็น 7 วิธีในการแก้ไขปัญหานี้
- แก้ไข 1. ติดตั้ง Windows ใหม่
- แก้ไข 2. ตรวจสอบปัญหาหน่วยความจำผ่าน Registry Editor
- แก้ไข 3. อัปเดตไดรเวอร์ USB ของ Windows
- แก้ไข 4. รีเซ็ตเป็นค่าโรงงาน Windows
- แก้ไข 5. สแกนหน่วยความจำ Windows เพื่อหามัลแวร์
- แก้ไข 6. ใช้เครื่องมือตรวจสอบไฟล์ระบบ
- แก้ไข 7. เริ่ม Windows ในเซฟโหมด
ในทางกลับกัน ในขณะที่ Memory Integrity เปิดอยู่ ระบบจะตรวจสอบและปกป้องหน่วยความจำของระบบอย่างแข็งขัน ทำให้เป็นระบบป้องกันที่มีคุณค่าต่อภัยคุกคามขั้นสูง
แก้ไข 1. ติดตั้ง Windows ใหม่
หากคุณพบปัญหา "ไม่สามารถเปิดใช้งานความสมบูรณ์ของหน่วยความจำได้" อาจจำเป็นต้องเลือกติดตั้งใหม่ทั้งหมด โปรดทราบว่าวิธีนี้จะลบแอปพลิเคชัน ไฟล์ส่วนบุคคล และข้อมูลทั้งหมดของคุณ หากต้องการติดตั้ง Windows 11 ใหม่โดยใช้ไดรฟ์ USB ให้ทำดังนี้:
ขั้นตอนที่ 1. เริ่มคอมพิวเตอร์โดยตรวจสอบว่าไดรฟ์ USB เชื่อมต่อแล้ว
ขั้นตอนที่ 2. เลือกปุ่มใดก็ได้เพื่อเริ่มการบู๊ตจากอุปกรณ์ USB เมื่อได้รับแจ้ง
ขั้นตอนที่ 3 บนหน้าจอ "การตั้งค่า Windows" คลิก "ถัดไป"

ขั้นตอนที่ 4. เลือก "ติดตั้งทันที"

ขั้นตอนที่ 5 หากเป็นการติดตั้งใหม่และคุณไม่มีรหัสผลิตภัณฑ์ ให้เลือก "ฉันไม่มีรหัสผลิตภัณฑ์" และคลิก "ถัดไป"
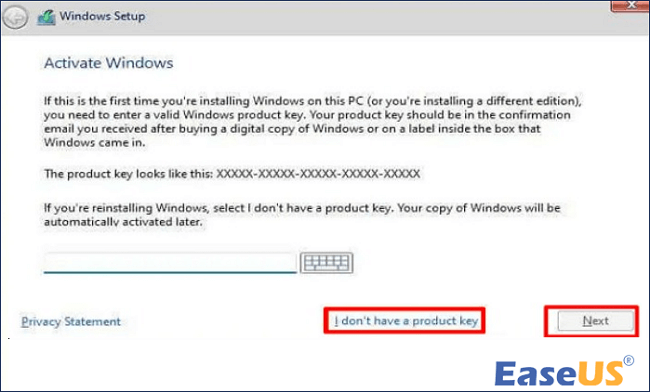
ขั้นตอนที่ 6 หากใช้ได้ ให้เลือกรุ่น "Windows 11" ที่จะเปิดใช้งานด้วยรหัสลิขสิทธิ์ของคุณ
ขั้นตอนที่ 7 คลิก "ฉันยอมรับข้อกำหนดสิทธิ์การใช้งาน" และเลือก "ถัดไป"
ขั้นตอนที่ 8 เลือก "กำหนดเอง: ติดตั้ง Windows เท่านั้น (ขั้นสูง)" เพื่อการติดตั้งใหม่

ขั้นตอนที่ 9 เลือกพาร์ติชันที่มีการติดตั้งที่มีอยู่ (โดยทั่วไปคือ "ไดรฟ์ 0") และคลิก "ลบ"
ขั้นตอนที่ 10 เลือกไดรฟ์ว่าง ("Drive 0 Unallocated Space") แล้วคลิก "ถัดไป"

แก้ไข 2. ตรวจสอบปัญหาหน่วยความจำผ่าน Registry Editor
หากคุณสมบัติความสมบูรณ์ของหน่วยความจำยังคงอยู่ในสถานะปิดใช้งาน คุณสามารถเปิดใช้งานได้ด้วยตนเองโดยใช้ Registry Editor
วิธีทำมีดังต่อไปนี้:
ขั้นตอนที่ 1. เริ่มกระบวนการโดยเปิดเมนู "เริ่ม" พิมพ์ Registry Editor และเลือก "เรียกใช้ในฐานะผู้ดูแลระบบ"

ขั้นตอนที่ 2. ยืนยันโดยเลือก "ใช่" ในข้อความแจ้งเตือน
ขั้นตอนที่ 3 ในแถบที่อยู่ด้านบนของ Registry Editor ให้ป้อนที่อยู่ต่อไปนี้:
HKEY_LOCAL_MACHINE\SYSTEM\CurrentControlSet\ControlDeviceGuard\Scenarios\HypervisorEnforcedCodeIntegrity
ขั้นตอนที่ 4. ค้นหาและดับเบิลคลิกปุ่ม "Enabled" ใส่ 1 ในช่อง "Value Data" แล้วกด "OK"

หลังจากทำตามขั้นตอนเหล่านี้แล้ว ให้รีบูตระบบเพื่อดำเนินการเปลี่ยนแปลง หลังจากรีสตาร์ทแล้ว ปัญหาใดๆ ที่เกี่ยวข้องกับคุณสมบัติ Memory Integrity ควรได้รับการแก้ไขอย่างมีประสิทธิภาพบนพีซีของคุณ
หากคุณพบว่าข้อมูลนี้มีประโยชน์ โปรดแชร์กับผู้อื่นบนโซเชียลมีเดียเพื่อช่วยให้พวกเขาเอาชนะความท้าทายทั่วไปนี้ได้
แก้ไข 3. อัปเดตไดรเวอร์ USB ของ Windows
การอัปเดตไดร์เวอร์ USB ของคุณเป็นกระบวนการที่ตรงไปตรงมา และขั้นตอนต่อไปนี้จะช่วยแนะนำคุณในการแก้ไขปัญหาที่เกี่ยวข้องกับไดร์เวอร์ที่ล้าสมัย และป้องกันไม่ให้เกิดการหยุดชะงักใดๆ
นี่คือวิธีการด้วยตนเองใน การอัปเดตไดรเวอร์ USB บน Windows 11 :
ขั้นตอนที่ 1. กดปุ่ม "Windows + X" จากนั้นเลือก "Device Manager" จากเมนู

ขั้นตอนที่ 2: ไปที่อุปกรณ์ USB ที่คุณต้องการอัปเดตไดรเวอร์
ขั้นตอนที่ 3 คลิกขวาที่อุปกรณ์ USB เพื่อเปิดตัวเลือกเพิ่มเติม
ขั้นตอนที่ 4 หลังจากนั้นให้คลิกขวาที่ชื่ออุปกรณ์และเลือกตัวเลือก “อัปเดตไดรเวอร์” จากเมนูบริบท

ขั้นตอนที่ 5 เลือก "ค้นหาซอฟต์แวร์ไดรเวอร์ที่อัปเดตโดยอัตโนมัติ"

ขั้นตอนที่ 6 Windows จะเริ่มค้นหาเวอร์ชันไดรเวอร์ที่อัปเดตทันที และติดตั้งให้โดยอัตโนมัติหากมี
แก้ไข 4. รีเซ็ตเป็นค่าโรงงาน Windows
หากคุณประสบปัญหาผิดปกติกับพีซี Windows 11 ของคุณที่ยังไม่ได้รับการแก้ไข หรือหาก Windows มีข้อมูลมากเกินไปสะสมเป็นเวลานาน หรือบางทีคุณอาจประสบปัญหาเกี่ยวกับรีจิสทรีโดยไม่มีวิธีแก้ไขที่ตรงไปตรงมา การรีเซ็ตเป็นค่าโรงงานอาจช่วยได้
ตัวเลือกนี้ช่วยให้คุณรีเฟรชหรือติดตั้ง Windows 11 ใหม่โดยไม่สูญเสียแอปพลิเคชันหรือไฟล์ที่ติดตั้งใดๆ

วิธีการกู้คืนไฟล์หลังจากติดตั้ง Windows 11 ใหม่
ทำตามสามวิธีที่มีประสิทธิภาพในการกู้คืนไฟล์หลังจากติดตั้ง Windows ใหม่ ติดตั้งใหม่ รีเซ็ต หรืออัปเดตอัตโนมัติ อ่านเพิ่มเติม >>
หากต้องการรีเซ็ตเป็นค่าจากโรงงานบนแล็ปท็อปหรือเดสก์ท็อป Windows 11 โดยยังคงเก็บไฟล์ไว้ ให้ทำตามขั้นตอนเหล่านี้:
ขั้นตอนที่ 1. คลิกปุ่ม "ปุ่ม Windows + I" เพื่อเปิด "การตั้งค่า"

ขั้นตอนที่ 2 ไปที่ "การอัปเดตและความปลอดภัย"

ขั้นตอนที่ 3. เลือกตัวเลือก "การกู้คืน"

ขั้นตอนที่ 4 ภายใต้ส่วน "รีเซ็ตพีซีนี้" หรือ "รีเซ็ตพีซี" คลิกที่ "เริ่มต้นใช้งาน"

ขั้นตอนที่ 5 เลือก "ลบทุกอย่าง"

ขั้นตอนที่ 6 เลือก "ติดตั้งใหม่ภายในเครื่อง" หรือ "ดาวน์โหลดบนคลาวด์" เพื่อติดตั้งระบบใหม่

ขั้นตอนที่ 7 คลิก "ถัดไป" หาก Windows เตือนว่าไม่สามารถกลับไปใช้ระบบปฏิบัติการเวอร์ชันก่อนหน้าได้

ขั้นตอนที่ 8 ยืนยันการรีเซ็ตโดยคลิก "รีเซ็ต" เมื่อได้รับแจ้ง จากนั้น Windows จะเริ่มระบบใหม่โดยใช้เวลาหลายนาทีจึงจะเสร็จสิ้นกระบวนการรีเซ็ต
แก้ไข 5. สแกนหน่วยความจำ Windows เพื่อหามัลแวร์
หากคอมพิวเตอร์ของคุณประสบปัญหา เช่น ข้อผิดพลาดการปิดความสมบูรณ์ของหน่วยความจำ การติดมัลแวร์อาจเป็นสาเหตุได้
การตรวจหามัลแวร์โดยใช้ Windows Security หรือเครื่องมือป้องกันไวรัสของบริษัทอื่นที่เชื่อถือได้ถือเป็นสิ่งสำคัญ หากต้องการสแกนมัลแวร์โดยใช้ Windows Security ให้ปฏิบัติตามขั้นตอนต่อไปนี้:
ขั้นตอนที่ 1. เริ่มกระบวนการโดยแตะปุ่ม "เริ่ม" และพิมพ์ Windows Security ลงในแถบค้นหา
ขั้นตอนที่ 2 เลือกแอป "ความปลอดภัยของ Windows" จากผลการค้นหา

ขั้นตอนที่ 3 ภายในแอป ไปที่ "การป้องกันไวรัสและภัยคุกคาม"

ขั้นตอนที่ 4. คลิกที่ตัวเลือกการสแกน

ขั้นตอนที่ 5 เลือก "สแกนแบบเต็ม" และดำเนินการต่อโดยคลิก "สแกนตอนนี้"

ขั้นตอนที่ 6 ปฏิบัติตามคำแนะนำบนหน้าจอเพื่อสแกนให้เสร็จสิ้น
ขั้นตอนที่ 7 หลังจากนั้นให้รีสตาร์ทคอมพิวเตอร์เมื่อการสแกนเสร็จสิ้น
การสแกนมัลแวร์ที่ครอบคลุมนี้สามารถเปิดเผยและกำจัดภัยคุกคามที่อาจเกิดขึ้น แก้ไขปัญหาที่เกี่ยวข้องกับความสมบูรณ์ของหน่วยความจำ และเพิ่มความปลอดภัยโดยรวมให้กับระบบ Windows ของคุณ
แก้ไข 6. ใช้เครื่องมือตรวจสอบไฟล์ระบบ
เพื่อแก้ไขข้อผิดพลาดความสมบูรณ์ของหน่วยความจำที่อาจเกิดจาก ไฟล์ระบบเสียหาย ให้ใช้เครื่องมือ System File Checker (SFC) ตามขั้นตอนต่อไปนี้:
ขั้นตอนที่ 1. เลือกปุ่ม "Windows" บนแป้นพิมพ์ของคุณ
ขั้นตอนที่ 2 จากนั้นป้อน Command Prompt และเลือก "เรียกใช้ในฐานะผู้ดูแลระบบ"

ขั้นตอนที่ 3. ป้อนคำสั่ง: sfc /scannow และกด "Enter:"

เมื่อการสแกนเสร็จสิ้นให้รีสตาร์ทระบบ Windows ของคุณ
ลองเปิดใช้งานความสมบูรณ์ของหน่วยความจำโดย:
ขั้นตอนที่ 1. ไปที่ "ความปลอดภัยของ Windows"
ขั้นตอนที่ 2 คลิกที่ "การรักษาความปลอดภัยอุปกรณ์"

ขั้นตอนที่ 3 สุดท้าย เลือก "รายละเอียดการแยกแกนหลัก"

หากปัญหายังคงมีอยู่หลังจากสแกนและซ่อมแซมไฟล์ระบบหรือไดรเวอร์แล้ว ให้ดำเนินการตามวิธีการแก้ไขปัญหาต่อไปนี้
แก้ไข 7. เริ่ม Windows ในเซฟโหมด
สำหรับการแก้ไขปัญหาและการแก้ไขปัญหา เช่น ข้อผิดพลาด "ไม่สามารถเปิดใช้งานความสมบูรณ์ของหน่วยความจำได้" การใช้ Safe Mode ใน Windows อาจเป็นกลยุทธ์ที่มีประโยชน์
นี่คือคำแนะนำเกี่ยวกับวิธี การเริ่ม Windows 11 ใน Safe Mode :
ขั้นตอนที่ 1. คลิกปุ่ม "เริ่ม" ที่อยู่มุมล่างซ้ายของหน้าจอ Windows
ขั้นตอนที่ 2 ไปที่ไอคอน "Power" และกดปุ่ม "Shift" บนแป้นพิมพ์ค้างไว้พร้อมกัน
![]()
ขั้นตอนที่ 3 ในขณะที่ยังกดปุ่ม "Shift" ค้างไว้ ให้เลือก "Restart"

ขั้นตอนที่ 4. อนุญาตให้ระบบ Windows ของคุณรีสตาร์ท จากนั้นเลือกตัวเลือก "Safe Mode" จากเมนูที่ให้มาเพื่อเริ่มบูตเข้าสู่ Safe Mode
การปฏิบัติตามขั้นตอนเหล่านี้จะสร้างสภาพแวดล้อมที่มีเฉพาะกระบวนการระบบที่สำคัญเท่านั้นที่ทำงานอยู่ อำนวยความสะดวกในการแก้ไขปัญหาและการแก้ไขข้อผิดพลาดความสมบูรณ์ของหน่วยความจำได้อย่างมีประสิทธิภาพ
กู้คืนข้อมูลที่สูญหายเนื่องจากข้อผิดพลาดความสมบูรณ์ของหน่วยความจำบน Windows
เมื่อปัญหาความสมบูรณ์ของหน่วยความจำเกิดขึ้น มักจะนำมาซึ่งผลที่น่าเสียดายอย่างการสูญเสียข้อมูล
ไฟล์ต่างๆ อาจไม่สามารถเข้าถึงได้หรือหายไป ทำให้ผู้ใช้ต้องเผชิญปัญหา เพื่อป้องกันความเสี่ยงนี้และเพื่อความปลอดภัยของข้อมูล การใช้เครื่องมือกู้คืนข้อมูลที่เชื่อถือได้ เช่น EaseUS Data Recovery Wizard จึงมีความสำคัญอย่างยิ่ง
ซอฟต์แวร์นี้ได้รับการออกแบบมาโดยเฉพาะเพื่อช่วยให้ผู้ใช้ กู้คืนไฟล์หลังจากการรีเซ็ตเป็นค่าจากโรงงาน Windows 10 ระบบขัดข้อง และการลบไฟล์โดยไม่ได้ตั้งใจ
นอกจากนี้เครื่องมือนี้ยังสามารถ กู้คืนประเภทไฟล์ที่ถูกลบได้ เช่น เอกสาร วิดีโอ รูปภาพ ไฟล์เสียง และอื่นๆ อีกมากมาย
ผู้ใช้ Windows 10/11 จำนวนมากได้พิสูจน์ให้เห็นถึงประสิทธิภาพของเครื่องมือนี้แล้ว หากคุณต้องการแก้ไขปัญหาการกู้คืนไฟล์ โปรดแชร์บน Facebook, Twitter, Instagram และแพลตฟอร์มโซเชียลมีเดียอื่นๆ!
ทำไมฉันถึงไม่สามารถเปิดความสมบูรณ์ของหน่วยความจำได้
หากคุณประสบปัญหา "ไม่สามารถเปิดใช้งาน Memory Integrity ได้" คุณไม่ได้เป็นคนเดียวที่ประสบปัญหานี้ อุปสรรคนี้อาจทำให้คุณรู้สึกหงุดหงิดและกังวลเกี่ยวกับความปลอดภัยของระบบ Windows ของคุณ ในส่วนนี้ เราจะมาดูเหตุผลบางประการที่อาจทำให้ Memory Integrity ไม่สามารถเปิดใช้งานได้:
- 🖲️ไดรเวอร์ที่ล้าสมัย: ไดรเวอร์ที่ล้าสมัยหรือเข้ากันไม่ได้อาจขัดขวางการทำงานที่เหมาะสมของความสมบูรณ์ของหน่วยความจำ Windows พึ่งพาไดรเวอร์ที่เป็นปัจจุบันและเข้ากันได้สำหรับส่วนประกอบระบบต่างๆ
- ⚔️การรบกวนของโปรแกรมป้องกันไวรัส: ซอฟต์แวร์ป้องกันไวรัสหรือซอฟต์แวร์รักษาความปลอดภัยบางตัวอาจรบกวนการทำงานของ Memory Integrity คุณสมบัติการป้องกันแบบเรียลไทม์อาจขัดแย้งกับกระบวนการ Memory Integrity ซึ่งอาจนำไปสู่ปัญหาในการเปิดใช้งาน
- ⚡ ปัญหาความเข้ากันได้: สาเหตุสำคัญประการหนึ่งที่ทำให้ Memory Integrity อาจต้านทานการเปิดใช้งานได้ก็คือ ปัญหาความเข้ากันได้กับฮาร์ดแวร์หรือไดรเวอร์เฉพาะ
- ⏰Windows update อยู่ระหว่างดำเนินการ: การอัปเดต Windows ที่ยังไม่เสร็จสิ้นหรืออยู่ระหว่างดำเนินการอาจส่งผลต่อการเปิดใช้งาน Memory Integrity ตรวจสอบให้แน่ใจว่าระบบของคุณได้รับการอัปเดต Windows เวอร์ชันล่าสุดแล้ว เพื่อแก้ไขข้อบกพร่องหรือปัญหาความเข้ากันได้ที่อาจเกิดขึ้นซึ่งอาจทำให้การเปิดใช้งาน Memory Integrity ล่าช้า
เรียนรู้เพิ่มเติม
ยังสงสัยอยู่ไหม คลิกที่นี่เพื่อเรียนรู้เกี่ยวกับ [วิธีแก้ไข] คอมพิวเตอร์ของคุณมีหน่วยความจำเหลือน้อยใน Windows 7/8/10 ใน 8 วิธี
ความคิดสุดท้าย
การนำทางความสมบูรณ์ของหน่วยความจำหรือความท้าทายในการอัปเดตบน Windows เน้นย้ำถึงความสมดุลที่สำคัญระหว่างความปลอดภัยและฟังก์ชันการทำงาน
ในบทความนี้ เราได้ดูความซับซ้อนเบื้องหลังปัญหาการเปิดใช้งาน Memory Integrity และเน้นย้ำถึงความสำคัญของการปกป้องข้อมูลด้วยเครื่องมือเช่น EaseUS Data Recovery Wizard ในโลกดิจิทัลที่ระบบมีปัญหาอย่างหลีกเลี่ยงไม่ได้ การใช้ซอฟต์แวร์กู้คืนข้อมูลที่เชื่อถือได้จึงกลายเป็นกลยุทธ์สำคัญ
คำถามที่พบบ่อยเกี่ยวกับความสมบูรณ์ของหน่วยความจำไม่สามารถเปิดใช้งานได้
หากต้องการเรียนรู้เพิ่มเติม โปรดดูคำถามและคำตอบเกี่ยวกับข้อผิดพลาด "ไม่สามารถเปิดใช้งานความสมบูรณ์ของหน่วยความจำได้"
1. หากปิดความสมบูรณ์ของหน่วยความจำจะเป็นเรื่องแย่ไหม?
ใช่ ความสมบูรณ์ของหน่วยความจำเป็นแนวป้องกันที่สำคัญต่อการโจมตีด้วยโค้ดที่เป็นอันตราย ช่วยให้ไดรเวอร์อุปกรณ์ทั้งหมดที่ติดตั้งในระบบปฏิบัติการมีความน่าเชื่อถือ คุณสมบัติความปลอดภัยนี้จะเปิดใช้งานอยู่เสมอตามค่าเริ่มต้นใน Windows Security สำหรับอุปกรณ์ Windows 11 ใหม่ทุกเครื่อง
2. ความสมบูรณ์ของหน่วยความจำเปิดหรือปิดคืออะไร
ความสมบูรณ์ของหน่วยความจำ เปิดหรือปิด จะกำหนดสถานะของฟีเจอร์ความปลอดภัยภายในการแยกส่วนแกนกลาง เมื่อเปิดอยู่ ฟีเจอร์นี้จะป้องกันการเข้าถึงโดยไม่ได้รับอนุญาตจากโค้ดที่เป็นอันตรายไปยังกระบวนการความปลอดภัยสูงในระหว่างที่มีภัยคุกคามทางไซเบอร์ เมื่อปิดอยู่ คุณจะเสี่ยงต่อการถูกโจมตีทางไซเบอร์
3. ฉันควรเปิดใช้งานความสมบูรณ์ของหน่วยความจำของ Windows 11 หรือไม่?
ใช่ คุณสมบัตินี้มีความจำเป็นในการเพิ่มความปลอดภัยให้กับคอมพิวเตอร์ของคุณ โดยเฉพาะอย่างยิ่งในการป้องกันการโจมตีระดับเคอร์เนลที่พยายามเรียกใช้มัลแวร์ด้วยสิทธิ์ที่สูงกว่า ขอแนะนำให้เปิดใช้งานความสมบูรณ์ของหน่วยความจำและจัดทำแผนสำรองข้อมูลสำคัญของคุณ
4. ฉันจะแก้ไขปัญหาความสมบูรณ์หน่วยความจำของ Windows 11 ปิดอยู่ได้อย่างไร
ต่อไปนี้เป็นแนวทางแก้ไขบางประการสำหรับปัญหานี้:
- ติดตั้ง Windows ใหม่
- ตรวจสอบปัญหาหน่วยความจำผ่าน Registry Editor
- อัปเดตไดร์เวอร์ USB ของ Windows
- รีเซ็ตเป็นค่าโรงงาน Windows
- สแกนหน่วยความจำ Windows เพื่อหามัลแวร์
- ใช้เครื่องมือตรวจสอบไฟล์ระบบ
- เริ่ม Windows ในโหมดปลอดภัย
บทความที่เกี่ยวข้อง
-
เลิกทำการล้าง DiskPart: กู้คืนข้อมูล/พาร์ติชั่นหลังจากล้าง DiskPart
![author icon]() Daisy/2024-09-23
Daisy/2024-09-23 -
วิธีแก้ไขฮาร์ดไดรฟ์ภายนอก Buffalo ที่ไม่ทำงาน/ไม่รู้จัก
![author icon]() Daisy/2024-09-24
Daisy/2024-09-24
-
รูปภาพ Myspace เก่าๆ ไม่โหลด? กู้คืนรูปภาพ ข้อความ และวิดีโอ Myspace เก่าๆ
![author icon]() Daisy/2024-09-19
Daisy/2024-09-19 -
ฮาร์ดไดรฟ์ไม่แสดงหรือตรวจพบใน Windows? เรียนรู้วิธีแก้ไข
![author icon]() Daisy/2024-09-13
Daisy/2024-09-13
EaseUS Data Recovery Wizard
กู้คืนข้อมูลที่ถูกลบได้อย่างมีประสิทธิภาพ รวมกู้คืนข้อมูลจากฮาร์ดไดรฟ์ (hard drives) ที่เสียหายหรือถูกฟอร์แมต (format)
ดาวน์โหลดสำหรับ PCดาวน์โหลดสำหรับ Mac