- โปรแกรมฟรี EaseUS
- Data Recovery Wizard Free
- Todo Backup Free
- Partition Master Free
Daisy updated on Sep 23, 2024 to การกู้คืนข้อมูล
ฮาร์ดไดรฟ์ภายนอกของคุณเปิดหรือโหลดไฟล์บนคอมพิวเตอร์ได้ช้าหรือไม่? ไม่ต้องกังวล นี่คือคำแนะนำฉบับสมบูรณ์ที่คุณสามารถทำตามเพื่อแก้ไขข้อผิดพลาดที่ฮาร์ดไดรฟ์ภายนอกใช้เวลานานในการเปิดและทำให้ฮาร์ดไดรฟ์ของคุณอ่านและเขียนไฟล์ได้เร็วขึ้นโดยไม่สูญเสียข้อมูลใดๆ เริ่มกันเลย!
หากต้องการความช่วยเหลือในการแก้ไขปัญหาการเปิดไฟล์ช้าของฮาร์ดไดรฟ์ภายนอก โปรดดูวิธีแก้ไขโดยละเอียดและดูวิธีเพิ่มความเร็วให้กับฮาร์ดไดรฟ์ภายนอกของคุณ:
| คู่มือฉบับสมบูรณ์ของคุณ | โซลูชันที่ใช้งานได้ |
|---|---|
| คำแนะนำ 1. กู้คืนข้อมูลดิสก์ภายนอก | ก่อนที่คุณจะเริ่มต้นให้เรียกใช้ซอฟต์แวร์กู้คืน EaseUS เพื่อสแกนและกู้คืนข้อมูลทั้งหมด... ขั้นตอนทั้งหมด |
| คำแนะนำที่ 2. แก้ไขข้อผิดพลาดไดรฟ์ภายนอกทำงานช้า | วิธีแก้ไข 1. ตรวจสอบความเสียหายทางกายภาพ ส่งซ่อม... ขั้นตอนเต็ม |
เหตุใดฮาร์ดไดรฟ์ภายนอกจึงใช้เวลาในการเปิด/อ่านไฟล์นาน
“ฉันมีฮาร์ดไดรฟ์ภายนอกตัวเก่าที่ใช้มาสามหรือสี่ปีแล้ว มันใช้งานได้ดีจนกระทั่งเมื่อไม่กี่เดือนที่ผ่านมา เมื่อไม่นานนี้ ฉันเสียบฮาร์ดไดรฟ์เข้ากับคอมพิวเตอร์และดับเบิลคลิกเพื่อเปิดไฟล์บางไฟล์ มันทำงานช้ามากและใช้เวลานานในการโหลดและเปิดไฟล์
มีวิธีใดที่จะช่วยแก้ไขปัญหานี้และทำให้ฮาร์ดไดรฟ์ภายนอกของฉันทำงานเร็วขึ้นอีกครั้งโดยไม่สูญเสียไฟล์หรือไม่"
ส่วนใหญ่ เมื่อฮาร์ดไดรฟ์ภายนอกของคุณทำงานช้าลง สาเหตุที่แท้จริงคือฮาร์ดไดรฟ์ภายนอกใช้เวลานานในการโหลด เปิด และอ่านไฟล์ บางครั้งคุณอาจพบว่า ฮาร์ดไดรฟ์ภายนอกของคุณใช้เวลานานมากในการโหลด หรือติดขัดในการโหลดไฟล์
อะไรเป็นสาเหตุของปัญหานี้? ต่อไปนี้เป็นรายการสาเหตุที่เป็นไปได้ที่สามารถอธิบายได้:
- ดิสก์เสียหาย: ฮาร์ดไดรฟ์ภายนอกได้รับความเสียหายทางกายภาพ
- การเชื่อมต่อมีปัญหา: สายเชื่อมต่อชำรุด เชื่อมต่อดิสก์ภายนอก USB 3.0 เข้ากับพอร์ต USB 2.0
- การติดไวรัส: ไวรัสที่ไม่รู้จักซึ่งติดไวรัสในไดรฟ์ของคุณและทำให้ดิสก์ทำงานช้าลง
- ข้อผิดพลาดของระบบไฟล์หรือเซกเตอร์เสียบนดิสก์
- ฮาร์ดดิสก์ภายนอกเต็ม พื้นที่ไม่เพียงพอ
- การแตกตัวของดิสก์: ฮาร์ดไดรฟ์ภายนอกมีชิ้นส่วนต่างๆ จำนวนมาก
ฉันจะแก้ไขฮาร์ดไดรฟ์ภายนอกที่ช้าและทำให้ฮาร์ดไดรฟ์ภายนอกทำงานเร็วขึ้นได้อย่างไร ทำตามคำแนะนำสองข้อต่อไปนี้ ฮาร์ดไดรฟ์ภายนอกของคุณจะเปิดและโหลดไฟล์ได้เร็วยิ่งขึ้น
คำแนะนำที่ 1: กู้คืนไฟล์ทั้งหมดจากฮาร์ดไดรฟ์ภายนอกที่ช้าก่อน
หากต้องการให้แน่ใจว่าคุณสามารถแก้ไขฮาร์ดไดรฟ์ภายนอกที่ช้าได้สำเร็จโดยไม่สูญเสียข้อมูลใดๆ คุณควรกู้คืนไฟล์ทั้งหมดจากฮาร์ดไดรฟ์ภายนอกของคุณก่อน EaseUS Data Recovery Wizard ที่เชื่อถือได้ - EaseUS Data Recovery Wizard สามารถสแกนและกู้คืนข้อมูลฮาร์ดไดรฟ์ภายนอกทั้งหมดไปยังสถานที่ที่ปลอดภัย
ไม่ว่าสาเหตุใดที่ทำให้ฮาร์ดไดรฟ์ภายนอกของคุณใช้เวลานานในการเปิดและอ่านไฟล์ แต่ซอฟต์แวร์กู้คืนไฟล์ EaseUS ก็สามารถเข้าถึงทุกสิ่งในไดรฟ์ของคุณได้ ตราบใดที่คอมพิวเตอร์ของคุณตรวจพบไดรฟ์ได้
ต่อไปนี้เป็นขั้นตอนการกู้คืนไฟล์ทั้งหมดจากฮาร์ดไดรฟ์ภายนอกของคุณ:
ขั้นตอนที่ 1. เลือกและสแกนฮาร์ดไดรฟ์ภายนอก
- ดาวน์โหลดและติดตั้ง EaseUS Data Recovery บนพีซีหรือแล็ปท็อปของคุณ
- เชื่อมต่อฮาร์ดไดรฟ์ภายนอกกับคอมพิวเตอร์ของคุณ
- เรียกใช้ EaseUS Data Recovery Wizard และเลือกไดรฟ์ภายนอกจากรายการไดรฟ์ภายนอก จากนั้นคลิก "ค้นหาข้อมูลที่สูญหาย"

ขั้นตอนที่ 2. ตรวจสอบผลการสแกน
- ซอฟต์แวร์กู้คืนข้อมูล EaseUS จะสแกนไดรฟ์ที่เลือกทันทีเพื่อหาข้อมูลทั้งหมด รวมถึงข้อมูลที่ถูกลบ เสียหาย และข้อมูลที่มีอยู่
- คุณสามารถใช้คุณสมบัติตัวกรองเพื่อค้นหาไฟล์ประเภทเดียวกันได้อย่างรวดเร็ว เช่น รูปภาพ, Word, Excel, PDF, วิดีโอ, อีเมล เป็นต้น

ขั้นตอนที่ 3. ดูตัวอย่างและกู้คืนข้อมูล
- ดับเบิลคลิกไฟล์จากผลลัพธ์การสแกนเพื่อดูตัวอย่าง
- เลือกไฟล์ที่คุณต้องการและคลิก "กู้คืน"
- เลือกไดรฟ์อื่นเพื่อบันทึกไฟล์ที่กู้คืนแทนไดรฟ์เดิม
💡เคล็ดลับ: คุณสามารถกู้คืนข้อมูลบนดิสก์ภายในเครื่อง ฮาร์ดไดรฟ์ภายนอก และที่เก็บข้อมูลบนคลาวด์ได้

คำแนะนำที่ 2: แก้ไขข้อผิดพลาดฮาร์ดไดรฟ์ภายนอกที่ช้าและใช้เวลานานในการเปิดไฟล์
ส่วนใหญ่แล้ว เมื่อฮาร์ดไดรฟ์ภายนอกหรือแฟลชไดรฟ์ USB ของคุณเปิดและโหลดไฟล์บนพีซีได้ช้า คุณควรถอดไดรฟ์ออกจากคอมพิวเตอร์แล้วเสียบกลับเข้าไปใหม่ก่อน แล้วตรวจสอบว่าวิธีนี้ช่วยได้หรือไม่
หากไม่เป็นเช่นนั้น คุณควรลองแก้ไขดังต่อไปนี้เพื่อทำให้ไดรฟ์ของคุณเปิดไฟล์ได้เร็วขึ้น
แก้ไข 1. ตรวจสอบความเสียหายทางกายภาพ
หากฮาร์ดไดรฟ์ภายนอกของคุณใช้เวลานานในการเปิดไฟล์ เป็นไปได้ว่าฮาร์ดไดรฟ์ภายนอกของคุณได้รับความเสียหาย คุณสามารถตรวจสอบได้โดยการสังเกตไฟ LED เสียงที่เปล่งออกมา และอื่นๆ
ขั้นตอนที่ 1. ตรวจสอบว่าเคสฮาร์ดดิสก์เสียหรือไม่
หากใช่ ให้เปลี่ยนเคสของดิสก์ แล้วคุณก็สามารถใช้งานได้อีกครั้ง
ขั้นตอนที่ 2. ตรวจสอบว่าไฟ LED กำลังกะพริบหรือไม่
หากไม่เป็นเช่นนั้น ดิสก์อาจเสียหายและคุณจำเป็นต้องส่งไปซ่อมแซม
ขั้นตอนที่ 3 ตรวจสอบว่าชิปฮาร์ดดิสก์ภายนอกเสียหายหรือไม่
หากใช่ โปรดส่งฮาร์ดไดรฟ์ภายนอกของคุณไปซ่อมแซม
ขั้นตอนที่ 4. ตรวจสอบว่าดิสก์มีเสียงดังหรือไม่
หากใช่ โปรดส่งดิสก์ไปซ่อมแซม
คุณสามารถติดต่อผู้ผลิตฮาร์ดไดรฟ์ภายนอกของคุณหรือค้นหาศูนย์ซ่อมดิสก์ในพื้นที่เพื่อขอความช่วยเหลือได้
แก้ไข 2. ตรวจสอบและเปลี่ยนสาย USB, พอร์ต USB
สาเหตุอีกประการหนึ่งที่อาจทำให้ฮาร์ดไดรฟ์ภายนอกทำงานช้าคือการเชื่อมต่อ USB ที่มีปัญหา และคุณสามารถตรวจสอบและเปลี่ยนสาย USB พอร์ต USB เพื่อแก้ไขปัญหานี้ได้:
ขั้นตอนที่ 1 ตรวจสอบว่าสาย USB ของฮาร์ดไดรฟ์ภายนอกของคุณเสียหายหรือแตกหักหรือไม่
หากใช่ ให้ซื้ออันใหม่และเชื่อมต่อดิสก์เข้ากับคอมพิวเตอร์ของคุณอีกครั้ง
ขั้นตอนที่ 2 ตรวจสอบว่าคุณเชื่อมต่อไดรฟ์ภายนอก USB 3.0 เข้ากับพอร์ต USB 2.0 หรือไม่
หากใช่ ให้เปลี่ยนคอมพิวเตอร์และเชื่อมต่อดิสก์ภายนอกของคุณเข้ากับพอร์ต USB 3.0
ขั้นตอนที่ 3 ตรวจสอบว่าพอร์ต USB ด้านหน้าบนคอมพิวเตอร์ของคุณเสียหายหรือไม่
หากใช่ ให้ใช้พอร์ต USB ด้านหลัง (หายาก) และเชื่อมต่อฮาร์ดไดรฟ์ภายนอกของคุณ

หากขั้นตอนข้างต้นไม่ได้ผล ให้ลองแก้ไขต่อไปนี้เพื่อเร่งความเร็วฮาร์ดไดรฟ์ที่ช้า
แก้ไข 3. เรียกใช้โปรแกรมป้องกันไวรัสและล้างไวรัส
หากฮาร์ดไดรฟ์ภายนอกของคุณใช้เวลาเปิดไฟล์นาน สิ่งต่อไปที่คุณต้องทำคือตรวจสอบว่ามีไวรัสอยู่ในไดรฟ์หรือไม่
คุณสามารถขอความช่วยเหลือจาก Windows Defender ในตัวหรือซอฟต์แวร์ป้องกันไวรัสของบริษัทอื่นที่มีชื่อเสียง (เช่น McAfee, Symantec, Kaspersky, Avast...) เพื่อสแกนไวรัสในฮาร์ดไดรฟ์:
ขั้นตอนที่ 1. เชื่อมต่อฮาร์ดไดรฟ์ภายนอกกับพีซีของคุณ
ขั้นตอนที่ 2. เรียกใช้ซอฟต์แวร์หรือโปรแกรมป้องกันไวรัสเพื่อสแกนไดรฟ์ภายนอกของคุณ
ขั้นตอนที่ 3. ล้างไวรัสหรือมัลแวร์ที่พบออกจากดิสก์ของคุณ
รอให้กระบวนการเสร็จสิ้น หากคุณสูญเสียไฟล์สำคัญบางไฟล์ที่ถือว่าเป็นไฟล์ที่น่าสงสัยและถูกลบออกโดยซอฟต์แวร์ป้องกันไวรัส ไม่ต้องกังวล คุณสามารถกู้ข้อมูลของคุณได้ด้วยความช่วยเหลือของซอฟต์แวร์กู้คืนไฟล์ EaseUS - Data Recovery Wizard
แก้ไข 4. ตรวจสอบและซ่อมแซมข้อผิดพลาดระบบไฟล์และเซกเตอร์เสีย
โปรดทราบว่าเมื่อฮาร์ดดิสก์ภายนอกของคุณมีข้อผิดพลาดของระบบไฟล์หรือเซกเตอร์เสีย คุณอาจไม่สามารถเปิดไดรฟ์และเข้าถึงไฟล์ได้สำเร็จ ดังนั้น คุณจะได้รับข้อผิดพลาด "ฮาร์ดดิสก์ภายนอกใช้เวลานานในการเปิด"
เมื่อฮาร์ดไดรฟ์ของคุณเปิดไฟล์ได้ช้า คุณสามารถตรวจสอบและแก้ไขข้อผิดพลาดของระบบไฟล์และเซกเตอร์เสียด้วยขั้นตอนต่อไปนี้:
#1. ตรวจสอบและแก้ไขข้อผิดพลาดระบบไฟล์เสียหาย:
- คำเตือน
- การรัน chkdsk จะช่วยแก้ไขปัญหาฮาร์ดไดรฟ์เปิดไฟล์ช้าได้ แต่ก็อาจทำให้ข้อมูลสูญหายได้เช่นกัน ดังนั้น ควรกู้คืนข้อมูลก่อน แล้วจึงใช้คำสั่ง CMD ต่อไป
ขั้นตอนที่ 1. กดปุ่ม Windows + S พิมพ์ cmd
ขั้นตอนที่ 2. คลิกขวาที่ "Command Prompt" และเลือก "เรียกใช้ในฐานะผู้ดูแลระบบ"
ขั้นตอนที่ 3. เชื่อมต่อฮาร์ดไดรฟ์ภายนอกเข้ากับพีซีและตรวจสอบอักษรไดรฟ์
ขั้นตอนที่ 4. พิมพ์ chkdsk e: /f /r /x ใน Command Prompt แล้วกด Enter (แทนที่ e: ด้วยอักษรไดรฟ์ของฮาร์ดไดรฟ์ภายนอกของคุณ)
#2. ตรวจสอบและแก้ไขเซกเตอร์เสีย
ตรวจสอบและซ่อมแซมเซกเตอร์เสียบนดิสก์ภายนอกของคุณ
ขั้นแรก ตรวจสอบว่าอุปกรณ์ของคุณมีเซกเตอร์เสียหายหรือไม่ จากนั้นแก้ไขหากมี
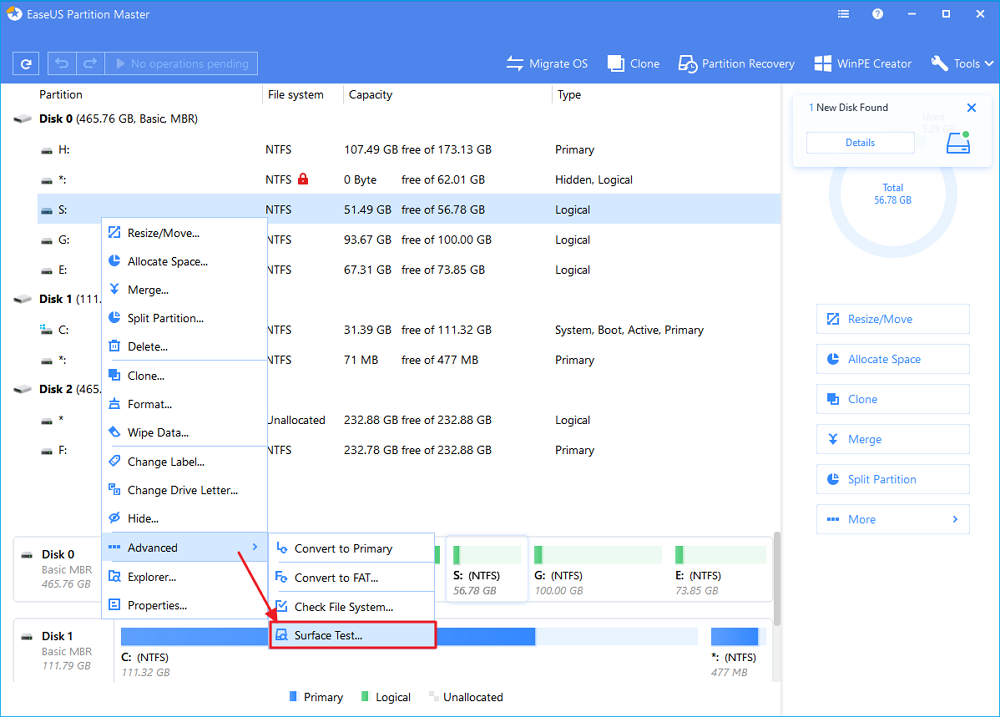
แก้ไข 5. เพิ่มพื้นที่ว่างในดิสก์
หากอุปกรณ์จัดเก็บข้อมูลของคุณเกือบเต็ม นั่นอาจเป็นสาเหตุหลักที่ทำให้ฮาร์ดไดรฟ์ภายนอกของคุณเปิดไฟล์ได้ช้า
หากเป็นเช่นนั้น สิ่งที่คุณควรทำคือ:
ขั้นตอนที่ 1. รอให้ฮาร์ดไดรฟ์ภายนอกของคุณเปิดขึ้น
ขั้นตอนที่ 2 จัดหมวดหมู่ไฟล์ของคุณเป็นไฟล์ที่มีประโยชน์และไฟล์ขยะที่ไม่มีประโยชน์
ขั้นตอนที่ 3. สำรองไฟล์สำคัญทั้งหมดไปยังอุปกรณ์ที่ปลอดภัยอื่น
คุณสามารถคัดลอกหรือสร้างภาพสำรองสำหรับไฟล์เหล่านี้ด้วยตนเองได้ในครั้งเดียวด้วย ซอฟต์แวร์สำรองข้อมูลฟรี - EaseUS Todo Backup
ขั้นตอนที่ 4 คลิกขวาที่ไดรฟ์ภายนอกใน File Explorer และเลือกที่จะฟอร์แมต
ตั้งค่า NTFS ให้กับฮาร์ดไดรฟ์ภายนอกของคุณ และทำเครื่องหมายที่ "Quick Format" จากนั้นคลิก "เริ่ม" เพื่อยืนยัน

หลังจากนี้ คุณสามารถคืนค่าการสำรองข้อมูลไปยังดิสก์ของคุณและใช้งานเป็นไดรฟ์ปกติอีกครั้ง
แก้ไข 6. ทำการดีแฟร็กเมนต์ดิสก์
การดีแฟร็กเม้นท์ดิสก์เป็นประโยชน์ในการเพิ่มประสิทธิภาพของดิสก์โดยการรวมไฟล์ที่กระจัดกระจายบนฮาร์ดไดรฟ์ของผู้ใช้ และปรับปรุงประสิทธิภาพของฮาร์ดไดรฟ์ภายนอกของคุณต่อไป
คุณสามารถดีแฟร็กเมนต์ฮาร์ดไดรฟ์ของคุณได้ด้วยเครื่องมือในตัวของ Windows หรือซอฟต์แวร์ของบริษัทอื่นที่สะดวก
หากต้องการตรวจสอบรายละเอียด โปรดดูขั้นตอนต่อไปนี้เพื่อเรียนรู้วิธีดีแฟร็กเมนต์ฮาร์ดไดรฟ์ใน Windows 10:
ขั้นตอนที่ 1. กดปุ่ม Windows + S พิมพ์ defragment ในกล่องค้นหาของ Windows แล้วคลิก "จัดเรียงข้อมูลและเพิ่มประสิทธิภาพไดรฟ์"
ขั้นตอนที่ 2 เลือกดิสก์ฮาร์ดไดรฟ์ภายนอกของคุณและคลิก "เพิ่มประสิทธิภาพ"

รอให้กระบวนการเสร็จสิ้น แล้วระบบจะล้างข้อมูลส่วนต่างๆ ที่มีอยู่ทั้งหมดบนดิสก์ของคุณโดยอัตโนมัติ ซึ่งจะทำให้คุณเข้าถึงไฟล์บนดิสก์ได้อย่างราบรื่น
หลังจากนั้น ให้รีบูตพีซีของคุณและเชื่อมต่อไดรฟ์ภายนอกอีกครั้ง เท่านี้คุณก็สามารถเข้าถึงไดรฟ์ได้รวดเร็วยิ่งขึ้น
ฮาร์ดไดรฟ์ภายนอกหรือภายในที่ช้าไม่ใช่ปัญหาอีกต่อไป แก้ไขทันที
ไม่ต้องกังวลอีกต่อไปหากคุณมีฮาร์ดไดรฟ์ภายนอกหรือภายในที่ช้าบนคอมพิวเตอร์ของคุณ ในหน้านี้ เราได้อธิบายสาเหตุที่ทำให้ฮาร์ดไดรฟ์ของคุณเปิดช้าเกินไป และแนะนำคู่มือฉบับสมบูรณ์ 2 ฉบับที่จะช่วยคุณแก้ไขปัญหานี้
สิ่งสำคัญที่สุดที่คุณควรจำไว้คือข้อมูลของคุณมาก่อน หากคุณได้บันทึกข้อมูลสำคัญไว้ในฮาร์ดไดรฟ์ภายนอกที่ช้า ให้เรียกใช้ EaseUS Data Recovery Wizard เพื่อกู้คืนข้อมูลทั้งหมดสำหรับดิสก์ก่อน
จากนั้นก็ถึงเวลาของคุณที่จะดำเนินการเพื่อเพิ่มความเร็วฮาร์ดไดรฟ์ภายนอกของคุณ ทำให้เปิดและโหลดไฟล์บนคอมพิวเตอร์ของคุณได้รวดเร็วยิ่งขึ้น
บทความที่เกี่ยวข้อง
-
พีซีของคุณประสบปัญหาและจำเป็นต้องรีสตาร์ทใน Windows 10/11
![author icon]() Daisy/2024-09-20
Daisy/2024-09-20 -
วิธีการกู้คืนรูปภาพที่ถูกลบจากกล้อง Fujifilm | การกู้คืนรูปภาพ Fujifilm
![author icon]() Daisy/2024-09-23
Daisy/2024-09-23
EaseUS Data Recovery Wizard
กู้คืนข้อมูลที่ถูกลบได้อย่างมีประสิทธิภาพ รวมกู้คืนข้อมูลจากฮาร์ดไดรฟ์ (hard drives) ที่เสียหายหรือถูกฟอร์แมต (format)
ดาวน์โหลดสำหรับ PCดาวน์โหลดสำหรับ Mac