- โปรแกรมฟรี EaseUS
- Data Recovery Wizard Free
- Todo Backup Free
- Partition Master Free
Daisy updated on Sep 24, 2024 to การกู้คืนข้อมูล
ปัญหาการสูญหายของไฟล์ Word DOCX/DOC
มีภัยพิบัติมากมายที่หลีกเลี่ยงไม่ได้ซึ่งอาจทำให้เอกสาร Word สูญหายได้ เช่น การโจมตีของแฮกเกอร์หรือไวรัส ความเสียหายของฮาร์ดดิสก์หรือไฟฟ้าดับ อุบัติเหตุอาจเกิดขึ้นได้เมื่อคุณไม่ได้ปิดแอปพลิเคชันอย่างถูกต้อง ไฟล์ Word อาจเสียหายขณะถ่ายโอนไปยังเซิร์ฟเวอร์ไฟล์หรือที่อื่น บทความ รายงาน และกราฟิกที่คุณทุ่มเทเวลาหลายชั่วโมงไปกับการทำงานหนักอาจสูญหายได้ง่ายมาก
คุณเคยคิดหรือไม่ว่าคุณสูญเสียเอกสาร .docx หรือ .doc ของคุณเนื่องจากการลบหรือฟอร์แมต และคุณทราบวิธีการกู้คืนไฟล์ .docx/.doc เพื่อกู้คืนไฟล์ Word ที่สูญหายทั้งหมดหรือไม่ ต่อไปนี้คือวิธีการกู้คืนไฟล์ DOC/DOCX ที่ถูกลบและไม่ได้บันทึก
ส่วนที่ 1. กู้คืนไฟล์ DOC/DOCX ที่ถูกลบ (ฟรี)
หากไฟล์ .docx หรือ .doc ของคุณสูญหายเนื่องจากการลบโดยไม่ได้ตั้งใจ การฟอร์แมต หรือการโจมตีของไวรัส คุณควรกู้คืนไฟล์ DOC/DOCX ทั่วโลกที่สูญหาย ซอฟต์แวร์กู้คืนข้อมูล EaseUS เป็นหนึ่งในเครื่องมือที่ได้รับความนิยมมากที่สุดสำหรับการกู้คืน DOCX/DOC ที่สูญหาย ซอฟต์แวร์นี้สามารถกู้คืนไฟล์ที่สูญหายได้อย่างง่ายดายและรวดเร็วด้วยการคลิกเพียงครั้งเดียว ดาวน์โหลด ซอฟต์แวร์กู้คืนข้อมูลฟรี นี้และกู้คืนไฟล์ Word ที่สูญหายได้ทันที:
ขั้นตอนที่ 1. เลือกตำแหน่งไฟล์ Word
เลือกไดรฟ์หรือโฟลเดอร์เฉพาะที่คุณทำเอกสาร Word สูญหายและคลิกปุ่ม "ค้นหาข้อมูลที่สูญหาย"

ขั้นตอนที่ 2. ค้นหาเอกสาร Word ของคุณ
ซอฟต์แวร์จะเริ่มสแกนข้อมูลที่สูญหายทั้งหมดในไดรฟ์ที่เลือกทันที หลังจากสแกนแล้ว ให้คลิกตัวเลือก "เอกสาร" ในแผงด้านซ้าย เลือกไฟล์ Word ที่ต้องการจากผลลัพธ์การสแกน จากนั้นคลิก "ดูตัวอย่าง"

ขั้นตอนที่ 3. กู้คืนเอกสาร Word ที่ถูกลบไป
หลังจากดูตัวอย่างแล้ว ให้เลือกไฟล์ Word ที่ต้องการและคลิก "กู้คืน" โปรดจำไว้ว่าให้บันทึกเอกสารที่กู้คืนไว้ในตำแหน่งอื่น แทนที่จะเป็นตำแหน่งเดิม การบันทึกเอกสารที่กู้คืนไปยังที่จัดเก็บข้อมูลบนคลาวด์ เช่น OneDrive หรือ Dropbox ถือเป็นทางเลือกที่ดี

ส่วนที่ 2. กู้คืนไฟล์ DOCX/DOC ที่ไม่ได้บันทึก (3 วิธีแก้ปัญหา)
หากคุณลืมบันทึกวันที่คุณทำงานหนักไว้ ถือเป็นเรื่องที่น่าเศร้าและไม่น่าพอใจอย่างยิ่ง แต่มีสามวิธีในการนำไฟล์เหล่านี้กลับคืนมาใน Word 2019/2016/2013/2010/2007
หมายเหตุ: การดำเนินการต่อไปนี้ดำเนินการใน Word รุ่น 2016 หากคุณมีคำถามอื่น ๆ โปรดติดต่อทีมสนับสนุนของเรา
วิธีแก้ปัญหาที่ 1. กู้คืน DOCX/DOC ที่ไม่ได้บันทึกจากการกู้คืนอัตโนมัติ
1. เปิดโปรแกรม Word แล้วคลิก “ไฟล์” > “ตัวเลือก”
ในบานหน้าต่างนำทางด้านซ้าย ให้คลิก "บันทึก" คัดลอกเส้นทางที่ตั้งไฟล์ AutoRecover และวางลงใน File Explorer

2. เลื่อนไปยังตอนจบของเอกสารล่าสุดทั้งหมดและคัดลอกไฟล์ .asd

3. ไปที่แอป Word ของคุณ คลิก "ไฟล์" > "เปิด" > "กู้คืนเอกสารที่ไม่ได้บันทึก" ที่ด้านล่าง
4. วางไฟล์ .asd ที่คัดลอกมาลงในช่อง File Name (ชื่อไฟล์) ที่ปรากฏขึ้นมา เปิดไฟล์ Word แล้วกู้คืน

โซลูชันที่ 2: กู้คืนจากไฟล์ชั่วคราว
คุณสามารถค้นหาไฟล์ DOCX/DOC ที่ไม่ได้บันทึกได้โดยตรงผ่านเส้นทางต่อไปนี้:
- สำหรับผู้ใช้ Windows 7: C:\Users\name\AppData\Roaming\Microsoft\Word\
- สำหรับผู้ใช้ Windows 8/10: C:\Users\\AppData\Local\Microsoft\Office\UnsavedFiles\
หรือคุณสามารถทำตามขั้นตอนต่อไปนี้เพื่อค้นหา:
1. เปิดโปรแกรม Word แล้วคลิกที่แท็บ "ไฟล์" จากนั้นคลิก "ข้อมูล" > "จัดการเอกสาร"
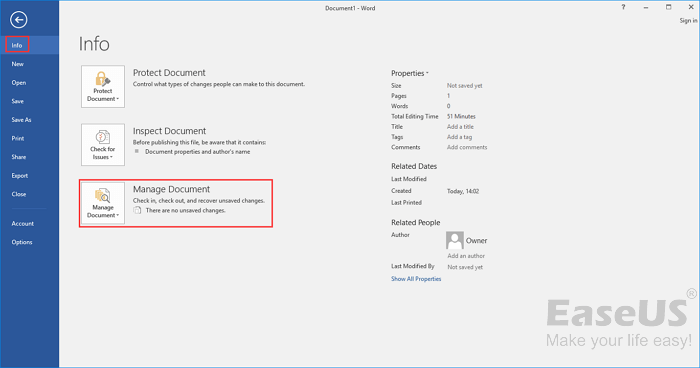
2. คลิก "กู้คืนเอกสารที่ไม่ได้บันทึก" จากเมนูแบบเลื่อนลง

3. เลือกไฟล์ที่ยังไม่ได้บันทึกและคลิกปุ่ม "เปิด" จากนั้นในหน้าต่างป๊อปอัป ให้เลือก "บันทึกเป็น" เพื่อจัดเก็บลงในที่ใดก็ได้ที่คุณต้องการ

โซลูชันที่ 3 กู้คืน DOCX/DOC จากการกู้คืนเอกสาร
หากโปรแกรม Word หรือคอมพิวเตอร์ของคุณหยุดทำงานกะทันหันและเอกสาร Word ไม่ได้รับการบันทึก คุณสามารถกู้คืนไฟล์ได้จากคุณลักษณะการกู้คืนเอกสารของ Word

อ่านเพิ่มเติม: วิธีการกู้คืนเอกสาร Word ที่ไม่ได้บันทึกบน Mac
บทความที่เกี่ยวข้อง
-
6 วิธีในการกู้คืนไฟล์ 0 byte บน Windows 10/8/7
/2022-09-21
-
การกู้คืนข้อมูลพื้นที่ว่างใน HDD
![author icon]() Daisy/2024-09-24
Daisy/2024-09-24
-
กู้คืนไฟล์ที่ถูกลบจาก Windows Server ด้วย 2 วิธีง่ายๆ
![author icon]() Daisy/2024-09-24
Daisy/2024-09-24 -
ลืมรหัสกู้คืน Bitlocker? นี่คือวิธีการรับกลับคืนมาอย่างง่ายดาย
![author icon]() Daisy/2024-09-14
Daisy/2024-09-14
EaseUS Data Recovery Wizard
กู้คืนข้อมูลที่ถูกลบได้อย่างมีประสิทธิภาพ รวมกู้คืนข้อมูลจากฮาร์ดไดรฟ์ (hard drives) ที่เสียหายหรือถูกฟอร์แมต (format)
ดาวน์โหลดสำหรับ PCดาวน์โหลดสำหรับ Mac